Získat data z aplikace Excel
Pravděpodobně jste je použili Microsoft Excel k vytváření nebo zobrazování sestav nebo k vytváření výsečových grafů nebo jiných vizuálů. Dostat data Power BI z Excelu do je přímočarý proces.
V této jednotce přenesete sešity aplikace Excel Power BI.
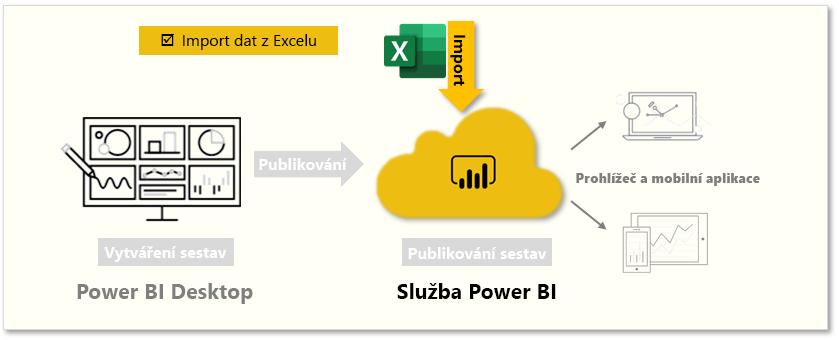
Tato jednotka vysvětluje, jak můžete importovat soubor sešitu aplikace Excel, který obsahuje jednoduchou tabulku, z místního disku do Power BI. Poté se dozvíte, jak začít zkoumat data Power BI této tabulky vytvořením sestavy.
Poznámka
Až dosud jsme data importovali prostřednictvím Power BI Desktop. Tato stránka jednotky se provádí ze Power BI služby.
Ujistěte se, že každý sloupec má v Excelu dobrý název; Usnadní vám to hledání požadovaných dat při vytváření sestav Power BI.
Import z místního disku
Ať už máte své soubory kdekoli, Power BI usnadňuje jejich import. V aplikaci Power BI můžete přejít na Získat místní soubor > datových > souborů a vybrat požadovaný soubor aplikace Excel.
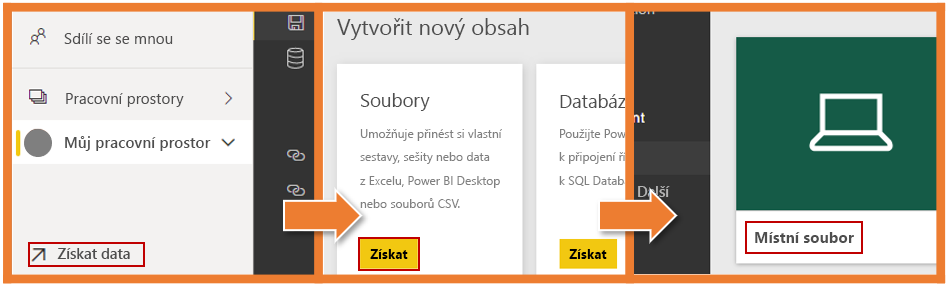
Po kliknutí na Místní soubor máte dvě možnosti. Data aplikace Excel můžete importovat do Power BI aplikace Excel nebo do ní můžete soubor Power BI aplikace Excel nahrát.
Import se připojí k datům v sešitu, abyste mohli vytvářet Power BI sestavy a řídicí panely. Nahrání přenese váš excelový soubor do, Power BI takže si ho můžete prohlížet a pracovat s ním stejně jako v Excelu Online
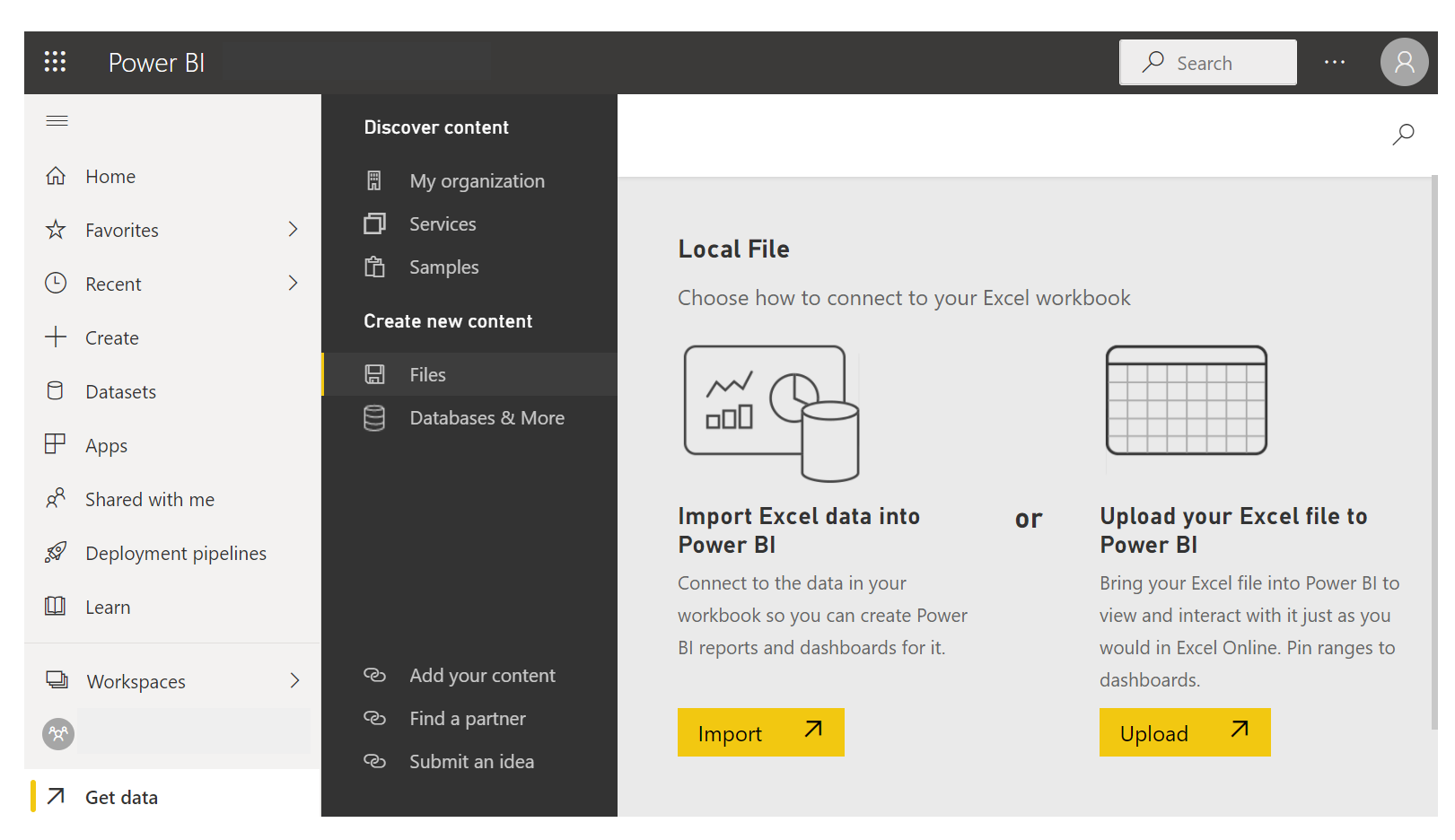
Po importu souboru do programu Power BI můžete začít vytvářet sestavy.
Vaše soubory nemusí být na místním disku. Pokud si soubory uložíte na OneDrive SharePoint týmový web, je to ještě lepší.
Vytváření sestav
Po importu dat sešitu se vytvoří Power BI datová sada, která se zobrazí v části Datové sady.
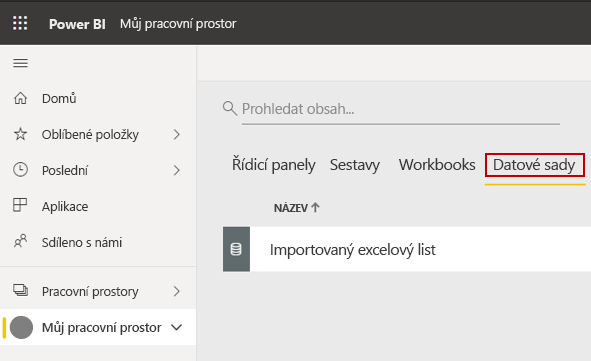
Nyní můžete začít zkoumat svá data vytvářením sestav a řídicích panelů. Vyberte(...) vedle datové sady a pak vyberte Vytvořit sestavu. Zobrazí se nové prázdné plátno sestavy. Na pravé straně v části Pole jsou tabulky a sloupce. Na plátně vyberte pole, pro která chcete vytvořit novou vizualizaci.
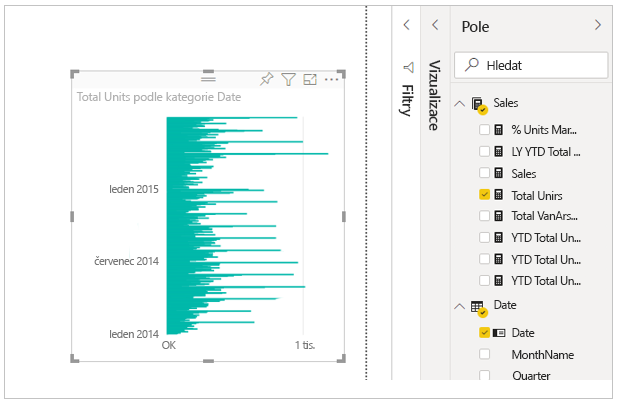
V části Vizualizace můžete změnit typ vizualizace a použít filtry a další vlastnosti.
Pokud používáte některou z pokročilých funkcí BI Excelu, jako je Power Query například Power Power Pivot View nebo Power View, můžete do ní Power BI importovat i tato data.
Další informace najdete v tématu Získání dat ze souborů sešitu aplikace Excel.