Prozkoumat Power BI Desktop
Nápad vytváření a sdílení sestav je abstraktní pojem. Bude to dávat větší smysl, když to prozkoumáte Power BI Desktop prakticky. Prvním krok je spuštění a prozkoumání uživatelského rozhraní.
V této lekci budete:
- Spusťte Power BI Desktop.
- Prozkoumejte uživatelské rozhraní.
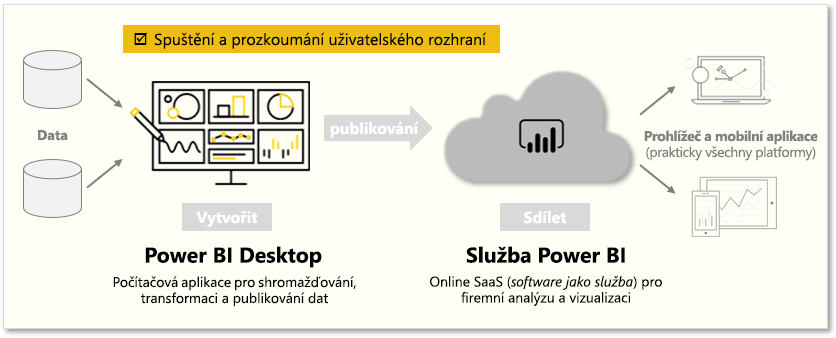
Poznámka
Chcete-li postupovat podle příkladů v tomto modulu, stáhněte si ukázkový sešit aplikace Excel zde a importujte jej do Power BI Desktop (Získat data > Excel), pokud jste to ještě neudělali.
Spustit Power BI Desktop
Po spuštění Power BI Desktop se zobrazí dialogové okno Začínáme , které obsahuje užitečné odkazy na fóra, blogy a úvodní videa. Zavřete toto dialogové okno, ale ponechte vybranou možnost Zobrazit tuto obrazovku při spuštění , abyste ji mohli prozkoumat později.
Prozkoumejte prostředí pro vytváření sestav
V aplikaci Power BI Desktop začnete vytvářet sestavy v zobrazení Sestava . Budete pracovat v pěti hlavních oblastech:
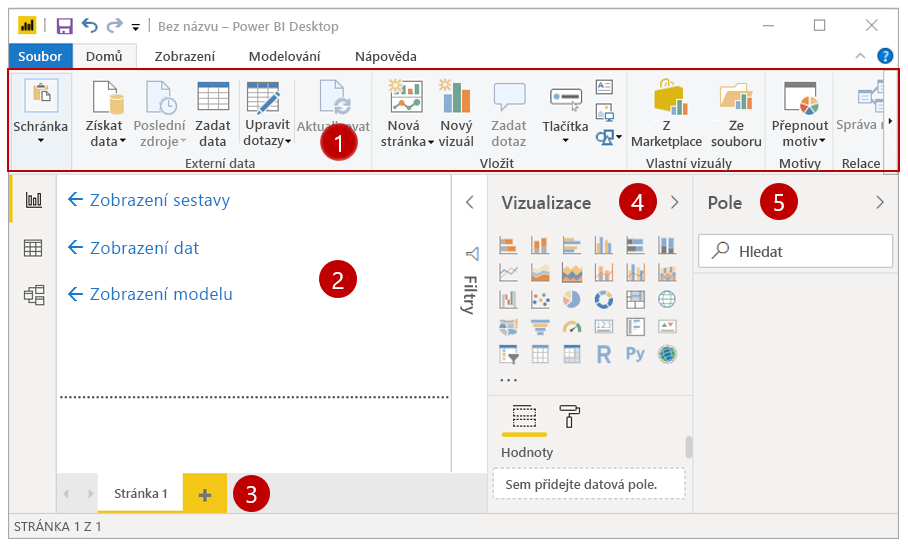
- Pás karet – zobrazuje běžné úkoly, které jsou přidružené k sestavám a vizualizacím.
- Zobrazení sestavy nebo plátno – kde se vytvářejí a uspořádávají vizualizace. Mezi zobrazením sestavy , dat amodelu můžete přepínat výběrem ikon v levém sloupci.
- Karta Stránky – Tato oblast se nachází v dolní části stránky a je místem, kde byste vybrali nebo přidali stránku sestavy.
- Podokno Vizualizace – kde můžete měnit vizualizace, přizpůsobovat barvy nebo osy, používat filtry, přetahovat pole a další.
- Podokno Pole – kde lze prvky dotazu a filtry přetáhnout do zobrazení Sestava nebo do oblasti Filtry podokna Vizualizace.
Spropitné
Podokna Vizualizace a Pole můžete sbalit a získat tak více místa v zobrazení Sestava tak, že vyberete malou šipku, jak je znázorněno na následujícím snímku obrazovky.
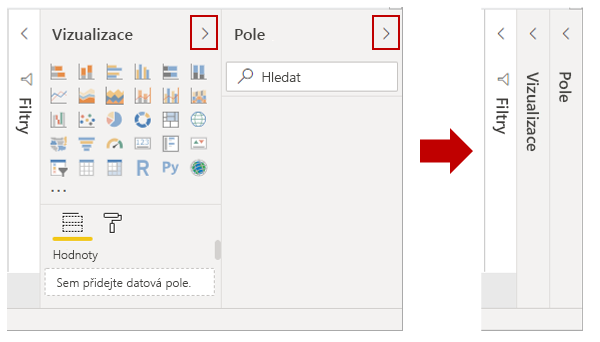
Vytvoření vizuálu
Pokud chcete vytvořit vizuál, přetáhněte pole ze seznamu Pole do zobrazení Sestava .
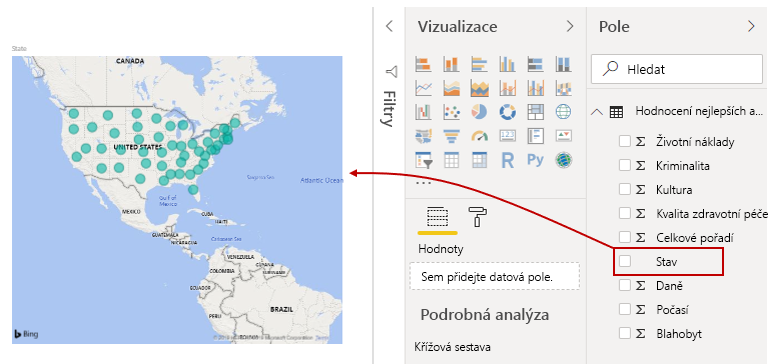
Například automaticky vytvořil vizualizaci založenou na mapě, Power BI Desktop protože rozpoznal, že pole Země obsahuje data geografické polohy.
Publikování sestavy
Po vytvoření sestavy s několika vizuály jste připraveni k publikování do Power BI služby. Na pásu karet Domů vyberte Power BI Desktop Publikovat.
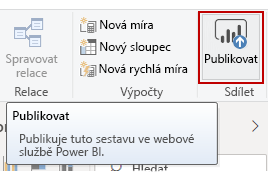
Budete vyzváni k přihlášení Power BI. Po přihlášení a dokončení procesu publikování se zobrazí následující dialogové okno. Můžete vybrat odkaz pod položkou Úspěch!, který vás přesměruje na Power BI službu, kde uvidíte sestavu, kterou jste publikovali.
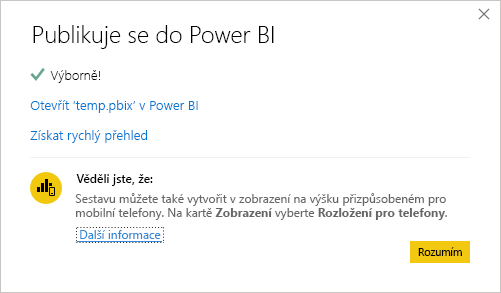
Připnutí vizuálu na řídicí panel
Když zobrazíte publikovanou sestavu Power BI ve službě, můžete zvolit ikonu Připnout a připnout tento vizuál na řídicí panel.
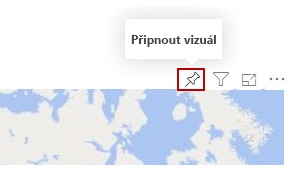
Můžete zvolit, jestli chcete vizuál připnout na existující řídicí panel, nebo vytvořit nový řídicí panel.
Další informace naleznete v tématu Zobrazení sestavy v Power BI Desktop.