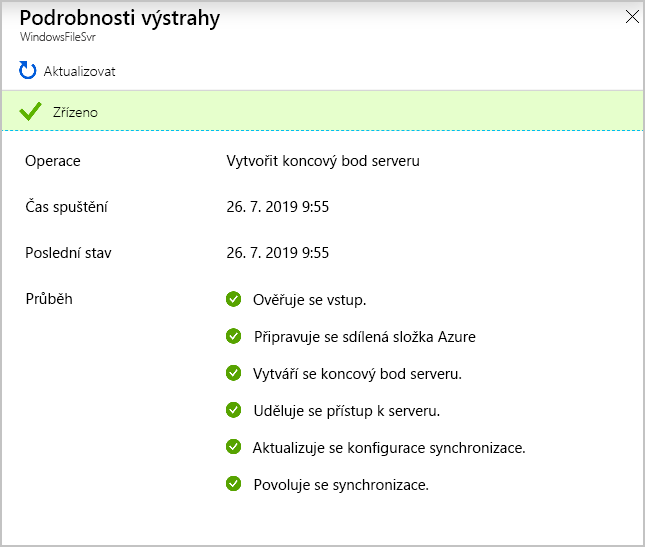Cvičení – Konfigurace nástrojů Synchronizace souborů na Windows Serveru
Po nasazení prostředků Azure je potřeba zaregistrovat místní souborový server s Windows ve skupině synchronizace. Pak se připojte k počítači s Windows Serverem a nainstalujte agenta Synchronizace souborů Azure. Po registraci serveru ho přidejte jako koncový bod serveru ve vašem předplatném Azure.
V tomto cvičení změňte nastavení zabezpečení, abyste mohli stáhnout Synchronizace souborů Azure agenta. Potom nainstalujete a spustíte agenta a zaregistrujete server ve skupině synchronizace Azure.
Následující video ukazuje, jak nastavit místní server pro práci s Synchronizace souborů Azure. Dokončete kroky v tomto cvičení a pokračujte ve svém předplatném Azure.
Vypnutí konfigurace rozšířeného zabezpečení Internet Exploreru
Pokud jste připojení ke vzdálené ploše zavřeli, připojte se k virtuálnímu počítači pomocí následujícího postupu:
- Přihlaste se k portálu Azure.
- Přejděte na Virtuální počítače>FileServerLocal.
- Vyberte Připojit a pak vyberte Nativní protokol RDP.
- Vyberte Stáhnout soubor RDP a otevřete soubor RDP.
- V okně Zabezpečení systému Windows vyberte Další možnosti>Použít jiný účet.
- Zadejte uživatelské jméno learnadmin a heslo, které jste použili při vytváření virtuálního počítače.
V Připojení ke vzdálené ploše na panelu nástrojů vyberte Správce serveru>Místní server.
V podokně Vlastnosti klikněte na Konfigurace rozšířeného zabezpečení aplikace Internet Explorer a vyberte odkaz Zapnuto.
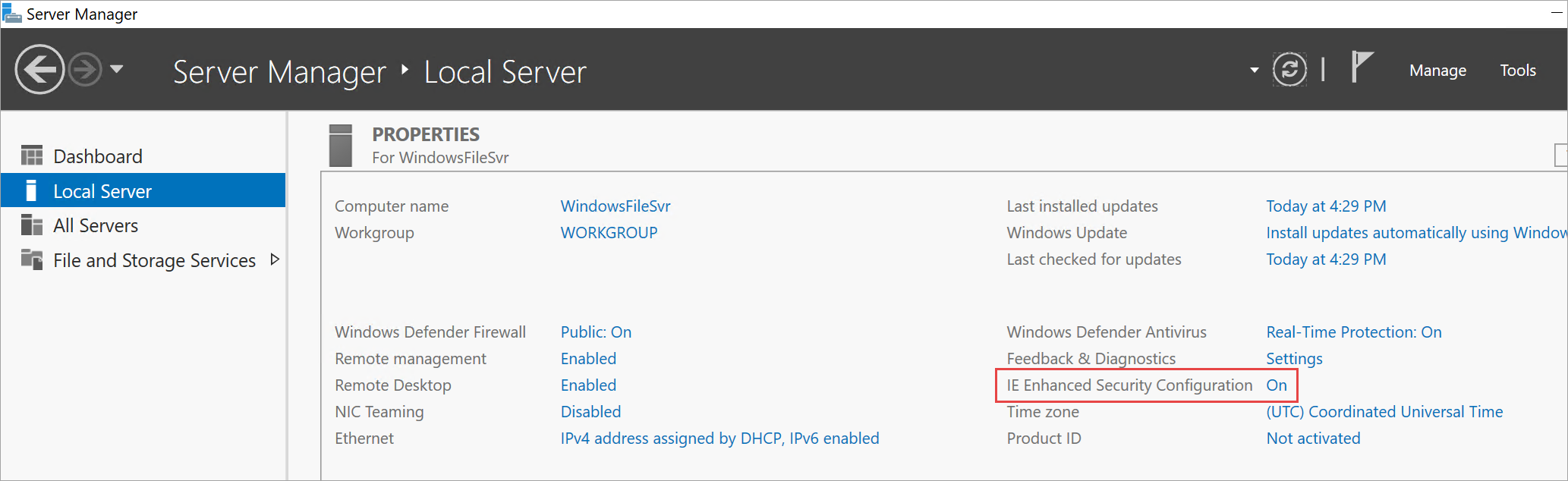
Vyberte Možnost Vypnuto pro správce a uživatele a pak vyberte OK.
Instalace agenta Synchronizace souborů Azure
Na panelu nástrojů virtuálního počítače otevřete Internet Explorer.
Přejděte a
https://www.microsoft.com/edgevyberte Přijmout a stáhnout.Vyberte Spustit. Počkejte, až se Microsoft Edge nainstaluje.
Vyberte Start bez dat a pak pokračujte bez těchto dat.
Vyberte Potvrdit a pokračovat a pak Potvrďte a začněte procházet.
Na adrese
https://go.microsoft.com/fwlink/?linkid=858257otevřete stránku Microsoft Download Center pro Synchronizaci souborů Azure.Vyberte položku Stáhnout.
Vyberte StorageSyncAgent_WS2019.msi a pak vyberte Stáhnout.
Po dokončení stahování spusťte instalační program.
Projděte si Průvodce instalací agenta synchronizace úložiště a přijměte výchozí nastavení instalace agenta synchronizace úložiště a dokončete instalaci.
Agent se automaticky spustí a zobrazí okno Synchronizace souborů Azure – Aktualizace agenta. Proveďte všechny potřebné aktualizace.
Registrace Windows Serveru
V okně Synchronizace souborů Azure – Registrace serveru vyberte Přihlásit. Pokud se proces registrace serveru nespustí automaticky, otevřete aplikaci z
C:\Program Files\Azure\StorageSyncAgent\ServerRegistration.exeaplikace .Přihlaste se pomocí svých přihlašovacích údajů Azure.
Pro každé nastavení zadejte následující hodnoty.
Nastavení Hodnota Předplatné Azure Předplatné, ve kterém jste vytvořili prostředky Synchronizace souborů Azure Skupina prostředků learn-file-sync-rg Služba synchronizace úložiště CADSyncService Vyberte Zaregistrovat.
Mělo by se vám zobrazit, že registrace proběhla úspěšně. Výběrem možnosti Zavřít okno zavřete.
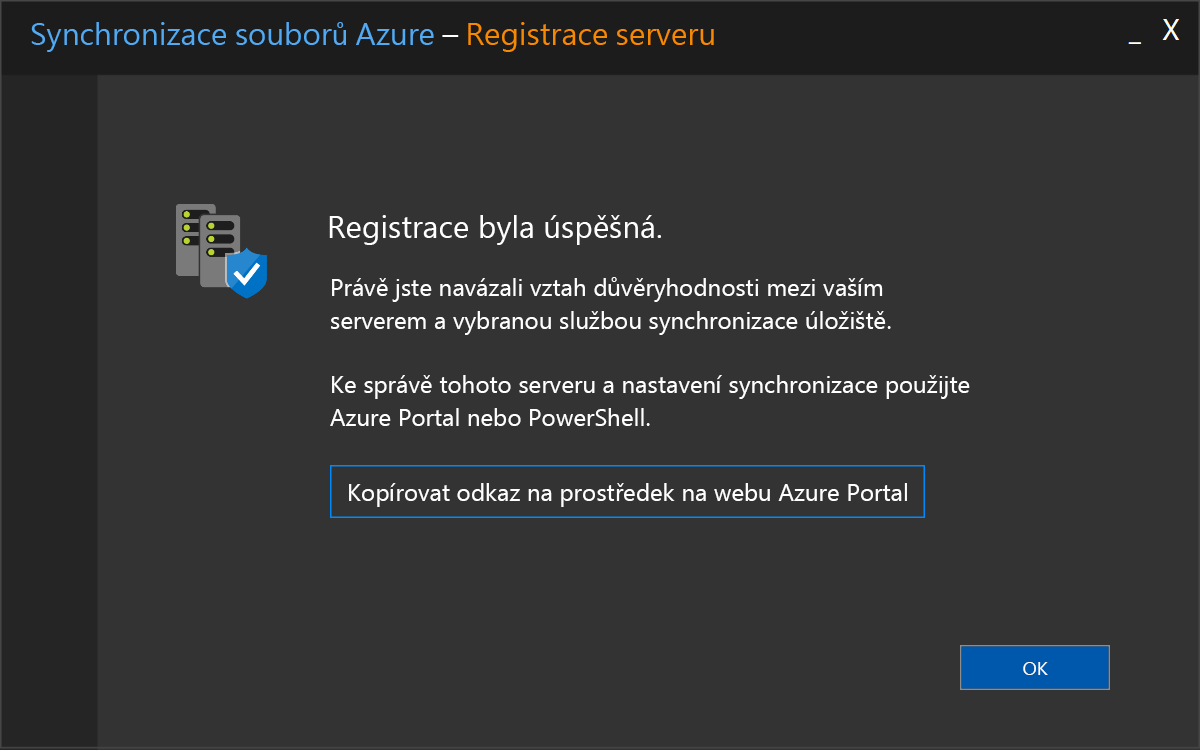
Připojení ke vzdálené ploše ponechte otevřené pro další cvičení.
Přidání koncového bodu serveru
V místním počítači se přihlaste k webu Azure Portal.
Přejděte do skupiny synchronizace CADFiles, kterou jste vytvořili dříve, a to tak, že přejdete do skupiny>CADFiles. Zobrazí se podokno CADFiles pro vaši skupinu Synchronizace.
Vyberte + Přidat koncový bod serveru.
Pro každé nastavení zadejte následující hodnoty.
Nastavení Hodnota Zaregistrovaný server FileServerLocal Cesta D:\CADFolder 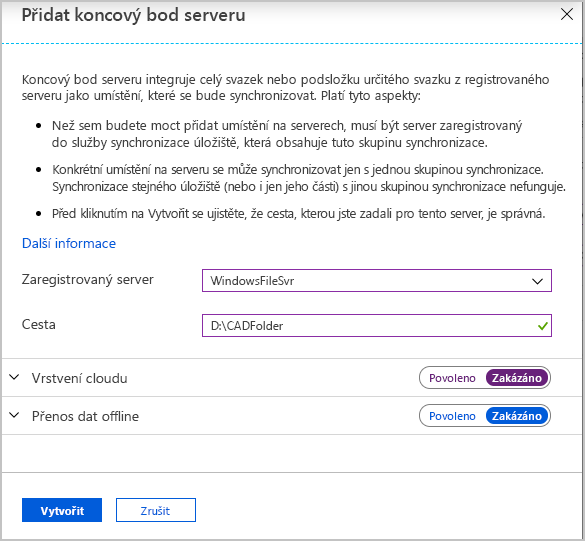
Pro Vrstvení cloudu vyberte Povoleno.
Pro zbývající možnosti použijte výchozí hodnoty.
Vyberte Vytvořit.
Když se koncový bod vytvoří, spustí se proces synchronizace souborů. Tento proces může trvat několik minut.