Cvičení – přidání skriptu nasazení do šablony ARM
Důležité
K provedení tohoto cvičení potřebujete vlastní předplatné Azure a mohou se vám účtovat poplatky. Pokud ještě nemáte předplatné Azure, vytvořte si bezplatný účet, než začnete.
V rámci procesu nasazení aplikace vašeho týmu potřebujete vytvořit účet úložiště a připravit soubor v úložišti objektů blob, aby si aplikace přečetla. Až do této chvíle jste soubor ručně zkopírovali při každém nastavení nového prostředí. V rámci procesu vytváření prostředí se rozhodnete tento krok automatizovat pomocí skriptu nasazení.
V tomto cvičení použijete existující šablonu Azure Resource Manageru (ARM) a přidáte nový skript nasazení.
Během tohoto procesu:
- Vytvořte počáteční šablonu.
- Přidejte požadavky pro skripty nasazení, včetně spravované identity přiřazené uživatelem a přiřazení role.
- Přidejte skript nasazení.
- Nasaďte šablonu a ověřte výsledek.
Toto cvičení využívá rozšíření Azure Resource Manager Tools pro Visual Studio Code. Nezapomeňte toto rozšíření do Visual Studio Codu nainstalovat.
V tomto cvičení se používá rozšíření Bicep pro Visual Studio Code. Nezapomeňte toto rozšíření do Visual Studio Codu nainstalovat.
Vytvoření počáteční šablony
Začnete s existující šablonou, kterou váš tým používá. Šablona vytvoří účet úložiště, nastaví služby blob a vyžaduje HTTPS a vytvoří kontejner objektů blob pro vaše konfigurační soubory.
Otevřete Visual Studio Code.
Vytvořte nový soubor s názvem azuredeploy.json.
Uložte prázdný soubor tak, aby Visual Studio Code načítal nástroje šablony ARM.
Můžete vybrat možnost Uložit jako>nebo vybrat Kombinaci kláves Ctrl+S ve Windows (⌘+S v systému macOS). Nezapomeňte si zapamatovat, kam jste soubor uložili. Můžete například chtít vytvořit složku skriptů , do které chcete soubor uložit.
Zkopírujte následující počáteční šablonu do azuredeploy.json.
{ "$schema": "https://schema.management.azure.com/schemas/2019-04-01/deploymentTemplate.json#", "contentVersion": "1.0.0.1", "apiProfile": "", "parameters": {}, "variables": { "storageAccountName": "[concat('storage', uniqueString(resourceGroup().id))]", "storageBlobContainerName": "config" }, "functions": [], "resources": [ { "name": "[variables('storageAccountName')]", "type": "Microsoft.Storage/storageAccounts", "apiVersion": "2023-01-01", "tags": { "displayName": "[variables('storageAccountName')]" }, "location": "[resourceGroup().location]", "kind": "StorageV2", "sku": { "name": "Standard_LRS", "tier": "Standard" }, "properties": { "allowBlobPublicAccess": true, "encryption": { "services": { "blob": { "enabled": true } }, "keySource": "Microsoft.Storage" }, "supportsHttpsTrafficOnly": true } }, { "type": "Microsoft.Storage/storageAccounts/blobServices", "apiVersion": "2019-04-01", "name": "[concat(variables('storageAccountName'), '/default')]", "dependsOn": [ "[resourceId('Microsoft.Storage/storageAccounts', variables('storageAccountName'))]" ] }, { "type": "Microsoft.Storage/storageAccounts/blobServices/containers", "apiVersion": "2019-04-01", "name": "[concat(variables('storageAccountName'),'/default/',variables('storageBlobContainerName'))]", "dependsOn": [ "[resourceId('Microsoft.Storage/storageAccounts/blobServices', variables('storageAccountName'), 'default')]", "[resourceId('Microsoft.Storage/storageAccounts', variables('storageAccountName'))]" ], "properties": { "publicAccess": "Blob" } } ] }Uložte šablonu.
Otevřete Visual Studio Code.
Vytvořte nový soubor s názvem main.bicep.
Uložte prázdný soubor tak, aby Visual Studio Code načítal nástroje Bicep.
Můžete vybrat možnost Uložit jako>nebo vybrat Kombinaci kláves Ctrl+S ve Windows (⌘+S v systému macOS). Nezapomeňte si zapamatovat, kam jste soubor uložili. Můžete například chtít vytvořit složku skriptů , do které ji chcete uložit.
Zkopírujte následující počáteční šablonu do main.bicep.
var storageAccountName = 'storage${uniqueString(resourceGroup().id)}' var storageBlobContainerName = 'config' resource storageAccount 'Microsoft.Storage/storageAccounts@2023-01-01' = { name: storageAccountName tags: { displayName: storageAccountName } location: resourceGroup().location kind: 'StorageV2' sku: { name: 'Standard_LRS' tier: 'Standard' } properties: { allowBlobPublicAccess: true encryption: { services: { blob: { enabled: true } } keySource: 'Microsoft.Storage' } supportsHttpsTrafficOnly: true } resource blobService 'blobServices' existing = { name: 'default' } } resource blobContainer 'Microsoft.Storage/storageAccounts/blobServices/containers@2019-04-01' = { parent: storageAccount::blobService name: storageBlobContainerName properties: { publicAccess: 'Blob' } }Uložte šablonu.
Přidání spravované identity přiřazené uživatelem
Dále je potřeba vytvořit spravovanou identitu přiřazenou uživatelem. Vzhledem k přístupu typu infrastruktura jako kód můžete v šabloně vytvořit identitu.
variablesUpravte oddíl azuredeploy.json tak, aby zahrnoval:"userAssignedIdentityName": "configDeployer",resourcesUpravte oddíl azuredeploy.json tak, aby zahrnoval:{ "type": "Microsoft.ManagedIdentity/userAssignedIdentities", "apiVersion": "2018-11-30", "name": "[variables('userAssignedIdentityName')]", "location": "[resourceGroup().location]" }Uložte šablonu.
V části definice proměnných v main.bicep přidejte:
var userAssignedIdentityName = 'configDeployer'Pod definice prostředků přidejte:
resource userAssignedIdentity 'Microsoft.ManagedIdentity/userAssignedIdentities@2018-11-30' = { name: userAssignedIdentityName location: resourceGroup().location }Uložte šablonu.
Nastavení role přispěvatele pro spravovanou identitu
Teď, když máte definovanou spravovanou identitu, můžete jí přiřadit roli s právy ke skupině prostředků. Přiřadíte ji roli Přispěvatel. Roli identifikujete podle ID definice role, což je identifikátor GUID. Role Přispěvatel je integrovaná do Azure, takže id definice role je zdokumentované.
Přiřazení role také potřebuje název GUID. Pomocí funkce můžete guid vytvořit identifikátor GUID, který je jedinečný pro skupinu prostředků a název role.
variablesUpravte oddíl azuredeploy.json tak, aby zahrnoval:"roleAssignmentName": "[guid(concat(resourceGroup().id, 'contributor'))]", "contributorRoleDefinitionId": "[resourceId('Microsoft.Authorization/roleDefinitions', 'b24988ac-6180-42a0-ab88-20f7382dd24c')]",resourcesUpravte oddíl azuredeploy.json tak, aby zahrnoval:{ "type": "Microsoft.Authorization/roleAssignments", "apiVersion": "2020-04-01-preview", "name": "[variables('roleAssignmentName')]", "dependsOn": [ "[resourceId('Microsoft.ManagedIdentity/userAssignedIdentities', variables('userAssignedIdentityName'))]" ], "properties": { "roleDefinitionId": "[variables('contributorRoleDefinitionId')]", "principalId": "[reference(resourceId('Microsoft.ManagedIdentity/userAssignedIdentities', variables('userAssignedIdentityName')), '2015-08-31-preview').principalId]", "scope": "[resourceGroup().id]", "principalType": "ServicePrincipal" } }Uložte šablonu.
V části definice proměnných v main.bicep přidejte:
var roleAssignmentName = guid(resourceGroup().id, 'contributor') var contributorRoleDefinitionId = resourceId('Microsoft.Authorization/roleDefinitions', 'b24988ac-6180-42a0-ab88-20f7382dd24c')Pod definice prostředků přidejte:
resource roleAssignment 'Microsoft.Authorization/roleAssignments@2020-04-01-preview' = { name: roleAssignmentName properties: { roleDefinitionId: contributorRoleDefinitionId principalId: userAssignedIdentity.properties.principalId principalType: 'ServicePrincipal' } }Uložte šablonu.
Vytvoření skriptu nasazení
Teď máte všechny požadavky pro skript nasazení. Začnete běžnými hodnotami, které skript nasazení potřebuje. Existují dvě závislosti, přiřazení role a kontejner úložiště objektů blob. Váš skript potřebuje, aby existovaly oba, než bude možné spustit.
variablesUpravte oddíl azuredeploy.json tak, aby zahrnoval:"deploymentScriptName": "CopyConfigScript"resourcesUpravte oddíl azuredeploy.json tak, aby zahrnoval:{ "type": "Microsoft.Resources/deploymentScripts", "apiVersion": "2020-10-01", "name": "[variables('deploymentScriptName')]", "location": "[resourceGroup().location]", "kind": "AzurePowerShell", "dependsOn": [ "[resourceId('Microsoft.Authorization/roleAssignments', variables('roleAssignmentName'))]", "[resourceId('Microsoft.Storage/storageAccounts/blobServices/containers', variables('storageAccountName'), 'default', variables('storageBlobContainerName'))]" ], "identity": { "type": "UserAssigned", "userAssignedIdentities": { "[resourceId('Microsoft.ManagedIdentity/userAssignedIdentities',variables('userAssignedIdentityName'))]": {} } } }propertiesPřidejte do prostředku oddíl, který definuje skript a další požadované hodnoty."properties": { "azPowerShellVersion": "3.0", "scriptContent": " Invoke-RestMethod -Uri 'https://raw.githubusercontent.com/Azure/azure-docs-json-samples/master/mslearn-arm-deploymentscripts-sample/appsettings.json' -OutFile 'appsettings.json' $storageAccount = Get-AzStorageAccount -ResourceGroupName 'learndeploymentscript_exercise_1' | Where-Object { $_.StorageAccountName -like 'storage*' } $blob = Set-AzStorageBlobContent -File 'appsettings.json' -Container 'config' -Blob 'appsettings.json' -Context $StorageAccount.Context $DeploymentScriptOutputs = @{} $DeploymentScriptOutputs['Uri'] = $blob.ICloudBlob.Uri $DeploymentScriptOutputs['StorageUri'] = $blob.ICloudBlob.StorageUri ", "retentionInterval": "P1D" }Uložte šablonu.
V části definice proměnných v main.bicep přidejte:
var deploymentScriptName = 'CopyConfigScript'Pod definice prostředků přidejte:
resource deploymentScript 'Microsoft.Resources/deploymentScripts@2020-10-01' = { name: deploymentScriptName location: resourceGroup().location kind: 'AzurePowerShell' identity: { type: 'UserAssigned' userAssignedIdentities: { '${userAssignedIdentity.id}': {} } } dependsOn: [ roleAssignment blobContainer ] }propertiesPřidejte do prostředku oddíl, který definuje skript a další požadované hodnoty.properties: { azPowerShellVersion: '3.0' scriptContent: ''' Invoke-RestMethod -Uri 'https://raw.githubusercontent.com/Azure/azure-docs-json-samples/master/mslearn-arm-deploymentscripts-sample/appsettings.json' -OutFile 'appsettings.json' $storageAccount = Get-AzStorageAccount -ResourceGroupName 'learndeploymentscript_exercise_1' | Where-Object { $_.StorageAccountName -like 'storage*' } $blob = Set-AzStorageBlobContent -File 'appsettings.json' -Container 'config' -Blob 'appsettings.json' -Context $storageAccount.Context $DeploymentScriptOutputs = @{} $DeploymentScriptOutputs['Uri'] = $blob.ICloudBlob.Uri $DeploymentScriptOutputs['StorageUri'] = $blob.ICloudBlob.StorageUri ''' retentionInterval: 'P1D' }Uložte šablonu.
Přidání výstupu šablony
Teď, když máte skript nasazení, který nahraje soubor do služby Azure Blob Storage, budete možná muset odkazovat na toto umístění souboru v pozdější automatizaci. (Možná spustíte test, abyste ověřili, že je soubor tam, kde si myslíte, že by měl být.)
resources Za oddíl šablony ARM přidejte výstup, který odkazuje na identifikátor URI pro soubor, jak je hlášeno skriptem nasazení.
"outputs": {
"fileUri": {
"type": "string",
"value": "[reference(variables('deploymentScriptName')).outputs.Uri]"
}
}
V dolní části souboru za definice prostředků přidejte výstup, který odkazuje na identifikátor URI souboru, jak je hlášeno skriptem nasazení.
output fileUri string = deploymentScript.properties.outputs.Uri
Ověření šablony
Šablona by měla vypadat takto:
{
"$schema": "https://schema.management.azure.com/schemas/2019-04-01/deploymentTemplate.json#",
"contentVersion": "1.0.0.1",
"apiProfile": "",
"parameters": {},
"variables": {
"storageAccountName": "[concat('storage', uniqueString(resourceGroup().id))]",
"storageBlobContainerName": "config",
"userAssignedIdentityName": "configDeployer",
"roleAssignmentName": "[guid(concat(resourceGroup().id, 'contributor'))]",
"contributorRoleDefinitionId": "[resourceId('Microsoft.Authorization/roleDefinitions', 'b24988ac-6180-42a0-ab88-20f7382dd24c')]",
"deploymentScriptName": "CopyConfigScript"
},
"functions": [],
"resources": [
{
"name": "[variables('storageAccountName')]",
"type": "Microsoft.Storage/storageAccounts",
"apiVersion": "2023-01-01",
"tags": {
"displayName": "[variables('storageAccountName')]"
},
"location": "[resourceGroup().location]",
"kind": "StorageV2",
"sku": {
"name": "Standard_LRS",
"tier": "Standard"
},
"properties": {
"allowBlobPublicAccess": true,
"encryption": {
"services": {
"blob": {
"enabled": true
}
},
"keySource": "Microsoft.Storage"
},
"supportsHttpsTrafficOnly": true
}
},
{
"type": "Microsoft.Storage/storageAccounts/blobServices",
"apiVersion": "2019-04-01",
"name": "[concat(variables('storageAccountName'), '/default')]",
"dependsOn": [
"[resourceId('Microsoft.Storage/storageAccounts', variables('storageAccountName'))]"
]
},
{
"type": "Microsoft.Storage/storageAccounts/blobServices/containers",
"apiVersion": "2019-04-01",
"name": "[concat(variables('storageAccountName'),'/default/',variables('storageBlobContainerName'))]",
"dependsOn": [
"[resourceId('Microsoft.Storage/storageAccounts/blobServices', variables('storageAccountName'), 'default')]",
"[resourceId('Microsoft.Storage/storageAccounts', variables('storageAccountName'))]"
],
"properties": {
"publicAccess": "Blob"
}
},
{
"type": "Microsoft.ManagedIdentity/userAssignedIdentities",
"apiVersion": "2018-11-30",
"name": "[variables('userAssignedIdentityName')]",
"location": "[resourceGroup().location]"
},
{
"type": "Microsoft.Authorization/roleAssignments",
"apiVersion": "2020-04-01-preview",
"name": "[variables('roleAssignmentName')]",
"dependsOn": [ "[resourceId('Microsoft.ManagedIdentity/userAssignedIdentities', variables('userAssignedIdentityName'))]" ],
"properties": {
"roleDefinitionId": "[variables('contributorRoleDefinitionId')]",
"principalId": "[reference(resourceId('Microsoft.ManagedIdentity/userAssignedIdentities', variables('userAssignedIdentityName')), '2015-08-31-preview').principalId]",
"scope": "[resourceGroup().id]",
"principalType": "ServicePrincipal"
}
},
{
"type": "Microsoft.Resources/deploymentScripts",
"apiVersion": "2020-10-01",
"name": "[variables('deploymentScriptName')]",
"location": "[resourceGroup().location]",
"kind": "AzurePowerShell",
"dependsOn": [
"[resourceId('Microsoft.Authorization/roleAssignments', variables('roleAssignmentName'))]",
"[resourceId('Microsoft.Storage/storageAccounts/blobServices/containers', variables('storageAccountName'), 'default', variables('storageBlobContainerName'))]"
],
"identity": {
"type": "UserAssigned",
"userAssignedIdentities": {
"[resourceId('Microsoft.ManagedIdentity/userAssignedIdentities',variables('userAssignedIdentityName'))]": {}
}
},
"properties": {
"azPowerShellVersion": "3.0",
"scriptContent": "
Invoke-RestMethod -Uri 'https://raw.githubusercontent.com/Azure/azure-docs-json-samples/master/mslearn-arm-deploymentscripts-sample/appsettings.json' -OutFile 'appsettings.json'
$storageAccount = Get-AzStorageAccount -ResourceGroupName 'learndeploymentscript_exercise_1' | Where-Object { $_.StorageAccountName -like 'storage*' }
$blob = Set-AzStorageBlobContent -File 'appsettings.json' -Container 'config' -Blob 'appsettings.json' -Context $StorageAccount.Context
$DeploymentScriptOutputs = @{}
$DeploymentScriptOutputs['Uri'] = $blob.ICloudBlob.Uri
$DeploymentScriptOutputs['StorageUri'] = $blob.ICloudBlob.StorageUri
",
"retentionInterval": "P1D"
}
}
],
"outputs": {
"fileUri": {
"type": "string",
"value": "[reference(variables('deploymentScriptName')).outputs.Uri]"
}
}
}
var storageAccountName = 'storage${uniqueString(resourceGroup().id)}'
var storageBlobContainerName = 'config'
var userAssignedIdentityName = 'configDeployer'
var roleAssignmentName = guid(resourceGroup().id, 'contributor')
var contributorRoleDefinitionId = resourceId('Microsoft.Authorization/roleDefinitions', 'b24988ac-6180-42a0-ab88-20f7382dd24c')
var deploymentScriptName = 'CopyConfigScript'
resource storageAccount 'Microsoft.Storage/storageAccounts@2023-01-01' = {
name: storageAccountName
tags: {
displayName: storageAccountName
}
location: resourceGroup().location
kind: 'StorageV2'
sku: {
name: 'Standard_LRS'
tier: 'Standard'
}
properties: {
allowBlobPublicAccess: true
encryption: {
services: {
blob: {
enabled: true
}
}
keySource: 'Microsoft.Storage'
}
supportsHttpsTrafficOnly: true
}
resource blobService 'blobServices' existing = {
name: 'default'
}
}
resource blobContainer 'Microsoft.Storage/storageAccounts/blobServices/containers@2019-04-01' = {
parent: storageAccount::blobService
name: storageBlobContainerName
properties: {
publicAccess: 'Blob'
}
}
resource userAssignedIdentity 'Microsoft.ManagedIdentity/userAssignedIdentities@2018-11-30' = {
name: userAssignedIdentityName
location: resourceGroup().location
}
resource roleAssignment 'Microsoft.Authorization/roleAssignments@2020-04-01-preview' = {
name: roleAssignmentName
properties: {
roleDefinitionId: contributorRoleDefinitionId
principalId: userAssignedIdentity.properties.principalId
principalType: 'ServicePrincipal'
}
}
resource deploymentScript 'Microsoft.Resources/deploymentScripts@2020-10-01' = {
name: deploymentScriptName
location: resourceGroup().location
kind: 'AzurePowerShell'
identity: {
type: 'UserAssigned'
userAssignedIdentities: {
'${userAssignedIdentity.id}': {}
}
}
properties: {
azPowerShellVersion: '3.0'
scriptContent: '''
Invoke-RestMethod -Uri 'https://raw.githubusercontent.com/Azure/azure-docs-json-samples/master/mslearn-arm-deploymentscripts-sample/appsettings.json' -OutFile 'appsettings.json'
$storageAccount = Get-AzStorageAccount -ResourceGroupName 'learndeploymentscript_exercise_1' | Where-Object { $_.StorageAccountName -like 'storage*' }
$blob = Set-AzStorageBlobContent -File 'appsettings.json' -Container 'config' -Blob 'appsettings.json' -Context $storageAccount.Context
$DeploymentScriptOutputs = @{}
$DeploymentScriptOutputs['Uri'] = $blob.ICloudBlob.Uri
$DeploymentScriptOutputs['StorageUri'] = $blob.ICloudBlob.StorageUri
'''
retentionInterval: 'P1D'
}
dependsOn: [
roleAssignment
blobContainer
]
}
output fileUri string = deploymentScript.properties.outputs.Uri
Pokud tomu tak není, zkopírujte příklad nebo upravte šablonu tak, aby odpovídala příkladu.
Nasazení šablony
Pokud chcete tuto šablonu nasadit do Azure, musíte se přihlásit ke svému účtu Azure z terminálu editoru Visual Studio Code. Ujistěte se, že jste nainstalovali nástroje Azure CLI .
V nabídce Terminal (Terminál) vyberte New Terminal (Nový terminál). Okno terminálu se obvykle otevře v dolní polovině obrazovky.
Pokud se v okně terminálu zobrazí bash na pravé straně, znamená to, že správné prostředí je už otevřené. Pokud se na pravé straně zobrazí ikona prostředí Bash, můžete ho vybrat a spustit prostředí.

Pokud se zobrazí jiné prostředí než Bash, vyberte šipku rozevíracího seznamu prostředí a pak vyberte Git Bash.
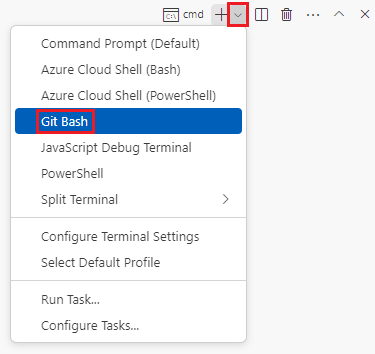
V terminálu přejděte do adresáře, do kterého jste šablonu uložili. Pokud jste například šablonu uložili do složky templates , můžete použít tento příkaz:
cd templates
Přihlášení k Azure pomocí Azure CLI
V terminálu editoru Visual Studio Code se přihlaste k Azure spuštěním následujícího příkazu:
az loginV prohlížeči, který se otevře, se přihlaste ke svému účtu Azure.
V terminálu editoru Visual Studio Code se zobrazí seznam předplatných přidružených k tomuto účtu.
V seznamu vyhledejte předplatné, které chcete použít pro toto cvičení.
Pokud jste zmeškali seznam z přihlášení, můžete pomocí následujícího fragmentu kódu znovu zobrazit seznam předplatných.
az account list --output tableNastavte výchozí předplatné pro všechny příkazy Azure CLI, které spustíte v této relaci.
az account set --subscription "Your Subscription Name or ID"
Pokud chcete tuto šablonu nasadit do Azure, musíte se přihlásit ke svému účtu Azure z terminálu editoru Visual Studio Code. Ujistěte se, že jste nainstalovali nástroje Azure CLI .
V nabídce Terminal (Terminál) vyberte New Terminal (Nový terminál). Okno terminálu se obvykle otevře v dolní polovině obrazovky.
Pokud se v okně terminálu zobrazí bash na pravé straně, znamená to, že správné prostředí je už otevřené. Pokud se na pravé straně zobrazí ikona prostředí Bash, můžete ho vybrat a spustit prostředí.

Pokud se zobrazí jiné prostředí než Bash, vyberte šipku rozevíracího seznamu prostředí a pak vyberte Git Bash.
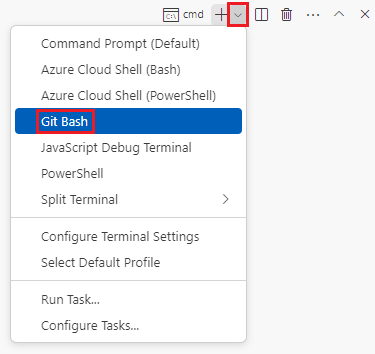
V terminálu přejděte do adresáře, do kterého jste šablonu uložili. Pokud jste například šablonu uložili do složky templates , můžete použít tento příkaz:
cd templates
Instalace Bicep
Spuštěním následujícího příkazu se ujistěte, že máte nejnovější verzi Bicep:
az bicep install && az bicep upgrade
Přihlášení k Azure pomocí Azure CLI
V terminálu editoru Visual Studio Code se přihlaste k Azure spuštěním následujícího příkazu:
az loginV prohlížeči, který se otevře, se přihlaste ke svému účtu Azure.
V terminálu editoru Visual Studio Code se zobrazí seznam předplatných přidružených k tomuto účtu.
V seznamu vyhledejte předplatné, které chcete použít pro toto cvičení.
Pokud jste zmeškali seznam z přihlášení, můžete pomocí následujícího fragmentu kódu znovu zobrazit seznam předplatných.
az account list --output tableNastavte výchozí předplatné pro všechny příkazy Azure CLI, které spustíte v této relaci.
az account set --subscription "Your Subscription Name or ID"
Pokud chcete tuto šablonu nasadit do Azure, přihlaste se ke svému účtu Azure z terminálu editoru Visual Studio Code. Ujistěte se, že jste nainstalovali Azure PowerShell, a přihlaste se ke stejnému účtu, který aktivoval sandbox.
V nabídce Terminal (Terminál) vyberte New Terminal (Nový terminál). Okno terminálu se obvykle otevře v dolní polovině obrazovky.
Pokud se v okně terminálu na pravé straně zobrazí pwsh nebo PowerShell , znamená to, že správné prostředí je už otevřené. Pokud se na pravé straně zobrazí ikona prostředí PowerShell, můžete ho vybrat a spustit prostředí.

Pokud se zobrazí jiné prostředí než pwsh nebo PowerShell, vyberte šipku rozevíracího seznamu prostředí a pak vyberte PowerShell.
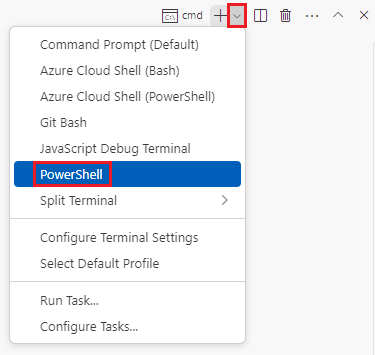
V terminálu přejděte do adresáře, do kterého jste šablonu uložili. Pokud jste například šablonu uložili do složky templates , můžete použít tento příkaz:
Set-Location -Path templates
Přihlášení k Azure přes Azure PowerShell
V terminálu editoru Visual Studio Code se přihlaste k Azure spuštěním následujícího příkazu:
Connect-AzAccountV prohlížeči, který se otevře, se přihlaste ke svému účtu Azure.
Spuštěním následujícího příkazu získejte ID předplatného, které chcete použít pro toto cvičení:
Get-AzSubscriptionID předplatného najdete ve druhém sloupci. Zkopírujte druhý sloupec. Vypadá nějak takto: aaaa0a-bb1b-cc2c-dd3d-eeeeee4e4e4e4e4e.
Nastavte výchozí předplatné pro všechny příkazy Azure PowerShellu, které spustíte v této relaci.
Set-AzContext -SubscriptionId {Your subscription ID}
Pokud chcete tuto šablonu nasadit do Azure, přihlaste se ke svému účtu Azure z terminálu editoru Visual Studio Code. Ujistěte se, že jste nainstalovali Azure PowerShell.
V nabídce Terminal (Terminál) vyberte New Terminal (Nový terminál). Okno terminálu se obvykle otevře v dolní polovině obrazovky.
Pokud se v okně terminálu na pravé straně zobrazí pwsh nebo PowerShell , znamená to, že správné prostředí je už otevřené. Pokud se na pravé straně zobrazí ikona prostředí PowerShell, můžete ho vybrat a spustit prostředí.

Pokud se zobrazí jiné prostředí než pwsh nebo PowerShell, vyberte šipku rozevíracího seznamu prostředí a pak vyberte PowerShell.
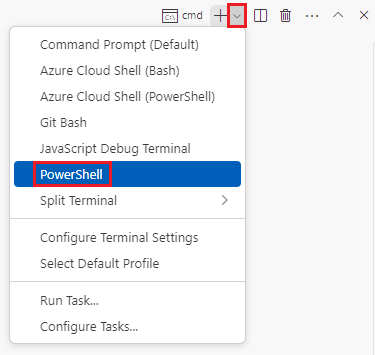
V terminálu přejděte do adresáře, do kterého jste šablonu uložili. Pokud jste například šablonu uložili do složky templates , můžete použít tento příkaz:
Set-Location -Path templates
Instalace rozhraní příkazového řádku Bicep
Pokud chcete použít Bicep z Azure PowerShellu, nainstalujte rozhraní příkazového řádku Bicep.
Přihlášení k Azure přes Azure PowerShell
V terminálu editoru Visual Studio Code se přihlaste k Azure spuštěním následujícího příkazu:
Connect-AzAccountV prohlížeči, který se otevře, se přihlaste ke svému účtu Azure.
Spuštěním následujícího příkazu získejte ID předplatného, které chcete použít pro toto cvičení:
Get-AzSubscriptionID předplatného najdete ve druhém sloupci. Zkopírujte druhý sloupec. Vypadá nějak takto: aaaa0a-bb1b-cc2c-dd3d-eeeeee4e4e4e4e4e.
Nastavte výchozí předplatné pro všechny příkazy Azure PowerShellu, které spustíte v této relaci.
Set-AzContext -SubscriptionId {Your subscription ID}
Dále musíte vytvořit skupinu prostředků, která bude obsahovat prostředky, které vytvoříte v rámci tohoto cvičení. Když použijete novou skupinu prostředků, usnadníte si vyčištění po cvičení.
V terminálu v editoru Visual Studio Code spuštěním tohoto příkazu vytvořte skupinu prostředků pro toto cvičení:
Vytvoření skupiny prostředků pro cvičení
resourceGroupName="learndeploymentscript_exercise_1"
az group create --location eastus --name $resourceGroupName
$resourceGroupName = 'learndeploymentscript_exercise_1'
New-AzResourceGroup -Location eastus -Name $resourceGroupName
Poznámka:
Pokud pro skupinu prostředků použijete jiný název, musíte skript aktualizovat. Později v tomto modulu se dozvíte, jak se vyhnout pevně zakódování názvů skupin prostředků ve skriptech.
Nasazení šablony do Azure
Následující kód nasadí šablonu ARM do Azure. Zobrazí se úspěšné nasazení.
Nasaďte šablonu pomocí příkazů Azure CLI v terminálu editoru Visual Studio Code.
templateFile="azuredeploy.json"
today=$(date +"%d-%b-%Y")
deploymentName="deploymentscript-"$today
az deployment group create \
--resource-group $resourceGroupName \
--name $deploymentName \
--template-file $templateFile
Následující kód nasadí šablonu ARM do Azure. Zobrazí se úspěšné nasazení.
Nasaďte šablonu pomocí příkazů Azure CLI v terminálu editoru Visual Studio Code.
templateFile="main.bicep"
today=$(date +"%d-%b-%Y")
deploymentName="deploymentscript-"$today
az deployment group create \
--resource-group $resourceGroupName \
--name $deploymentName \
--template-file $templateFile
Následující kód nasadí šablonu do Azure. Zobrazí se úspěšné nasazení.
Nasaďte šablonu pomocí příkazů Azure PowerShellu v terminálu.
$templateFile = 'azuredeploy.json'
$today = Get-Date -Format 'MM-dd-yyyy'
$deploymentName = "deploymentscript-$today"
New-AzResourceGroupDeployment `
-ResourceGroupName $resourceGroupName `
-Name $deploymentName `
-TemplateFile $templateFile
Následující kód nasadí šablonu do Azure. Zobrazí se úspěšné nasazení.
Nasaďte šablonu pomocí příkazů Azure PowerShellu v terminálu.
$templateFile = 'main.bicep'
$today = Get-Date -Format 'MM-dd-yyyy'
$deploymentName = "deploymentscript-$today"
New-AzResourceGroupDeployment `
-ResourceGroupName $resourceGroupName `
-Name $deploymentName `
-TemplateFile $templateFile
Kontrola výsledku šablony
Po dokončení nasazení budete mít adresu URL, která odkazuje na soubor, který skript nasazení zkopíroval do úložiště objektů blob.
Načtěte tento soubor pomocí výstupu adresy URL z nasazení šablony a ověřte, že skript nasazení fungoval správně.
uri=$(az deployment group show --resource-group $resourceGroupName --name $deploymentName --query 'properties.outputs.fileUri.value' --output tsv) curl $uriPříkaz vrátí následující kód.
{ "environment": "production", "hostname": "tailwindtraders.com", "Logging": { "LogLevel": { "Default": "Debug" } }, "ApplicationInsights": { "InstrumentationKey": "" }, "AllowedHosts": "*", "CosmosDb": { "Host": "", "Key": "", "Database": "Products" } }Protokoly (a další podrobnosti o nasazení) můžete také zkontrolovat na webu Azure Portal nebo pomocí následujícího příkazu.
az deployment-scripts show-log --resource-group $resourceGroupName --name CopyConfigScript
Načtěte tento soubor pomocí výstupu adresy URL z nasazení šablony a ověřte, že skript nasazení fungoval správně.
$fileUri = (Get-AzResourceGroupDeployment -ResourceGroupName $resourceGroupName -Name $deploymentName).Outputs.fileUri.Value Invoke-RestMethod $fileUriPříkaz vrátí následující kód.
environment : production hostname : tailwindtraders.com Logging : @{LogLevel=} ApplicationInsights : @{InstrumentationKey=} AllowedHosts : * CosmosDb : @{Host=; Key=; Database=Products}Protokoly (a další podrobnosti o nasazení) můžete také zkontrolovat na webu Azure Portal nebo pomocí následujícího příkazového řádku.
Get-AzDeploymentScriptLog -ResourceGroupName $resourceGroupName -Name CopyConfigScript
Vyčištění skupiny prostředků
Teď, když jste úspěšně nasadili šablonu ARM pomocí skriptu nasazení, můžete odebrat skupinu prostředků obsahující všechny prostředky a přiřazení rolí, které jste vytvořili.
az group delete --name $resourceGroupName
Remove-AzResourceGroup -Name $resourceGroupName