Získejte svá data, když jste v reálném světě
Power BI Mobilní aplikace využívají polohu a možnosti skenování vašeho mobilního zařízení k usnadnění a zefektivnění přístupu k vašim datům, když jste v terénu nebo na cestách. Můžete získat filtrované zobrazení dat na základě vaší polohy a můžete skenovat QR kódy a čárové kódy, abyste otevřeli sestavy a získali filtrovaná zobrazení dat.
Filtrování přehledů podle geografické polohy
Užitečnou funkcí, kterou mobilní aplikace nabízejí, Power BI je možnost filtrovat data podle geografické polohy. Pokud potřebujete v terénu geografická data, například data pro určité město, zemi nebo oblast, můžete sestavu filtrovat podle své zeměpisné polohy.
Otevřete požadovaný přehled v Power BI mobilní aplikaci na svém mobilním zařízení. Pokud přehled obsahuje geografická data, zobrazí se zpráva s žádostí o povolení Power BI přístupu k vaší poloze. Vyberte možnost Povolit a poté znovu klepněte na Povolit . Po otevření sestavy se zobrazí ikona připínáčku.

Klepněte na špendlík. Nyní můžete filtrovat podle města, státu/provincie nebo země/oblasti v závislosti na datech v sestavě. Filtr uvádí pouze možnosti, které odpovídají vaší aktuální poloze.

Další informace najdete v tématu Filtrování sestavy podle geografické polohy v Power BI mobilních aplikacích.
Naskenujte čárové kódy a získejte filtrované sestavy
Představte si situaci, kdy kontrolujete zásoby ve velkém supermarketu, a zatímco jste v uličkách, potřebujete získat informace o konkrétních produktech, například kolik jich má obchod na skladě, v jakých odděleních jsou položky na skladě atd. Pomocí Power BI mobilní aplikace můžete otevřít Power BI skener na svém mobilním zařízení, naskenovat čárový kód položky a rychle se dostat k příslušné sestavě, která je již vyfiltrována na data, která potřebujete.
Zde je návod, jak to funguje.
Nejprve musíte mít přístup k sestavě, která obsahovala data čárového kódu. To znamená, že jste vy nebo váš kolega vytvořili sestavu Power BI Desktop , která obsahuje data čárových kódů, a že sestava byla publikována ve Power BI službě a sdílena s vámi.
Pak, když jste v terénu a přijdete k položce s čárovým kódem, jejíž sestavu chcete zobrazit, můžete otevřít aplikaci, klepnout na Skener v části Další možnosti (...) na dolním navigačním panelu a poté naskenujte čárový kód.
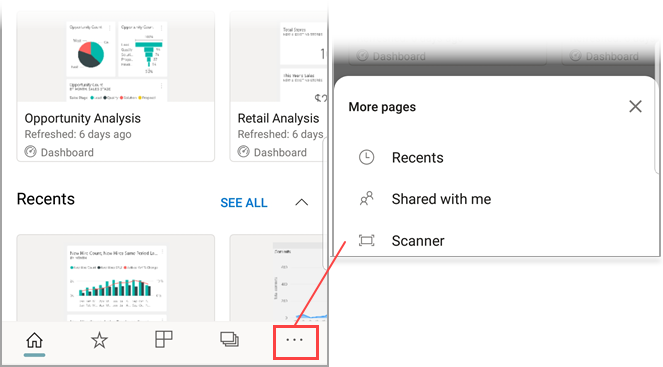
Zobrazí se sestava (nebo seznam sestav) obsahující položky s tímto čárovým kódem. Vyberte požadovanou sestavu, a když ji otevřete, vyfiltruje se na tento čárový kód.
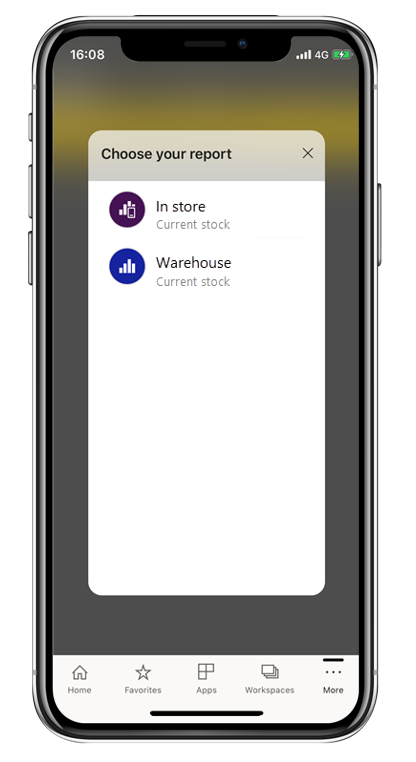
Když máte sestavu otevřenou a přejdete na jinou položku, která je v této sestavě zahrnutá, stačí klepnout na Další možnosti (...) v zápatí sestavy znovu vyhledejte ikonu skeneru čárových kódů, abyste mohli naskenovat další čárový kód.
Další informace najdete v tématu Skenování čárových kódů z mobilní aplikace za účelem získání filtrovaných dat.
Naskenujte QR kódy, abyste se dostali přímo k relevantním informacím
S QR kódy Power BI můžete propojit jakoukoli položku v reálném světě přímo se souvisejícími Power BI informacemi, čímž eliminujete potřebu tyto informace hledat nebo k nim navigovat.
Představte si jiný scénář, kdy kolega vytvořil ve službě kód Power BI QR pro sestavu nebo dlaždici na řídicím panelu, sdílel s vámi řídicí panel nebo sestavu a pak kód QR umístil na klíčové místo, například do e-mailu nebo na konkrétní položku. Poté můžete naskenovat QR kód pro okamžitý přístup k příslušné dlaždici nebo sestavě přímo z telefonu pomocí skeneru Power BI v aplikaci nebo jakéhokoli jiného skeneru, který je nainstalován v telefonu.
Další informace naleznete v tématu Skenování Power BI QR kódu z mobilního zařízení.