Cvičení – vyhodnocení výkonu nasazeného centra událostí pomocí webu Azure Portal
V této lekci pomocí webu Azure Portal ověříte, že vaše instance služby Event Hubs funguje podle očekávání. Také otestujete, jak funguje zasílání zpráv služby Event Hubs, když je dočasně nedostupné, a pomocí metrik služby Event Hubs můžete zkontrolovat výkon vaší instance služby Event Hubs.
Zobrazení aktivity Event Hubs
Pomocí stejného účtu, kterým jste aktivovali sandbox, se přihlaste na Azure Portal.
Najděte instanci služby Event Hubs pomocí panelu hledání a otevřete ji stejně jako v předchozím cvičení.
Na stránce Přehled si prohlédněte počet zpráv.
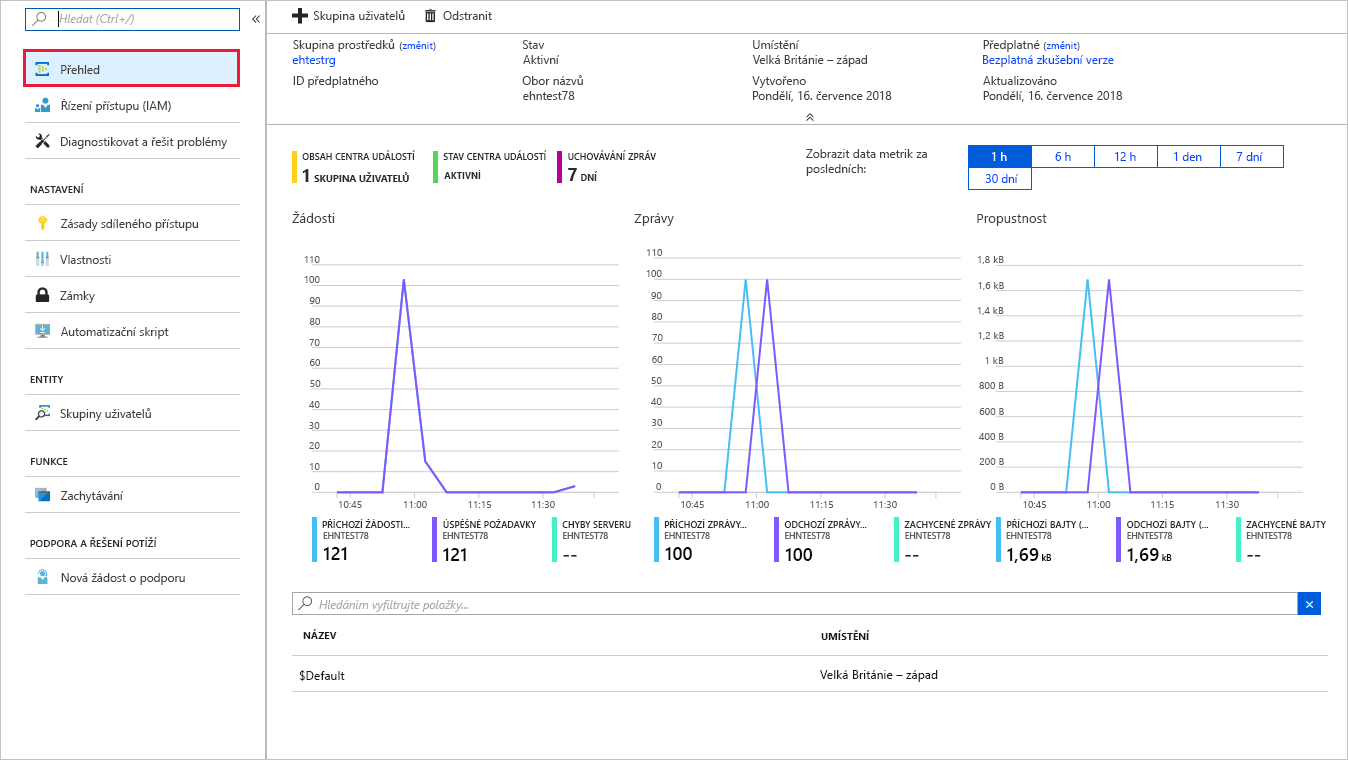
Aplikace SimpleSend a EventProcessorSample jsou nakonfigurované k odesílání a příjmu 100 zpráv. Všimněte si, že Služba Event Hubs zpracovala 100 zpráv z aplikace SimpleSend a přenesla 100 zpráv do aplikace EventProcessorSample.
Testování odolnosti služby Event Hubs
Pomocí následujících kroků zjistíte, co se stane, když aplikace odesílá zprávy do služby Event Hubs, když je dočasně nedostupná.
Znovu odešlete zprávy do instance služby Event Hubs pomocí aplikace SimpleSend. V Cloud Shellu spusťte následující příkaz.
cd ~ cd azure-event-hubs/samples/Java/Basic/SimpleSend java -jar ./target/simplesend-1.0.0-jar-with-dependencies.jarAž se zobrazí zpráva Odeslat dokončeno , stiskněte Enter.
Vraťte se na Azure Portal. Na stránce Přehled podokna Oboru názvů služby Event Hubs vyberte instanci služby Event Hubs ze seznamu v dolní části. Zobrazí se podrobnosti specifické pro instanci služby Event Hubs. Do tohoto podokna se můžete dostat také pomocí položky Event Hubs ze stránky oboru názvů. Zobrazí se podokno Instance služby Event Hubs.
V levém podokně nabídek v části Nastavení vyberte Konfigurace. Zobrazí se podokno Konfigurace pro vaši instanci služby Event Hubs.
V části STAV CENTRA UDÁLOSTÍ vyberte Zakázáno a v horním řádku nabídek vyberte Uložit změny.
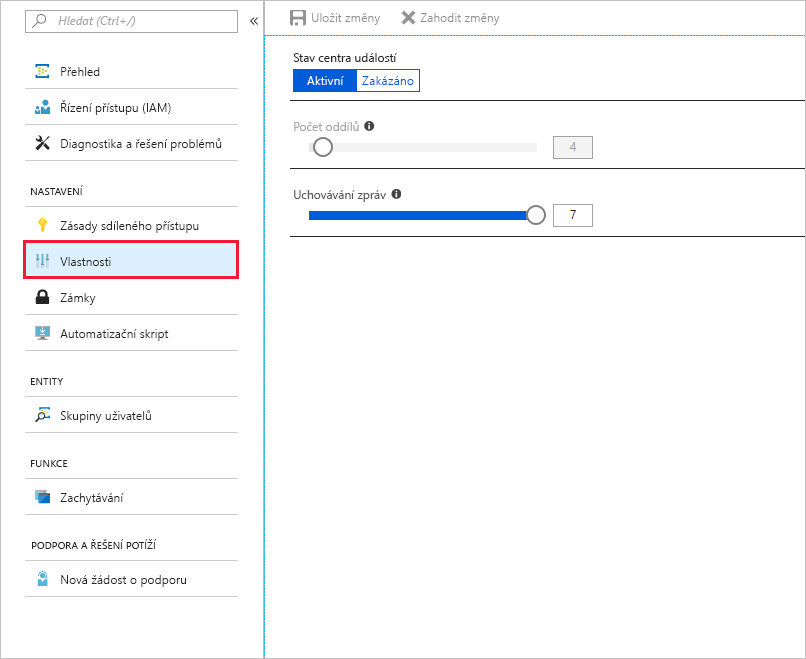
Důležité
Než budete pokračovat, počkejte minimálně pět minut.
Výběrem možnosti Aktivní v části STAV CENTRA UDÁLOSTÍ znovu povolte instanci služby Event Hubs a v horním řádku nabídek vyberte Uložit změny.
V Cloud Shellu znovu spusťte aplikaci EventProcessorSample pro příjem zpráv. Spusťte následující příkaz:
cd ~ cd azure-event-hubs/samples/Java/Basic/EventProcessorSample java -jar ./target/eventprocessorsample-1.0.0-jar-with-dependencies.jarKdyž se na konzole přestanou zobrazovat zprávy, stiskněte Enter.
Zpátky na webu Azure Portal se vraťte k oboru názvů služby Event Hubs. Pokud jste stále na stránce Event Hubs, můžete se vrátit zpět pomocí popisu cesty v horní části obrazovky. Případně také můžete obor názvů vyhledat a vybrat ho.
V prostředním podokně nabídek v části Monitorování vyberte Metriky.
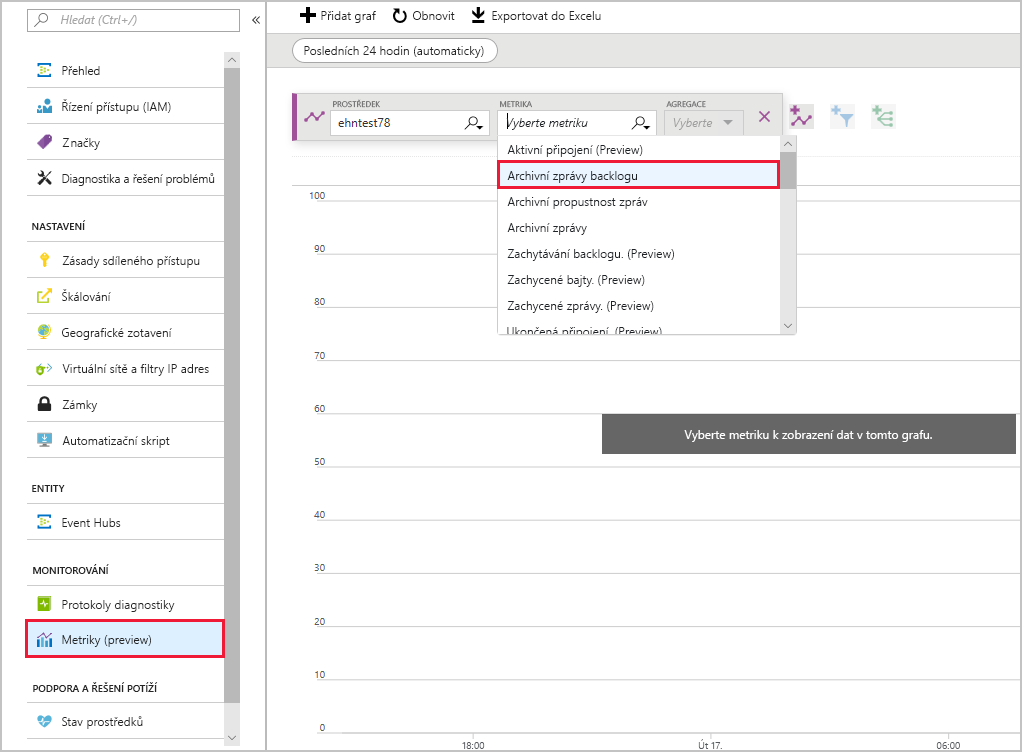
V rozevíracím seznamu Metriky vyberte Příchozí zprávy a na hlavním panelu vyberte Přidat metriku.
V rozevíracím seznamu Metriky vyberte Odchozí zprávy a na hlavním panelu vyberte Přidat metriku.
V pravém horním rohu grafu vyberte Posledních 24 hodin (Automaticky) a v zobrazeném dialogovém okně změňte časové období na Posledních 30 minut , aby se datový graf rozbalil. Vyberte Použít.
Všimněte si, že i když byly zprávy odeslány dříve, než byla instance Event Hubs po určitou dobu přenesena do offline režimu, všechny zprávy se úspěšně přenesly.
Shrnutí
V této lekci jste použili metriky služby Event Hubs k otestování úspěšného zpracování odesílajících a přijímajících zpráv vaší instance služby Event Hubs.