Cvičení – publikování jednoduché funkce Azure Functions
Průvodce publikováním v šabloně Azure Functions nabízí nejjednodušší způsob nasazení Azure Functions zejména pro účely testování.
Ve scénáři online webu pro luxusní hodinky jste se rozhodli nasadit funkce do aplikace Azure Function App v cloudu pomocí sady Visual Studio 2022. Nejprve vytvoříte aplikaci Funkcí Azure a pak pomocí průvodce publikováním sady Visual Studio nasadíte vytvořené funkce.
Tady pomocí webu Azure Portal vytvoříte aplikaci Funkcí Azure. Pak nasadíte funkci WatchInfo pomocí projektu sady Visual Studio, který jste vytvořili v předchozím cvičení. Nakonec ověříte, že je vaše funkce správně nasazená. Otestujete ji.
Vytvoření aplikace Funkcí Azure pomocí webu Azure Portal
Pomocí stejného účtu, kterým jste aktivovali sandbox, se přihlaste na Azure Portal.
V nabídce prostředků nebo na domovské stránce vyberte Vytvořit prostředek.
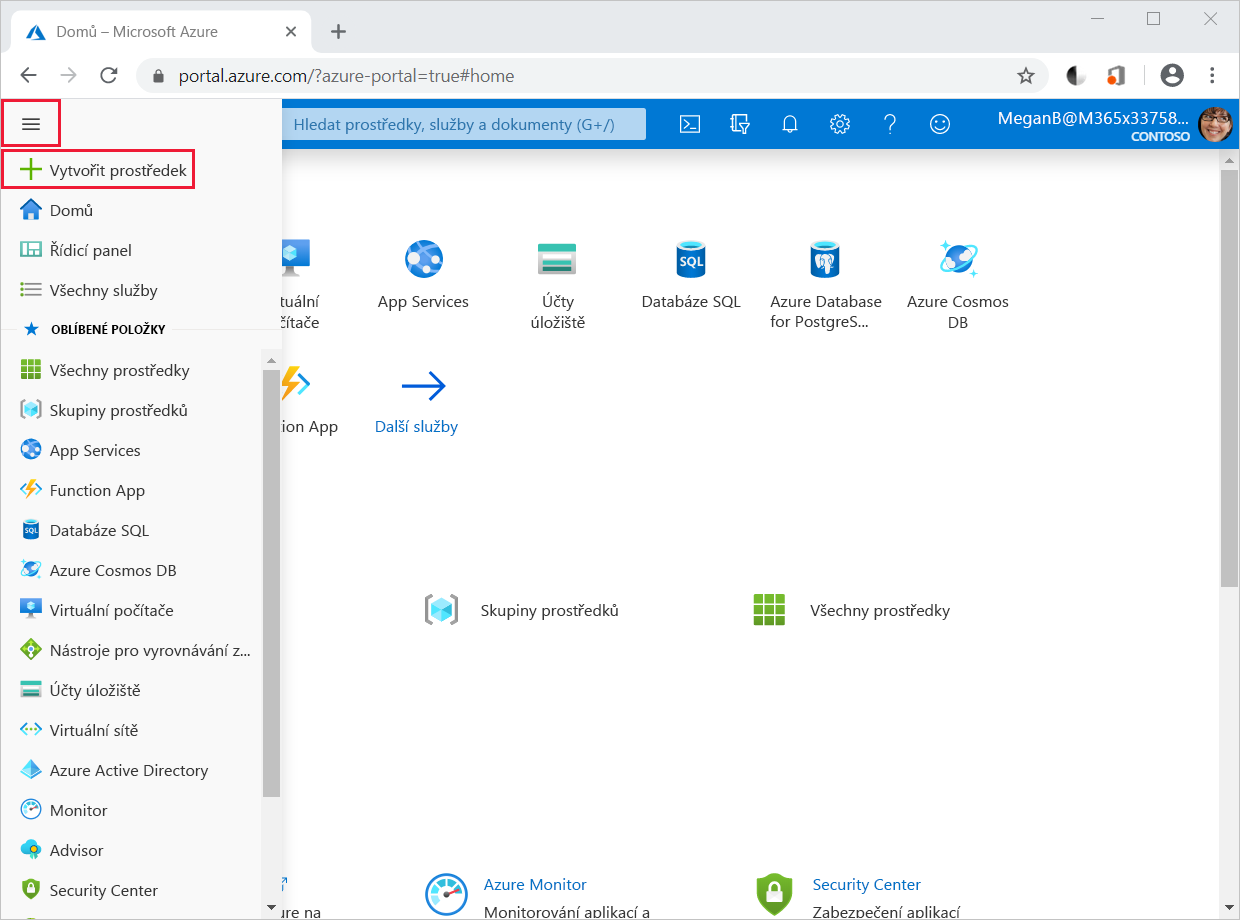
Zobrazí se podokno Vytvořit prostředek .
V nabídce Vytvořit prostředek vyberte Compute a pak vyhledejte a vyberte Function App. Vyberte Vytvořit.
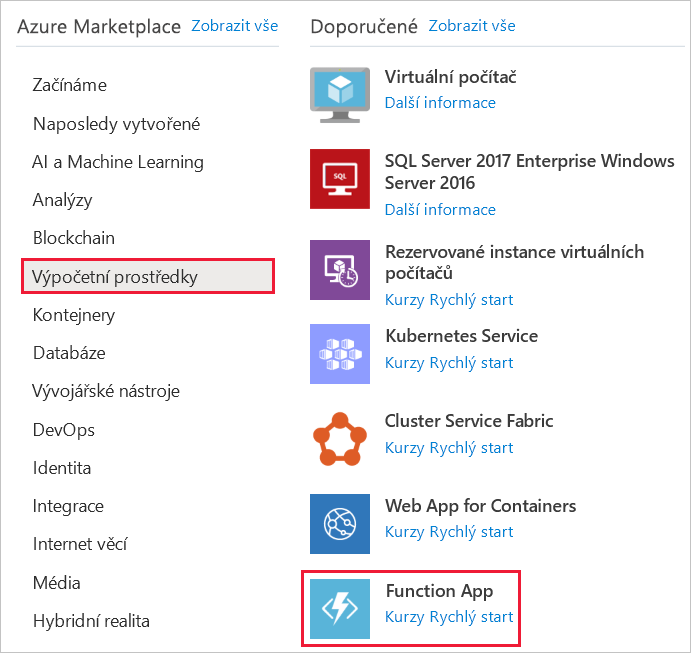
Zobrazí se podokno Vytvořit aplikaci funkcí.
Jako plán hostování vyberte Consumptio . Potom na kartě Základy zadejte pro každé nastavení následující hodnoty.
Poznámka:
Aplikace funkcí musí mít jedinečný název pro Azure. Doporučujeme použít něco jako <vaše iniciály watchfunctions.> Tento název použijte všude, kde se ve zbývající části cvičení zobrazí <název> vaší aplikace function-app.
Nastavení Hodnota Podrobnosti projektu Předplatné Předplatné Concierge Skupina prostředků V rozevíracím seznamu vyberte [Sandboxová skupina prostředků] .Podrobnosti o instanci Název aplikace funkcí <název-vaší-aplikace-funkcí> Zásobník modulu runtime .NET Verze 8 (LTS), izolovaný model pracovního procesu Oblast Přijměte výchozí umístění. Operační systém Operační systém Windows Vyberte Další: Úložiště.
Na kartě Úložiště zadejte pro každé nastavení následující hodnoty.
Nastavení Hodnota Úložiště Účet úložiště Přijměte výchozí hodnotu. Vyberte položku Zkontrolovat + vytvořit a potom vyberte Vytvořit. Nasazení zobrazuje prostředky vytvořené pro aplikaci funkcí.
Po dokončení nasazení vyberte Přejít na prostředek. Zobrazí se podokno Aplikace funkcí pro <název> vaší aplikace function-app.
Nasazení funkce WatchInfo do aplikace Funkcí Azure
Na počítači se vraťte do sady Visual Studio.
V okně Průzkumníka řešení klikněte pravým tlačítkem na projekt WatchPortalFunction a potom vyberte Publikovat.
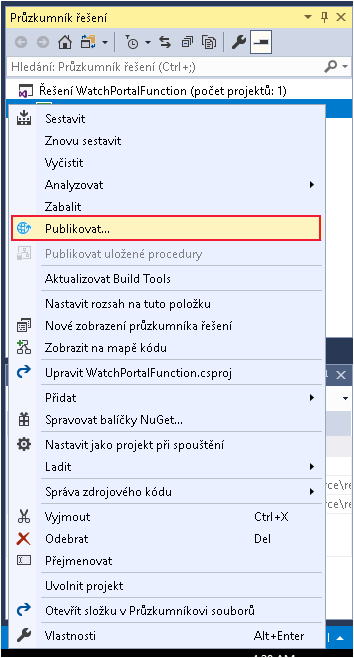
Zobrazí se podokno Publikovat .
Vyberte Azure a pak vyberte Další.
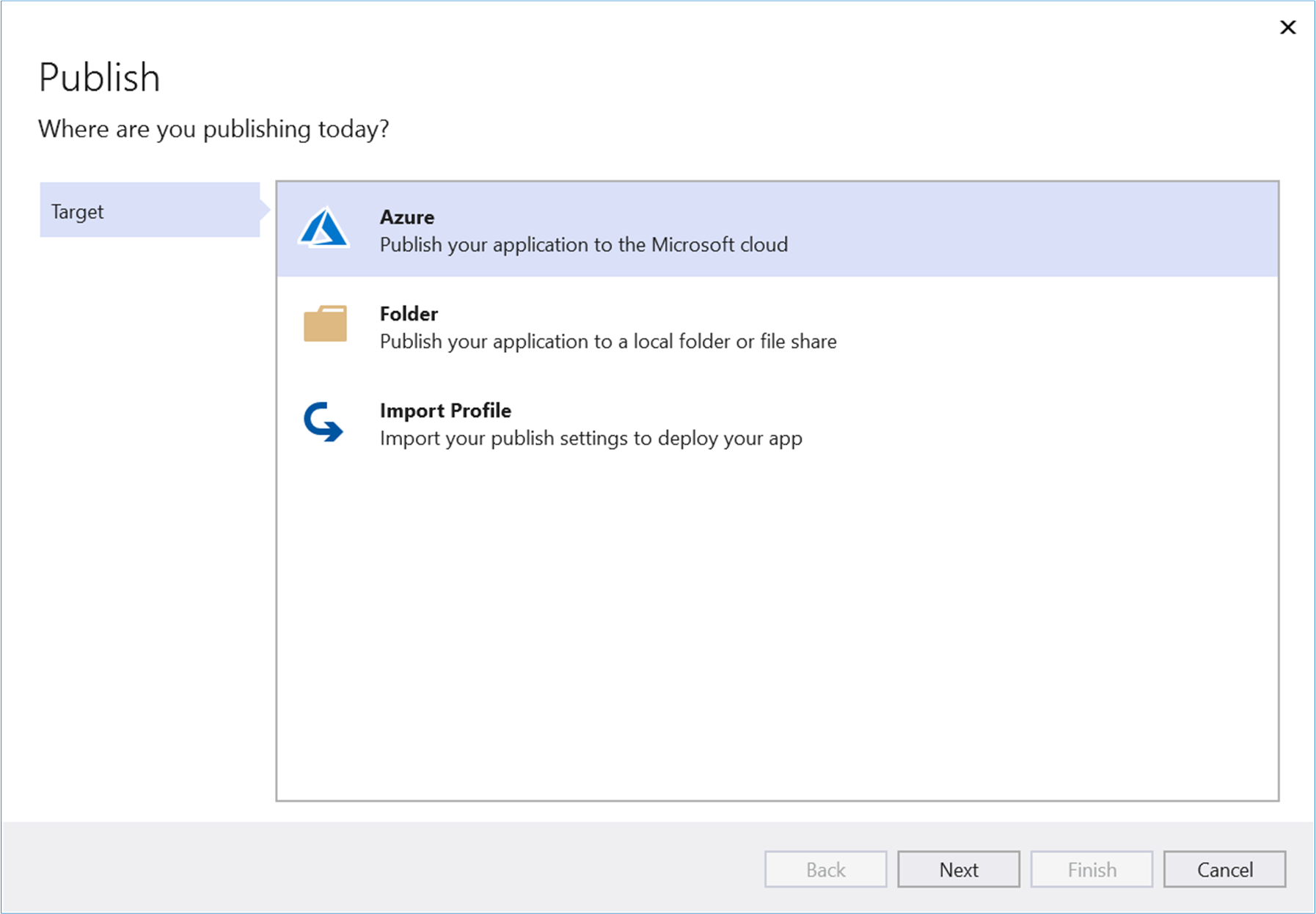
Podokno Publikovat se aktualizuje o nové informace.
Vyberte Aplikaci funkcí Azure (Windows) a pak vyberte Další.
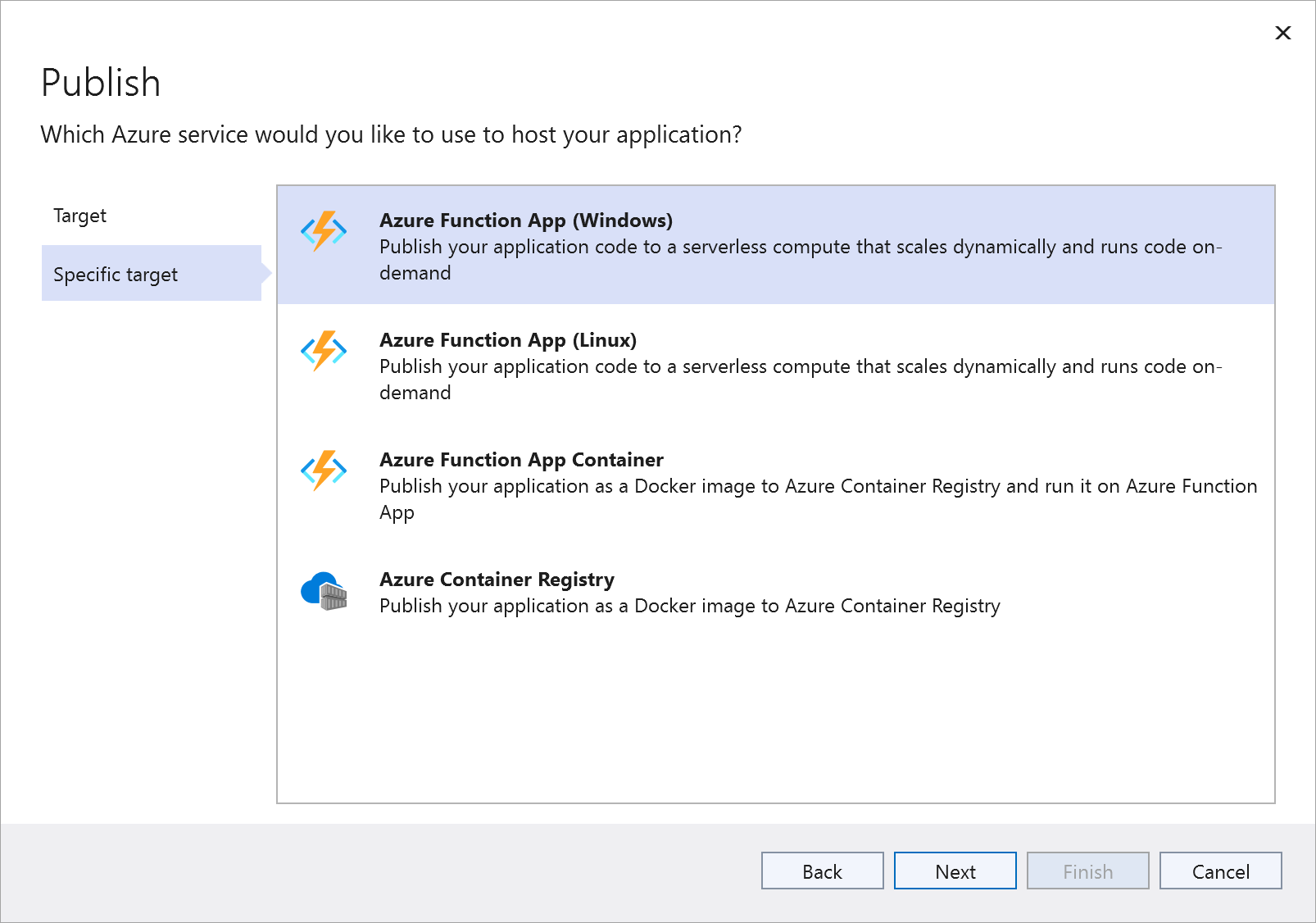
V rozevíracím seznamu Název předplatného vyberte Concierge Subscription.
Rozbalte složku [sandboxová skupina prostředků] a pak vyberte svou aplikaci funkcí. Vyberte Dokončit.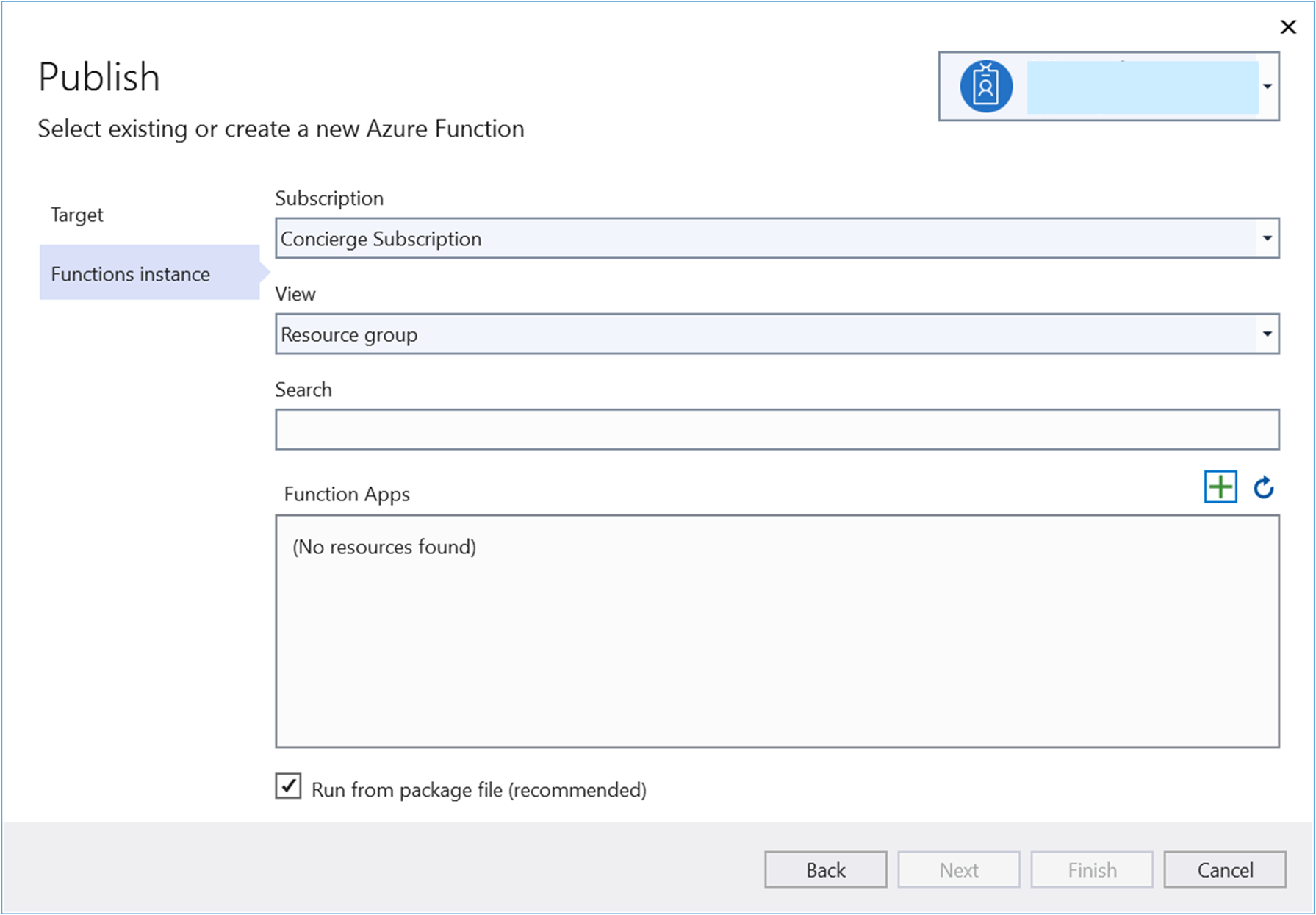
Vyberte Publikovat.
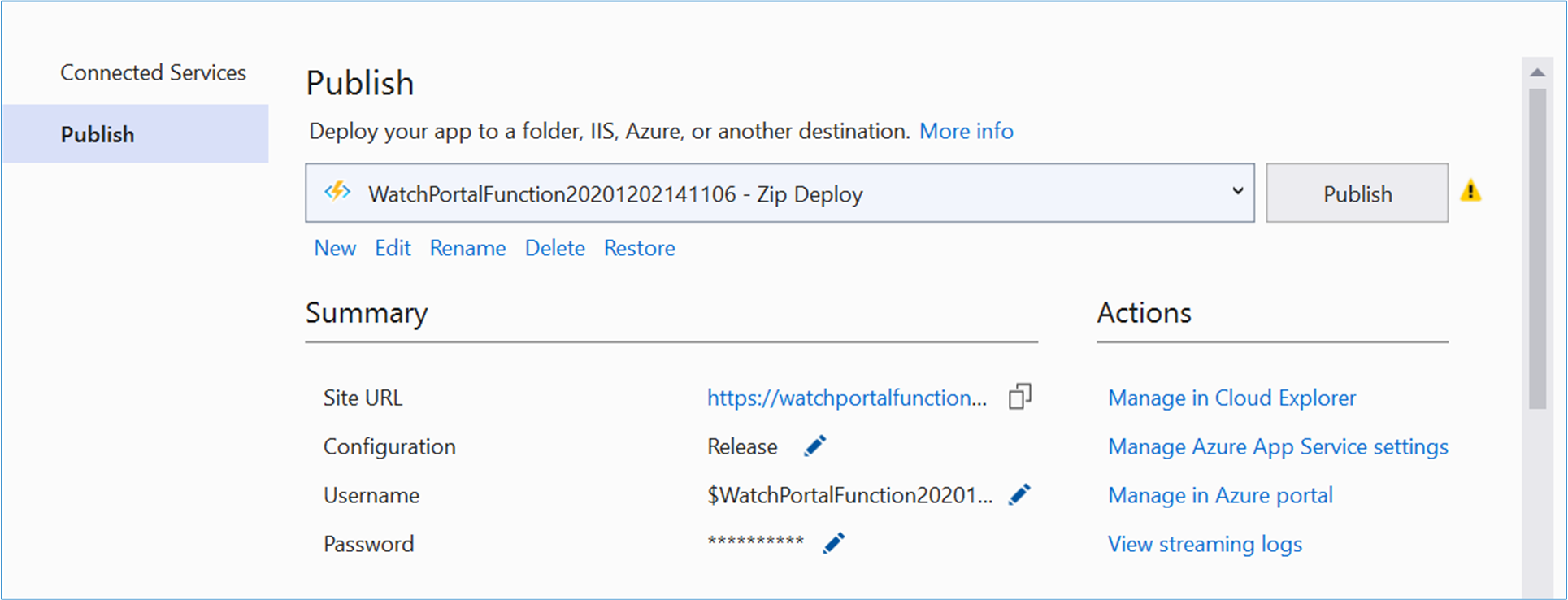
Počkejte na nasazení funkcí. Okno Výstup v sadě Visual Studio zobrazuje průběh procesu sestavení a publikování. Pokud všechno funguje, měli byste mít jeden úspěšný build a jeden úspěšný publikování.

Ověřte, že jsou funkce nasazené.
Vraťte se na Azure Portal. V aplikaci funkcí se zobrazí podokno Aplikace funkcí.
V nabídce Aplikace funkcí v části Funkce vyberte Funkce. Zobrazí se podokno Funkce pro vaši aplikaci funkcí.
Ověřte, že jsou uvedené funkce Function1 a WatchInfo .
V nabídce Aplikace funkcí vyberte Přehled a zkontrolujte, jestli je stav aplikace Funkcí Azure uvedený jako Spuštěno.
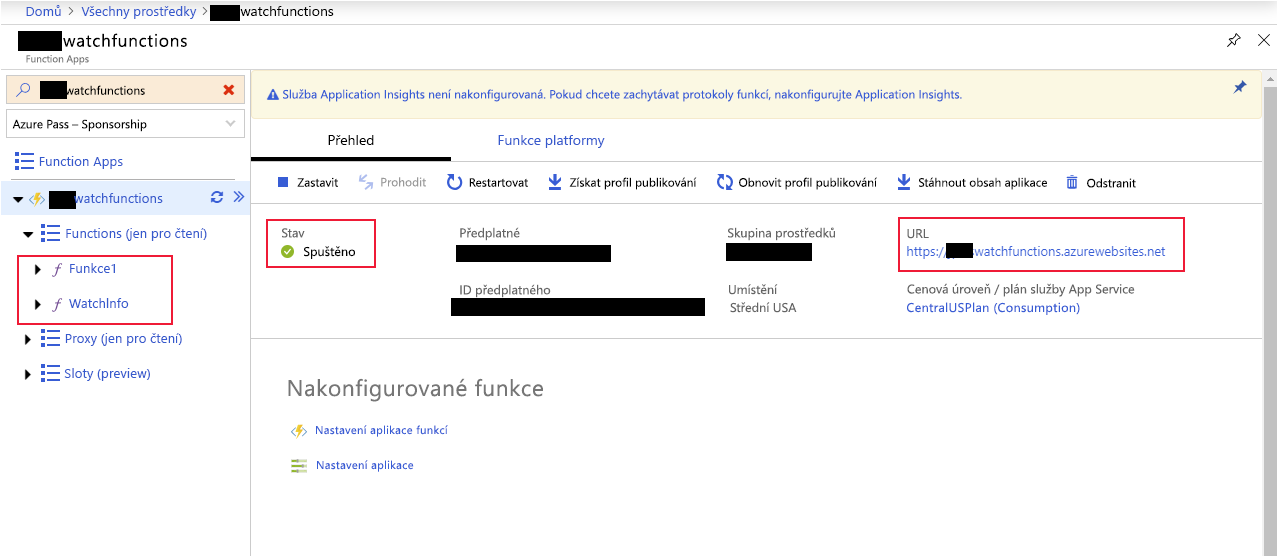
Poznámka:
Funkce jsou označené jako Jen pro čtení. Jejich nastavení ani konfiguraci nemůžete změnit z webu Azure Portal, protože jste je publikovali ze sady Visual Studio. Pokud potřebujete některé z těchto funkcí aktualizovat, proveďte změny v sadě Visual Studio a publikujte je znovu.
V podokně Aplikace funkcí vyberte adresu URL (zvýrazněnou na předchozím obrázku). Otevře se okno prohlížeče a potvrdí, že je aplikace funkcí spuštěná.
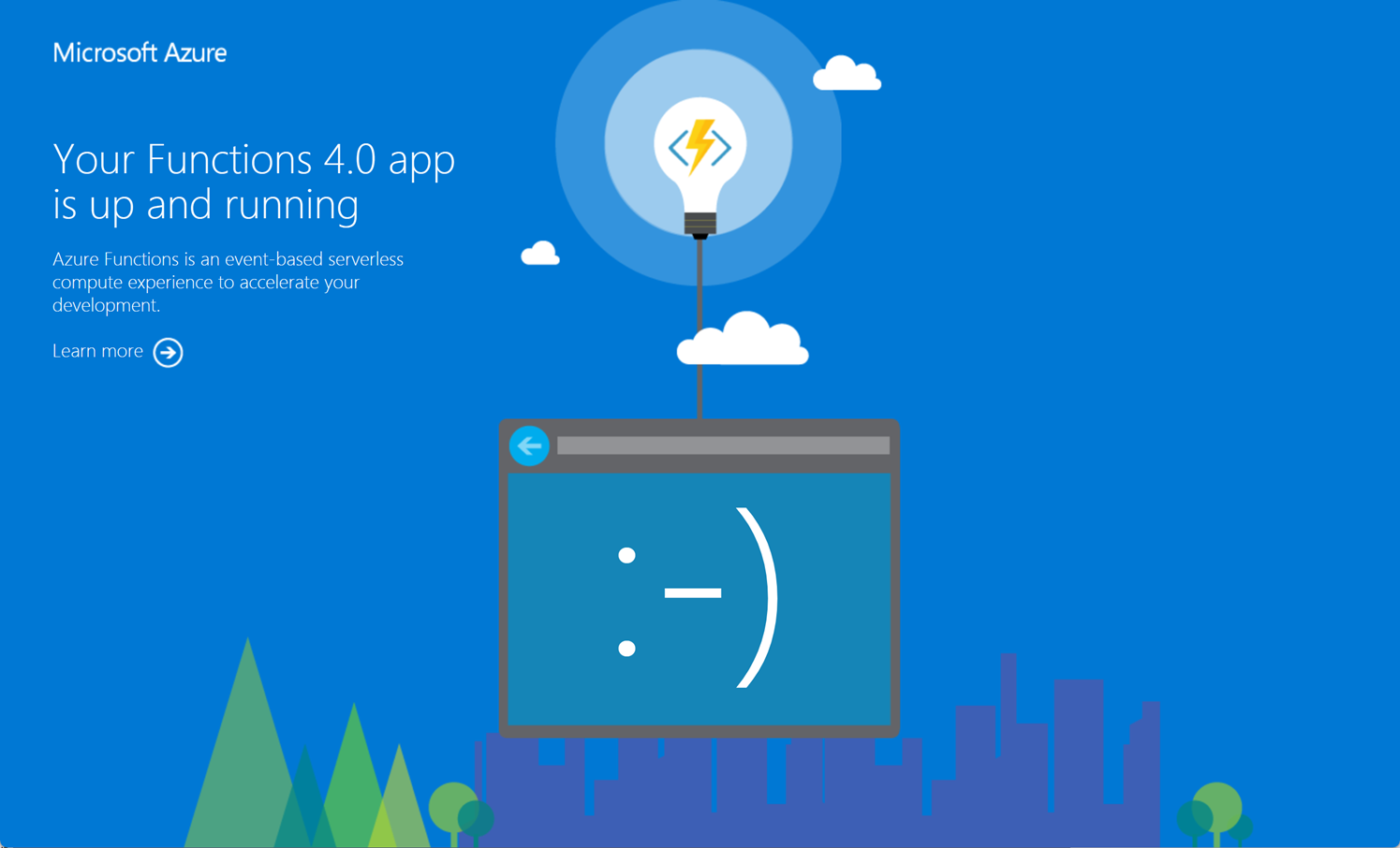
Připojte adresu URL funkce WatchInfo k adrese URL v prohlížeči a vyvoláte
/api/watchinfobez řetězce dotazu. Možná budete muset aktualizovat prohlížeč, aby se zobrazila chybová zpráva Uveďte model kukátek v řetězci dotazu.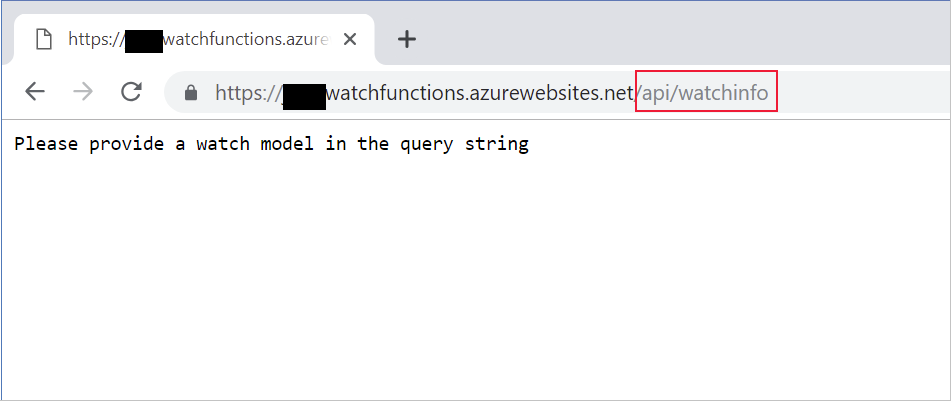
Přidejte řetězec dotazu na adresu
?model=abcURL a aktualizujte okno prohlížeče. Tentokrát uvidíte podrobnosti o modelu kukátek vráceného funkcí.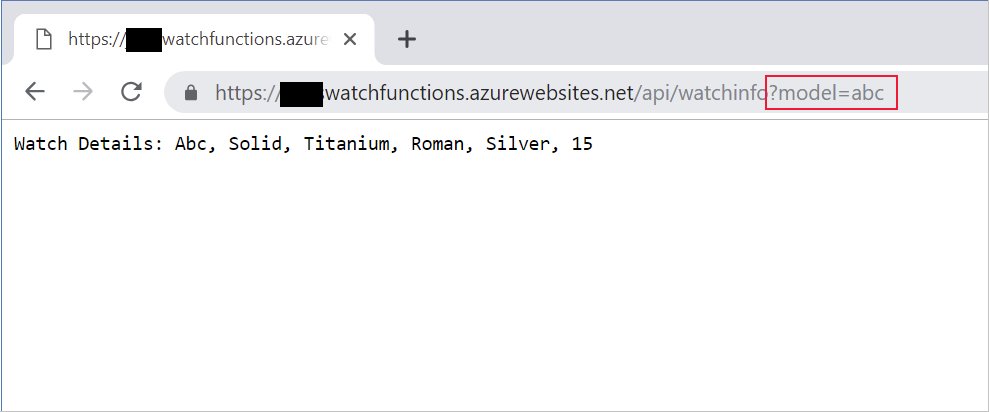
V tomto cvičení jste vytvořili aplikaci Funkcí Azure v cloudu a publikovali jste funkce do této aplikace ze sady Visual Studio.