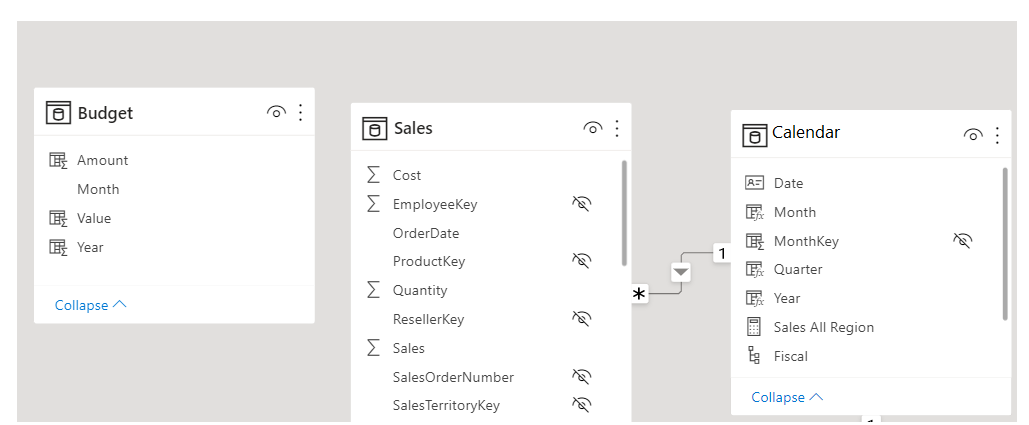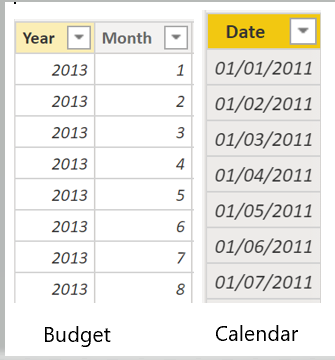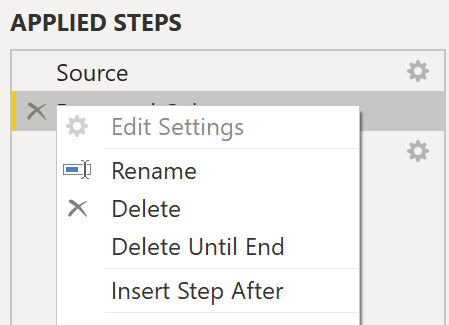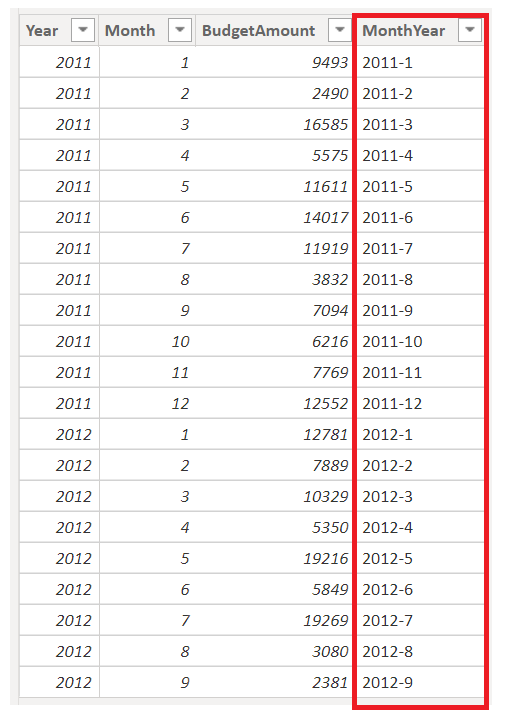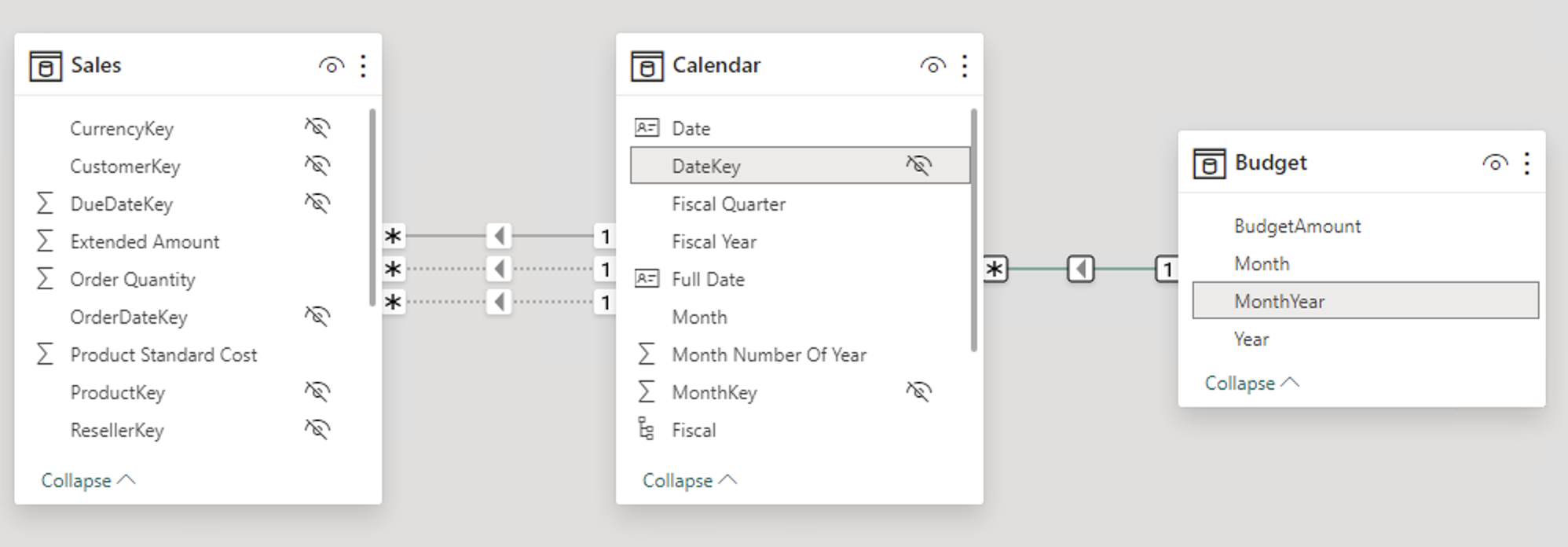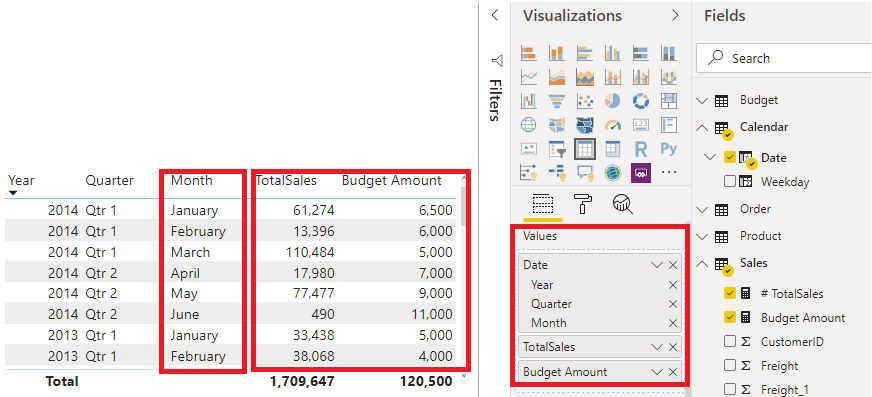Definování členitosti dat
Členitost dat je úroveň podrobností, která je znázorněna v rámci vašich dat, což znamená, že vaše data jsou o to podrobnější, o co větší je členitost dat.
Členitost dat je důležitým tématem pro všechny datové analytiky bez ohledu na nástroje Power BI, které používáte. Definování správné členitosti dat může mít velký dopad na výkon a použitelnost vašich sestav a vizuálů v Power BI.
Definovaná členitost dat
Představte si scénář, ve kterém vaše společnost spravuje 1 000 chladírenských nákladních vozů. Vždy po několika minutách každý nákladní vůz použije aplikaci Microsoft Azure IoT k zaznamenání aktuální teploty. Tato teplota je pro vaši organizaci důležitá, protože pokud by bylo chlazení nefunkční, mohl by se zkazit celý náklad, což by mohlo stát tisíce dolarů. Vzhledem k takto vysokému počtu nákladních vozů a senzorů se každý den generují rozsáhlá data. Uživatelé vaší sestavy nechtějí procházet spoustou záznamů, aby našli ty, které je především zajímají.
Jak můžete změnit členitost dat, aby byl sémantický model lépe použitelný?
V tomto scénáři můžete chtít data importovat pomocí denního průměru pro každý nákladní vůz. Tento přístup by omezil počet záznamů v databázi na jeden záznam z každého nákladního automobilu pro každý den. Pokud se rozhodnete, že by tento přístup byl dostatečně přijatelný pro sledování nákladů a chyb, pak můžete použít tuto členitost dat. Jako jiné řešení byste mohli vybrat poslední zaznamenanou teplotu nebo importovat pouze ty záznamy, které jsou nad nebo pod normálním rozsahem teplot. Kterákoli z těchto metod omezí celkový počet importovaných záznamů, přitom však bude nadále přinášet data, která jsou ucelená a cenná.
V jiných scénářích byste se mohli shodnout na členitosti dat, která je definovaná týdně, měsíčně nebo čtvrtletně. Obecně platí, že s čím menším počtem záznamů pracujete, tím rychleji budou vaše sestavy a vizuály fungovat. Tento přístup znamená rychlejší obnovovací frekvenci pro celý sémantický model, což může znamenat, že můžete aktualizovat častěji.
Tento přístup má však určitou nevýhodu. Pokud vaši uživatelé chtějí přecházet na podrobnosti každé jednotlivé transakce, sumarizace členitosti jim v tom zabrání, což může mít negativní dopad na uživatele. Je důležité probrat úroveň členitosti dat s uživateli sestav, aby rozuměli důsledkům těchto rozhodnutí.
Změna členitosti dat pro vytvoření relace mezi dvěma tabulkami
Členitost dat může mít vliv také na vytváření relací mezi tabulkami v Power BI.
Představte si například, že vytváříte sestavy pro prodejní tým společnosti Tailwind Traders. Byli jste požádáni, abyste vytvořili matici celkových prodejů a rozpočtu v průběhu času pomocí tabulek Calendar, Sales a Budget. Všimnete si, že nejnižší úroveň podrobností založených na čase, se kterou tabulka Sales pracuje, jsou dny, například 1. 5. 2020, 7. 6. 2020 a 18. 6. 2020. Tabulka Rozpočet jde jenom na měsíční úroveň, například data rozpočtu jsou 5/2020 a 6/2020. Tyto tabulky mají různé úrovně podrobností, které je potřeba před vytvořením relace mezi tabulkami odsouhlasit.
Následující obrázek znázorňuje váš aktuální sémantický model.
Jak je znázorněno na předchozím obrázku, relace mezi tabulkami Budget a Calendar chybí. Proto budete muset vytvořit tuto relaci před tím, než budete moct vytvořit vizuál. Všimněte si, že pokud transformujete sloupce Year (Rok ) a Month (Měsíc ) v tabulce Calendar (Kalendář) na nový sloupec a provedete stejnou transformaci v tabulce Budget (Rozpočet), můžete formát sloupce Date (Datum) v tabulce Calendar (Kalendář) odpovídat formátu sloupce Date (Datum ). Pak můžete vytvořit relaci mezi těmito dvěma sloupci. Abyste tento úkol dokončili, zřetězením sloupců Year (Rok ) a Month (Měsíc ) a pak změníte formát.
Na pásu karet vyberte Transformovat data. V okně Použitý postup v pravém podokně klikněte pravým tlačítkem na poslední krok a pak vyberte Vložit krok za.
V části Přidat sloupec na pásu karet Domů vyberte Vlastní sloupec. Zadejte následující rovnici, která zřetězí sloupce Year a Month, a pak mezi názvy sloupců přidejte pomlčku.
Column = Table.AddColumn(#"Renamed Columns", "Custom", each [Year] & "-" &[Month])
Změňte datový typ na Datum a pak sloupec přejmenujte. Vaše tabulka Budget by měla vypadat podobně jako na následujícím obrázku.
Teď můžete vytvořit relaci mezi tabulkami Budget a Calendar.
Vytvoření relace mezi tabulkami
Power BI automaticky rozpozná relace, ale můžete také přejít na Správa relací > Nový a vytvořit relaci ve sloupci Datum. Vaše relace by měla vypadat podobně jako na následujícím obrázku.
Dokončením tohoto úkolu jste zajistili stejnou členitost mezi různými tabulkami. Nyní musíte vytvořit míry v jazyce DAX pro výpočet hodnot Total Sales (Celkové prodeje) a BudgetAmount (Částka rozpočtu). V Power BI Desktopu v podokně Data vyberte Nová míra a pak vytvořte dvě míry s následujícími rovnicemi:
TotalSales = SUM(Sales[Total Sales])
BudgetAmount = SUM (Budget[BudgetAmount])
Vyberte vizuál tabulky v podokně Vizualizace a pak zadejte tyto míry a datum do pole Hodnoty . Nyní jste dosáhli cíle vytvořit matici celkových prodejů a rozpočtů v průběhu času.