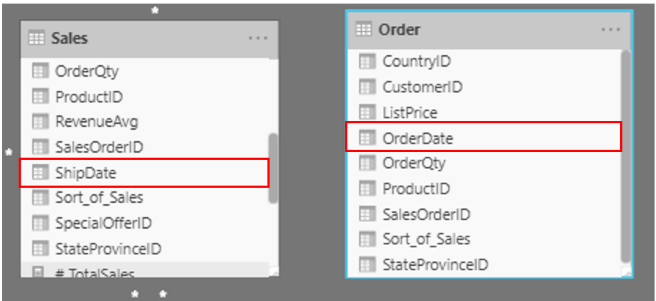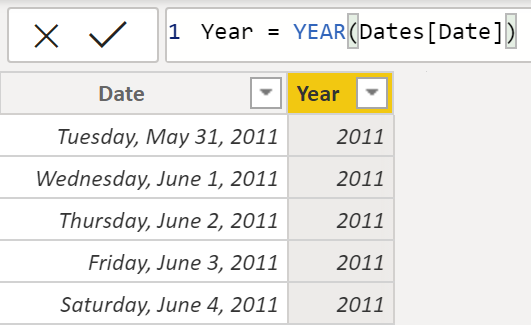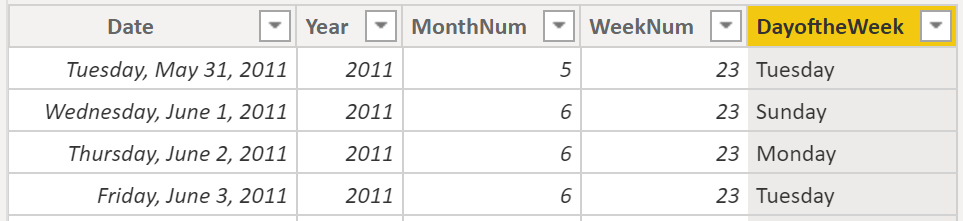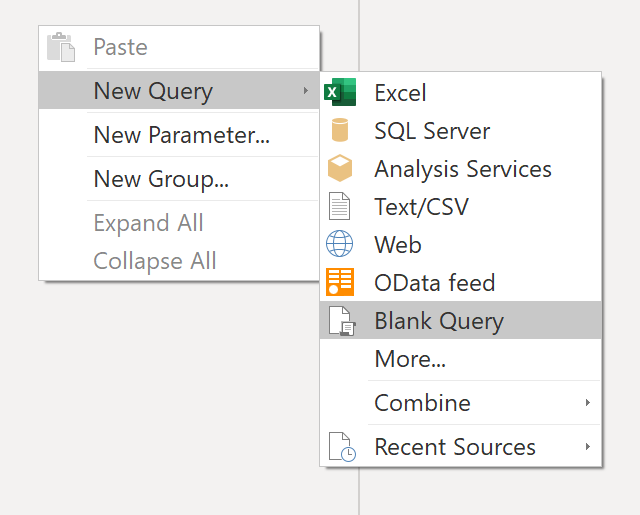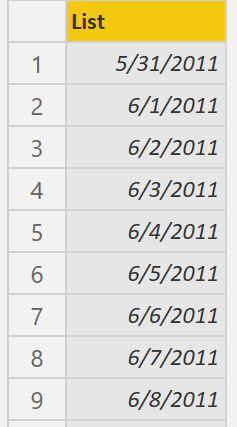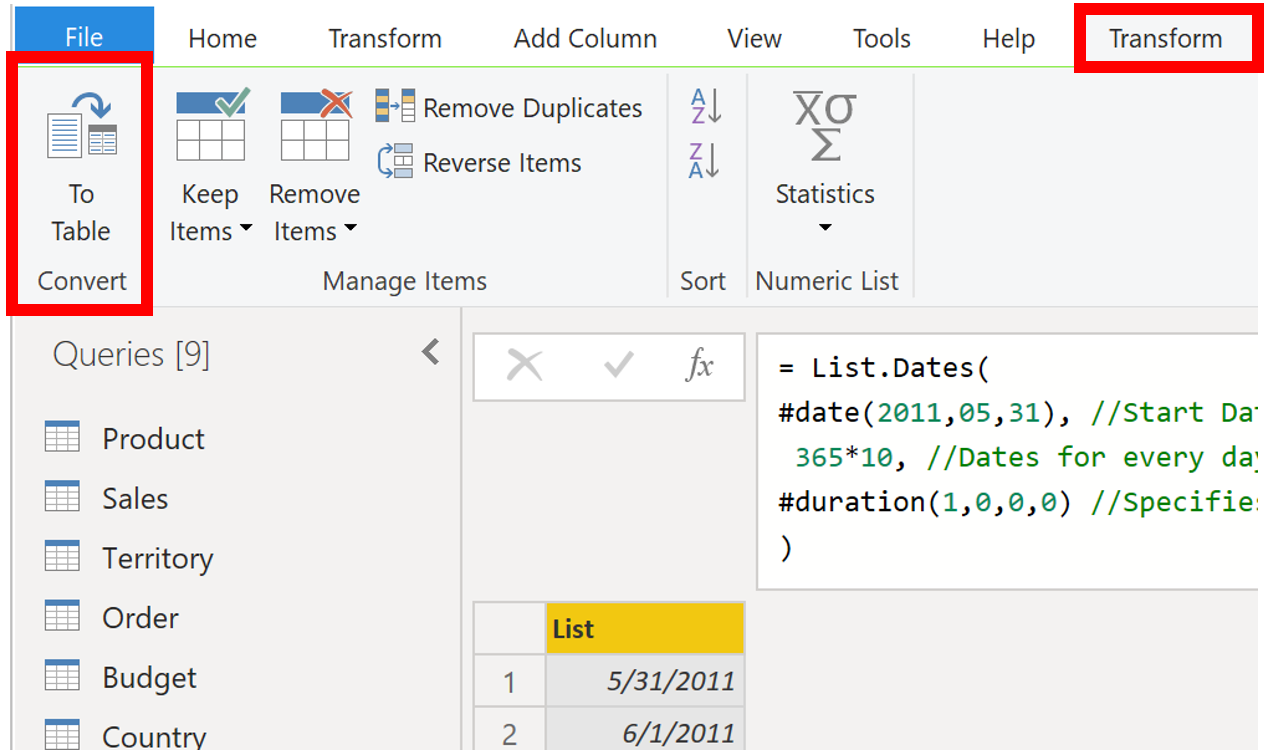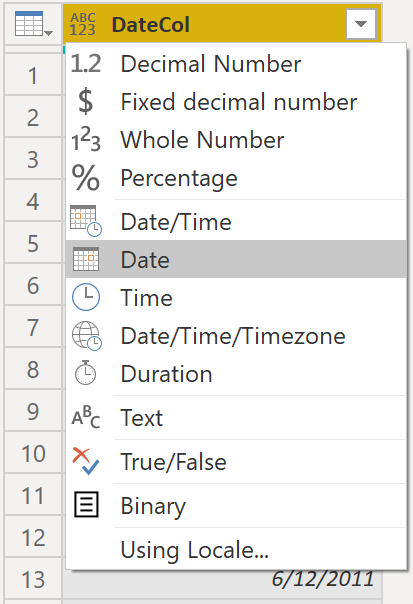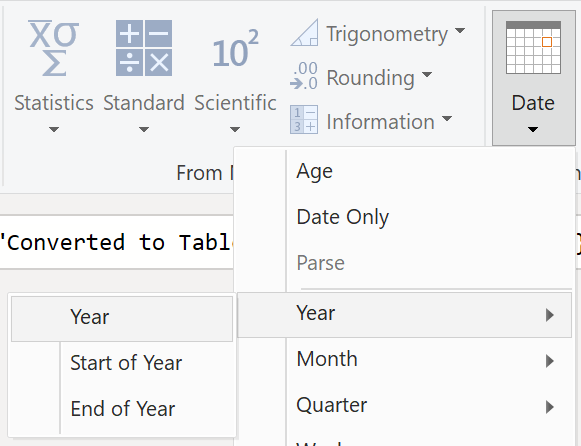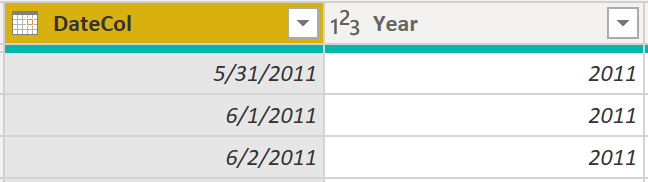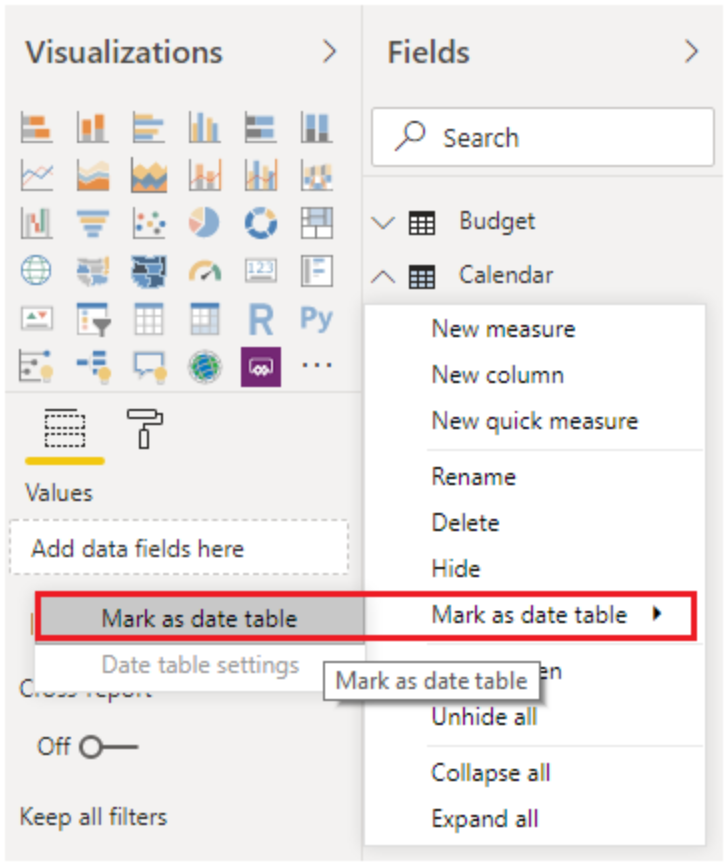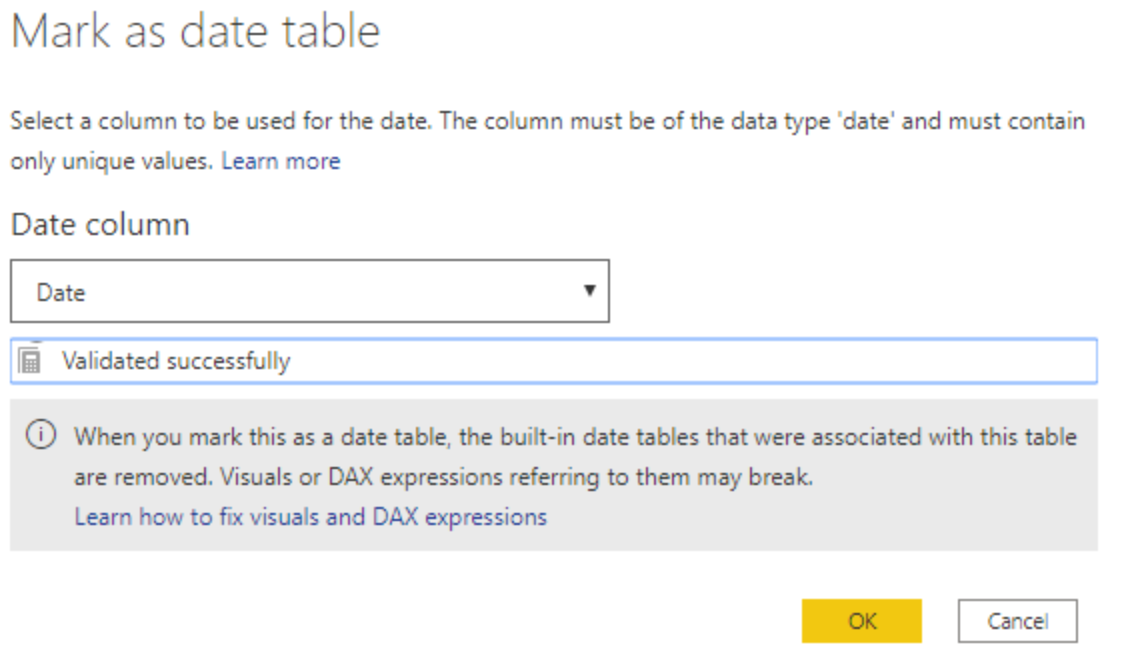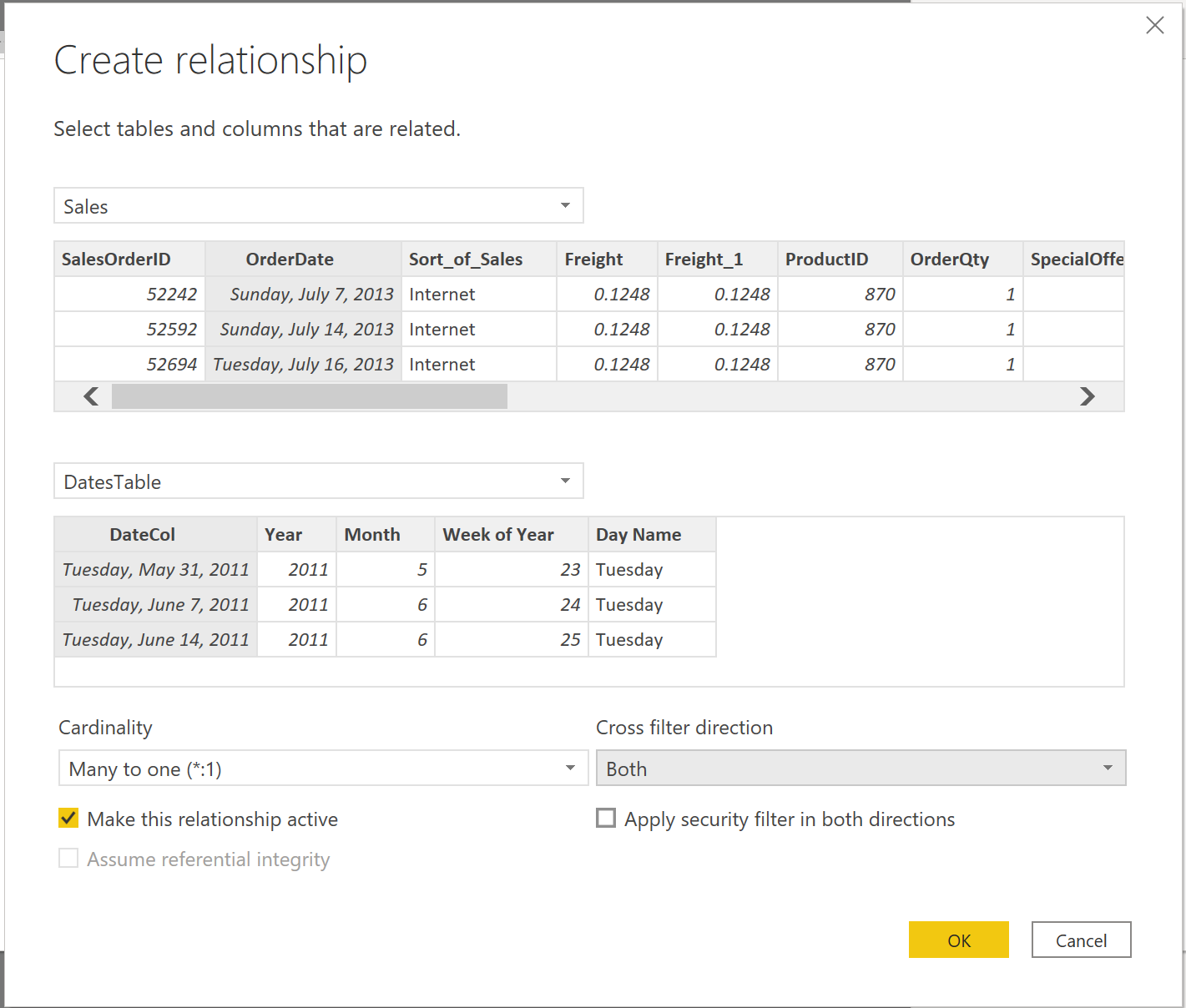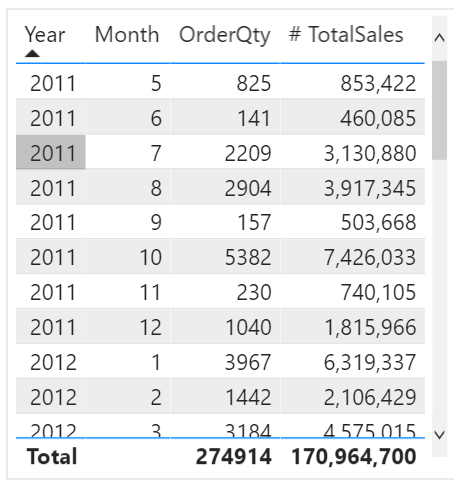Vytvořte tabulku s daty
Při vytváření sestavy v Power BI je běžným obchodním požadavkem provádět výpočty na základě data a času. Organizace chtějí vědět, jak si jejich podnikání vede v průběhu měsíců, čtvrtletí, fiskálních let a tak dále. Z tohoto důvodu je klíčové, aby tyto časově orientované hodnoty byly správně naformátovány. Power BI autodetekce pro datové sloupce a tabulky; mohou však nastat situace, kdy budete muset podniknout další kroky, abyste získali data ve formátu, který vaše organizace vyžaduje.
Předpokládejme například, že vyvíjíte sestavy pro prodejní tým ve vaší organizaci. Databáze obsahuje tabulky prodejů, objednávek, produktů a další. Všimli jste si, že mnoho z těchto tabulek, včetně Prodeje a Objednávky, obsahuje vlastní sloupce data, jak je znázorněno Datum odeslání a Datum objednávky v tabulkách Prodej a Objednávky. Máte za úkol vytvořit tabulku celkových prodejů a objednávek podle roku a měsíce. Jak můžete vytvořit vizuál s více tabulkami, z nichž každá odkazuje na vlastní sloupce data?
Chcete-li tento problém vyřešit, můžete vytvořit společnou datovou tabulku, kterou může používat více tabulek. Následující část vysvětluje, jak můžete tento úkol splnit Power BI.
Vytvořte společnou datovou tabulku
Způsoby, jak vytvořit společnou datovou tabulku, jsou:
Zdrojová data
DAX
Power Query
Zdrojová data
Příležitostně již zdrojové databáze a datové sklady mají své vlastní datové tabulky. Pokud administrátor, který navrhl databázi, provedl důkladnou práci, lze tyto tabulky použít k provedení následujících úloh:
Identifikujte firemní svátky
Oddělený kalendář a fiskální rok
Rozlišujte víkendy a všední dny
Tabulky zdrojových dat jsou vyzrálé a připravené k okamžitému použití. Pokud máte tabulku jako takovou, přeneste ji do svého sémantického modelu a nepoužívejte žádné jiné metody, které jsou popsány v této části. Doporučujeme použít zdrojovou datovou tabulku, protože je pravděpodobně sdílena s dalšími nástroji, které kromě nich používáte Power BI.
Pokud nemáte zdrojovou datovou tabulku, můžete použít jiné způsoby, jak vytvořit společnou datovou tabulku.
DAX
K vytvoření společné tabulky dat můžete použít funkce Data Analysis Expression (DAX) CALENDARAUTO() nebo CALENDAR(). Funkce CALENDAR() vrací souvislý rozsah dat na základě počátečního a koncového data, které jsou zadány jako argumenty ve funkci. Alternativně funkce CALENDARAUTO() vrátí souvislý úplný rozsah dat, která jsou automaticky určena z vašeho sémantického modelu. Počáteční datum je vybráno jako nejstarší datum, které existuje ve vašem sémantickém modelu, a koncové datum je nejnovější datum, které existuje ve vašem sémantickém modelu plus data, která byla naplněna do fiskálního měsíce, které můžete zahrnout jako argument do funkce CALENDARAUTO(). Pro účely tohoto příkladu je použita funkce CALENDAR(), protože chcete vidět pouze data z 31. května 2011 (první den, kdy Sales začala tato data sledovat) a dále na dalších 10 let.
V Power BI Desktop vyberte Nová tabulka a poté zadejte následující vzorec DAX:
Dates = CALENDAR(DATE(2011, 5, 31), DATE(2022, 12, 31))
Nyní máte sloupec dat, který můžete použít. Tento sloupec je však mírně řídký. Chcete také zobrazit sloupce pouze pro rok, číslo měsíce, týden v roce a den v týdnu. Tento úkol můžete provést výběrem Nový sloupec na pásu karet a zadáním následující rovnice DAX, která načte rok z vaší tabulky Datum.
Year = YEAR(Dates[Date])
Stejným postupem můžete získat číslo měsíce, číslo týdne a den v týdnu:
MonthNum = MONTH(Dates[Date])
WeekNum = WEEKNUM(Dates[Date])
DayoftheWeek = FORMAT(Dates[Date], "DDDD")
Po dokončení bude vaše tabulka obsahovat sloupce, které jsou znázorněny na následujícím obrázku.
Nyní jste vytvořili společnou datovou tabulku pomocí jazyka DAX. Tento proces pouze přidá vaši novou tabulku do sémantického modelu; stále budete muset vytvořit vztahy mezi vaší datovou tabulkou a tabulkami Prodej a Objednávka a poté tabulku označit jako oficiální tabulku dat vašeho sémantického modelu. Před dokončením těchto úkolů se však ujistěte, že jste zvážili jiný způsob vytvoření společné tabulky dat: pomocí Power Query.
Power Query
Můžete použít M-language, vývojový jazyk, který se používá k vytváření dotazů v Power Query, k definování společné tabulky dat.
Vyberte Transformovat data v Power BI Desktop, což vás přesměruje na Power Query. V prázdném prostoru v levém podokně Dotazy kliknutím pravým tlačítkem otevřete následující rozbalovací nabídku, ve které vyberte Nový dotaz > Prázdný dotaz.
Ve výsledném zobrazení Nový dotaz zadejte následující M-vzorec pro vytvoření tabulky kalendáře:
= List.Dates(#date(2011,05,31), 365*10, #duration(1,0,0,0))
U údajů o prodeji chcete, aby počáteční datum odráželo nejstarší datum, které máte v datech: 31. května 2011. Kromě toho chcete vidět data pro příštích 10 let, včetně dat v budoucnosti. Tento přístup zajišťuje, že jakmile budou přicházet nová data o prodeji, nebudete muset tuto tabulku znovu vytvářet. Můžete také změnit dobu trvání. V tomto případě chcete datový bod pro každý den, ale můžete jej také zvyšovat o hodiny, minuty a sekundy. Výsledek ukazuje následující obrázek.
Poté, co jste si uvědomili úspěch v procesu, všimnete si, že máte seznam dat namísto tabulky dat. Chcete-li tuto chybu opravit, přejděte na stránku Přeměnit kartu na pásu karet a vyberte Konvertovat > Ke stolu. Jak název napovídá, tato funkce převede váš seznam na tabulku. Sloupec můžete také přejmenovat na DateCol.
Dále chcete do nové tabulky přidat sloupce, abyste viděli data jako rok, měsíc, týden a den, abyste mohli ve svém vizuálu vytvořit hierarchii. Vaším prvním úkolem je změnit typ sloupce tak, že vyberete ikonu vedle názvu sloupce a ve výsledné rozbalovací nabídce vyberete typ Datum .
Po dokončení výběru typu Datum můžete přidat sloupce pro rok, měsíce, týdny a dny. Přejděte na Přidat sloupec, vyberte rozbalovací nabídku pod Datum a poté vyberte Rok, jak je znázorněno na následujícím obrázku.
Všimněte si, že Power BI přidal sloupec všech let, které byly získány z DateCol.
Dokončete stejný proces měsíce, týdny a dny. Po dokončení tohoto procesu bude tabulka obsahovat sloupce, které jsou znázorněny na následujícím obrázku.
Nyní jste úspěšně použili Power Query k vytvoření společné tabulky dat.
Předchozí kroky ukazují, jak tabulku dostat do sémantického modelu. Nyní musíte svou tabulku označit jako oficiální tabulku data, aby ji Power BI rozpoznal pro všechny budoucí hodnoty a zajistil, že je formátování správné.
Označte jako oficiální datumovou tabulku
Vaším prvním úkolem při označování stolu jako oficiální tabulky datumů je najít nový stůl v podokně Pole . Klikněte pravým tlačítkem na název tabulky a poté vyberte Označit jako tabulku data, jak je znázorněno na následujícím obrázku.
Označením tabulky jako datové tabulky Power BI provede ověření, aby bylo zajištěno, že data obsahují nulové hodnoty null, jsou jedinečná a obsahují souvislé hodnoty data za určité období. Můžete si také vybrat konkrétní sloupce v tabulce, které chcete označit jako datum, což může být užitečné, když máte v tabulce mnoho sloupců. Klikněte pravým tlačítkem na tabulku, vyberte Označit jako tabulku dat a poté vyberte Nastavení tabulky data. Následující okno se zobrazí, kde si můžete vybrat, který sloupec má být označen jako Datum.
Výběrem možnosti Označit jako tabulku dat odstraníte automaticky generované hierarchie z pole Datum v tabulce, kterou jste označili jako datum. stůl. U ostatních datových polí bude automatická hierarchie stále přítomna, dokud nenastavíte vztah mezi tímto polem a tabulkou dat nebo dokud nevypnete funkci Automatické datum/čas . Hierarchii můžete do své běžné tabulky data přidat ručně kliknutím pravým tlačítkem na sloupce roku, měsíce, týdne nebo dne v podokně Pole a poté výběrem Nová hierarchie. Tento proces je dále popsán dále v tomto modulu.
Sestavte si svůj vizuál
Chcete-li vytvořit svůj vizuál mezi tabulkami Prodej a Objednávky, budete muset vytvořit vztah mezi touto novou tabulkou společných dat a tabulkami Prodej a Objednávky. V důsledku toho budete moci vytvářet vizuály pomocí nové tabulky dat. Chcete-li tento úkol dokončit, přejděte na kartu Model >Správa vztahů, kde můžete vytvořit vztahy mezi společnou tabulkou data a tabulky Objednávky a Prodeje pomocí sloupce Datum objednávky . Následující snímek obrazovky ukazuje příklad jednoho takového vztahu.
Poté, co vytvoříte vztahy, můžete vytvořit svůj vizuál Celkový prodej a množství objednávek podle času s vaší společnou tabulkou dat, kterou jste vytvořili pomocí DAX nebo Power Query metoda.
Chcete-li určit celkový prodej, musíte sečíst všechny prodeje, protože sloupec Částka v tabulce Prodej se dívá pouze na výnosy z každého prodeje, nikoli na celkové výnosy z prodeje. Tento úkol můžete dokončit pomocí následujícího výpočtu míry, který bude vysvětlen v dalších diskuzích. Výpočet, který použijete při sestavování tohoto opatření, je následující:
#Total Sales = SUM(Sales[‘Amount’])
Po dokončení můžete vytvořit tabulku tak, že se vrátíte na kartu Vizualizace a vyberete vizuál Tabulka . Chcete vidět celkové objednávky a prodeje podle roku a měsíce, takže chcete zahrnout pouze sloupce Rok a Měsíc z tabulky dat, sloupec Počet objednávek a #TotalSales míra. Když se seznámíte s hierarchiemi, můžete také vytvořit hierarchii, která vám umožní procházet roky až měsíce. V tomto příkladu je můžete zobrazit vedle sebe. Nyní jste úspěšně vytvořili vizuál se společnou datovou tabulkou.