Cvičení – konfigurace zámku prostředku
V tomto cvičení vytvoříte prostředek a nakonfigurujete zámek prostředku. Účty úložiště jsou jedním z nejjednodušších typů zámků prostředků, abyste rychle viděli dopad, takže pro toto cvičení použijete účet úložiště.
Toto cvičení je cvičení Přineste si vlastní předplatné, což znamená, že k dokončení tohoto cvičení potřebujete zadat vlastní předplatné Azure. Nedělejte si starosti, ale při registraci účtu Azure můžete absolvovat celé cvičení zdarma s 12měsíčními bezplatnými službami.
Nápovědu k registraci účtu Azure najdete v modulu Vytvoření účtu Azure.
Po vytvoření bezplatného účtu postupujte podle následujících kroků. Pokud nemáte účet Azure, můžete si projít postup přidání jednoduchého zámku prostředků do prostředku.
Úkol 1: Vytvoření zdroje
Pokud chcete použít zámek prostředků, musíte mít prostředek vytvořený v Azure. První úkol se zaměřuje na vytvoření zdroje, který pak můžete uzamknout v dalších úkolech.
Přihlaste se k webu Azure Portal na adrese https://portal.azure.com.
Vyberte Vytvořit prostředek.
V části Kategorie vyberte Úložiště.
V části Účet úložiště vyberte Vytvořit.
Na kartě Základy v okně Vytvořit účet úložiště vyplňte následující informace. Ponechte výchozí hodnoty pro všechno ostatní.
Nastavení Hodnota Skupina prostředků vytvoření nových Název účtu úložiště Zadejte jedinečný název účtu úložiště. Umístění default Výkon Standard Redundance Místně redundantní úložiště (LRS) Výběrem možnosti Zkontrolovat a vytvořit zkontrolujte nastavení účtu úložiště a povolte Azure ověření konfigurace.
Po ověření vyberte Vytvořit. Počkejte na oznámení, že se účet úspěšně vytvořil.
Vyberte Přejít k prostředku.
Úkol 2: Použití zámku prostředku jen pro čtení
V této úloze použijete zámek prostředku jen pro čtení na účet úložiště. Jaký dopad to má na účet úložiště?
Posuňte se dolů, dokud nenajdete část Nastavení okna na levé straně obrazovky.
Vyberte Zámky.
Vyberte + Přidat.
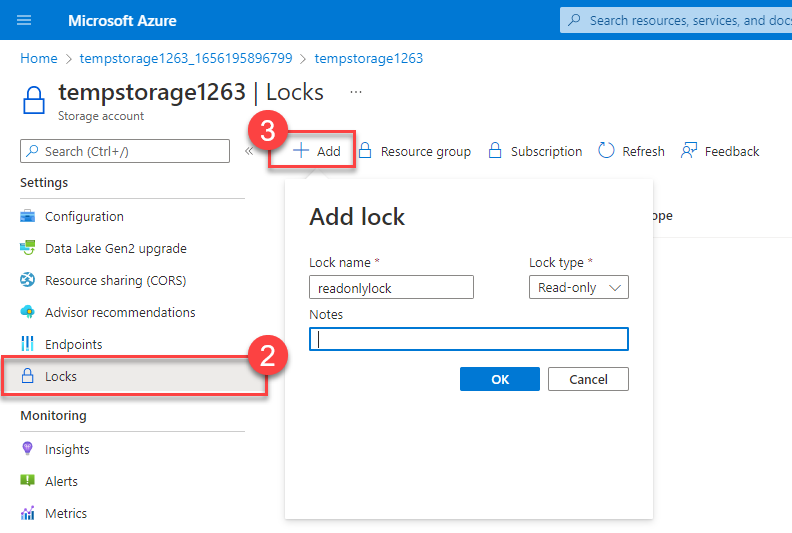
Zadejte název zámku.
Ověřte, že je typ zámku nastavený na jen pro čtení.
Vyberte OK.
Úkol 3: Přidání kontejneru do účtu úložiště
V této úloze přidáte kontejner do účtu úložiště. V tomto kontejneru můžete ukládat objekty blob.
Posuňte se nahoru, dokud nenajdete oddíl úložiště dat v okně na levé straně obrazovky.
Vyberte kontejnery.
Vyberte + Kontejner.
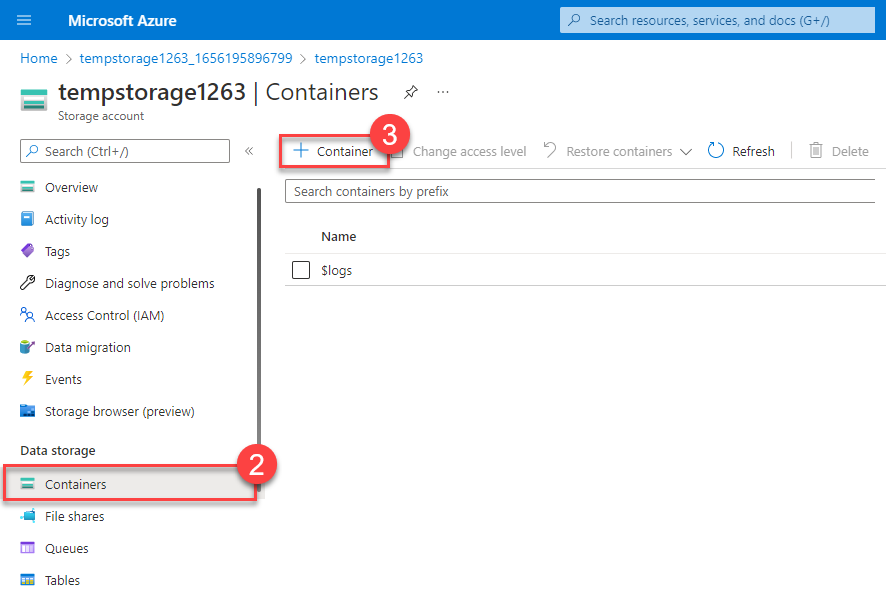
Zadejte název kontejneru a vyberte Vytvořit.
Měla by se zobrazit chybová zpráva: Nepodařilo se vytvořit kontejner úložiště.
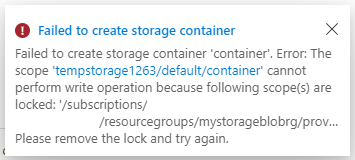
Poznámka:
Chybová zpráva vás informuje, že se vám nepodařilo vytvořit kontejner úložiště, protože je zavedený zámek. Zámek jen pro čtení zabraňuje operacím vytvoření nebo aktualizace v účtu úložiště, takže nemůžete vytvořit kontejner úložiště.
Úkol 4: Úprava zámku prostředku a vytvoření kontejneru úložiště
Posuňte se dolů, dokud nenajdete část Nastavení okna na levé straně obrazovky.
Vyberte Zámky.
Vyberte zámek prostředku jen pro čtení, který jste vytvořili.
Změňte typ zámku na Odstranit a vyberte OK.
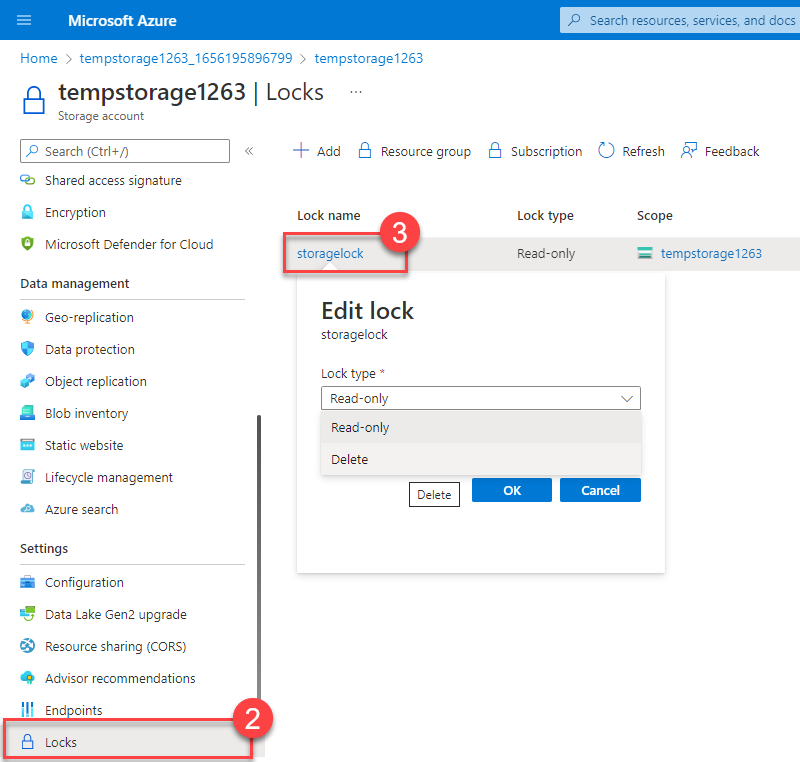
Posuňte se nahoru, dokud nenajdete oddíl úložiště dat v okně na levé straně obrazovky.
Vyberte kontejnery.
Vyberte + Kontejner.
Zadejte název kontejneru a vyberte Vytvořit.
Kontejner úložiště by se měl zobrazit v seznamu kontejnerů.
Teď už víte, jak vám zámek jen pro čtení bránil v přidání kontejneru do účtu úložiště. Po změně typu zámku (místo toho jste ho mohli odebrat), mohli jste přidat kontejner.
Úkol 5: Odstranění účtu úložiště
Ve skutečnosti provedete poslední úkol dvakrát. Mějte na paměti, že účet úložiště má zámek pro odstranění, takže účet úložiště ještě nebudete moct odstranit.
Posuňte se nahoru, dokud nenajdete přehled v horní části okna na levé straně obrazovky.
Vyberte Přehled.
Vyberte Odstranit.
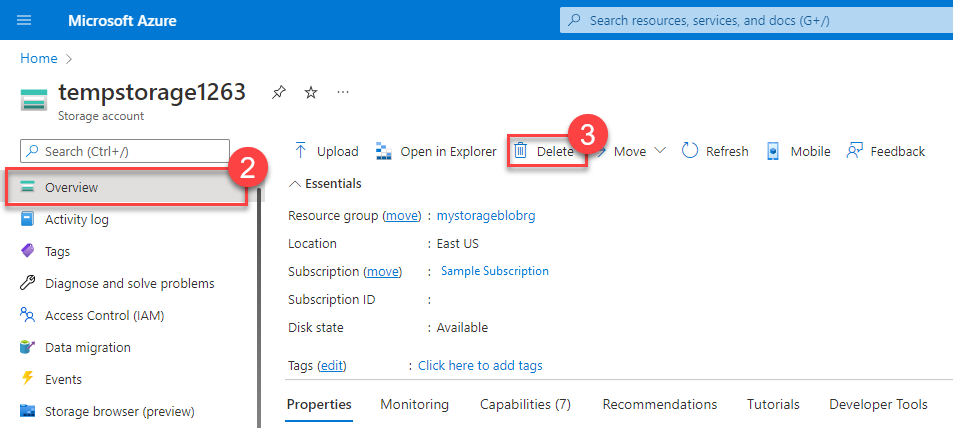
Měli byste dostat oznámení s informací, že prostředek nemůžete odstranit, protože má zámek pro odstranění. Pokud chcete odstranit účet úložiště, musíte odebrat zámek odstranění.
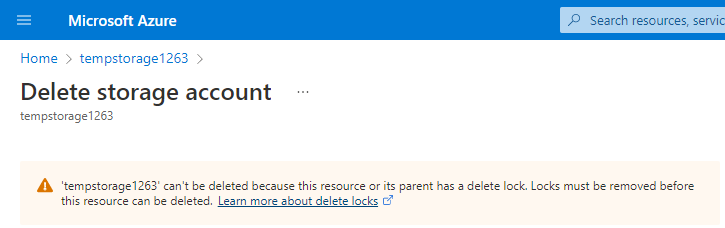
Úkol 6: Odebrání zámku odstranění a odstranění účtu úložiště
V poslední úloze odeberete zámek prostředku a odstraníte ho ze svého účtu Azure. Tento krok je důležitý. Chcete se ujistit, že ve svém účtu nemáte žádný nečinný prostředek.
V horní části obrazovky vyberte název účtu úložiště.
Posuňte se dolů, dokud nenajdete část Nastavení okna na levé straně obrazovky.
Vyberte Zámky.
Vyberte Odstranit.
V horní části obrazovky vyberte Domů v popisku cesty.
Výběr účtů úložiště
Vyberte účet úložiště, který jste použili pro toto cvičení.
Vyberte Odstranit.
Pokud chcete zabránit náhodnému odstranění, Azure vás vyzve k zadání názvu účtu úložiště, který chcete odstranit. Zadejte název účtu úložiště a vyberte Odstranit.
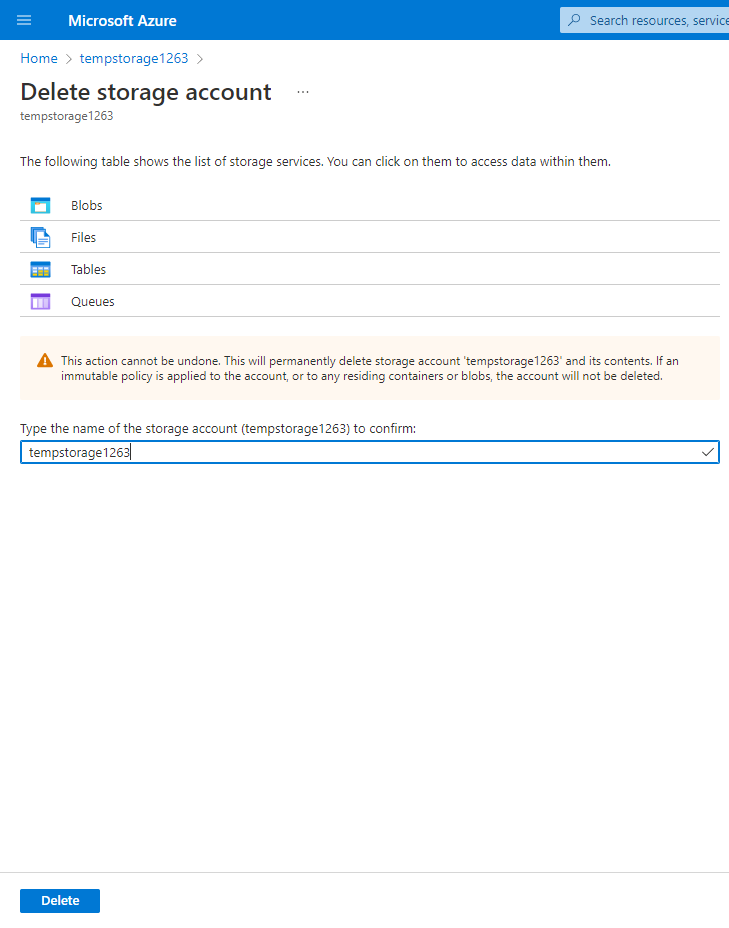
Měli byste obdržet zprávu, že účet úložiště byl odstraněn. Pokud přejdete na účty domácího > úložiště, měli byste vidět, že účet úložiště, který jste vytvořili pro toto cvičení, je pryč.
Gratulujeme! Dokončili jste konfiguraci, aktualizaci a odebrání zámku prostředku u prostředku Azure.
Důležité
Ujistěte se, že jste dokončili úkol 6, odebrání účtu úložiště. Za prostředky ve vašem účtu Azure zodpovídáte výhradně vy. Po dokončení tohoto cvičení nezapomeňte svůj účet vyčistit.