Cvičení – vytvoření objektu blob úložiště
Vytvoření účtu úložiště
V této úloze vytvoříte nový účet úložiště.
Přihlaste se k webu Azure Portal na adrese https://portal.azure.com.
Vyberte Vytvořit prostředek.
V části Kategorie vyberte Úložiště.
V části Účet úložiště vyberte Vytvořit.
Na kartě Základy v okně Vytvořit účet úložiště vyplňte následující informace. Ponechte výchozí hodnoty pro všechno ostatní.
Nastavení Hodnota Předplatné Předplatné Concierge Skupina prostředků Vyberte skupinu prostředků, která začíná učením . Název účtu úložiště Vytvoření jedinečného názvu účtu úložiště Oblast Ponechte výchozí nastavení Výkon Standard Redundance Místně redundantní úložiště (LRS) Na kartě Upřesnit v okně Vytvořit účet úložiště vyplňte následující informace. Ponechte výchozí hodnoty pro všechno ostatní.
Nastavení Hodnota Povolit povolení anonymního přístupu pro jednotlivé kontejnery Zkontrolováno 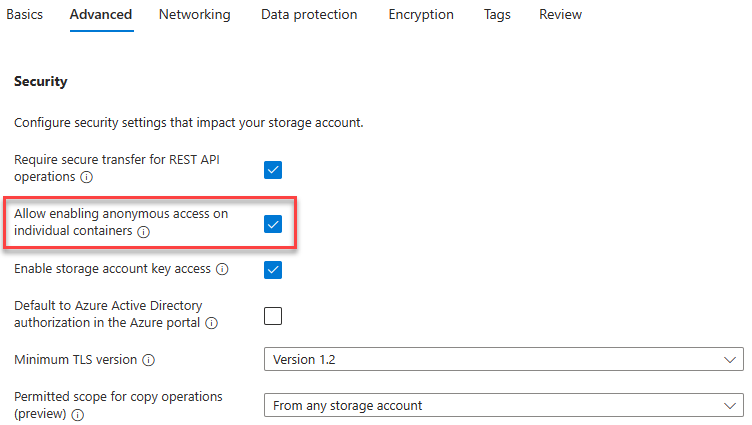
Výběrem možnosti Zkontrolovat zkontrolujte nastavení účtu úložiště a povolte Azure ověření konfigurace.
Po ověření vyberte Vytvořit. Počkejte na oznámení, že se účet úspěšně vytvořil.
Vyberte Přejít k prostředku.
Práce se službou Blob Storage
V této části vytvoříte kontejner objektů blob a nahrajete obrázek.
V části Úložiště dat vyberte Kontejnery.
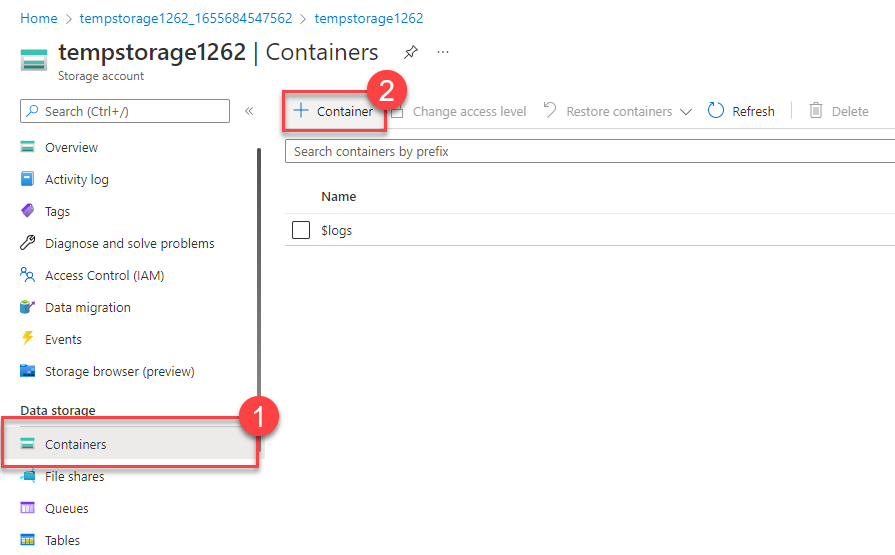
Vyberte + Kontejner a vyplňte informace.
Nastavení Hodnota Name Zadejte název kontejneru. Úroveň anonymního přístupu Privátní (bez anonymního přístupu) Vyberte Vytvořit.
Poznámka:
Krok 4 bude potřebovat obrázek. Pokud chcete nahrát obrázek, který už máte na počítači, pokračujte krokem 4. V opačném případě otevřete nové okno prohlížeče a vyhledejte Bing obrázek květiny. Uložte obrázek do počítače.
Zpátky na webu Azure Portal vyberte kontejner, který jste vytvořili, a pak vyberte Nahrát.
Vyhledejte soubor obrázku, který chcete nahrát. Vyberte ho a pak vyberte Nahrát.
Poznámka:
Tímto způsobem můžete nahrát libovolný počet objektů blob. Nové objekty blob budou uvedené v rámci kontejneru.
Vyberte objekt blob (soubor), který jste právě nahráli. Měli byste být na kartě vlastnosti.
Zkopírujte adresu URL z pole adresy URL a vložte ji na novou kartu. Měla by se zobrazit chybová zpráva podobná následující.
<Error> <Code>ResourceNotFound</Code> <Message>The specified resource does not exist. RequestId:4a4bd3d9-101e-005a-1a3e-84bd42000000</Message> </Error>
Změna úrovně přístupu objektu blob
Vraťte se na Azure Portal.
Vyberte Změnit úroveň přístupu.
Nastavte úroveň anonymního přístupu na objekt blob (anonymní přístup pro čtení pouze pro objekty blob).
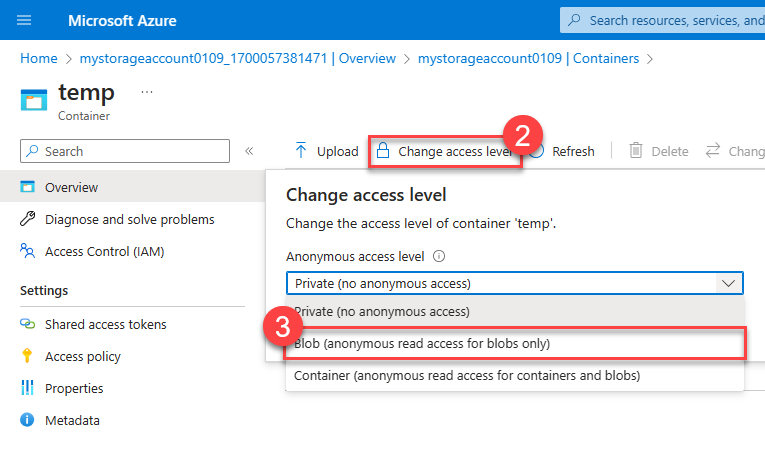
Vyberte OK.
Aktualizujte kartu, na které jste se pokusili o přístup k souboru dříve.
Blahopřejeme – dokončili jste toto cvičení. Vytvořili jste účet úložiště, přidali jste do účtu úložiště kontejner a pak jste do kontejneru nahráli objekty blob (soubory). Pak jste změnili úroveň přístupu, abyste měli přístup k souboru z internetu.
Vyčištění
Až tento modul dokončíte, sandbox automaticky vyčistí vámi použité prostředky.
Pokud pracujete s vlastním předplatným, je vhodné vždy na konci projektu zkontrolovat, jestli budete vytvořené prostředky ještě potřebovat. Prostředky, které necháte spuštěné, můžou stát peníze. Prostředky můžete odstraňovat jednotlivě nebo můžete odstranit skupinu prostředků, a odstranit tak celou sadu prostředků najednou.