Cvičení – připojení k virtuálnímu počítači s Windows pomocí protokolu RDP
Máme nasazený a spuštěný virtuální počítač s Windows, ale není nakonfigurovaný tak, aby fungoval.
Vzpomeňte si, že náš scénář je systém zpracování videa. Naše platforma přijímá soubory přes FTP. Dopravní kamery nahrávají videoklipy na známou adresu URL, která je namapovaná na složku na serveru. Vlastní software na každém virtuálním počítači s Windows běží jako služba a sleduje složku a zpracovává každý nahraný klip. Pak předá normalizované video našim algoritmům běžícím na jiných službách Azure.
Pro podporu tohoto scénáře je potřeba nakonfigurovat několik věcí:
- Nainstalujte FTP a otevřete porty, které potřebuje ke komunikaci.
- Instalace proprietárního videokodeku jedinečného pro kamerový systém města
- Instalace naší služby pro překódování, která zpracovává nahraná videa
Mnohé z nich jsou typické úlohy správy, které zde ve skutečnosti nepokrýváme a nemáme software k instalaci. Místo toho si projdeme kroky a ukážeme vám, jak můžete nainstalovat vlastní software nebo software třetích stran pomocí vzdálené plochy. Začněme získáním informací o připojení.
Připojení k virtuálnímu počítači pomocí protokolu Remote Desktop Protocol
Pokud se chcete připojit k virtuálnímu počítači Azure pomocí klienta RDP, budete potřebovat:
- Veřejná IP adresa virtuálního počítače (nebo privátní, pokud je virtuální počítač nakonfigurovaný pro připojení k síti)
- Číslo portu
Tyto informace můžete zadat do klienta RDP nebo stáhnout předem nakonfigurovaný soubor protokolu RDP.
Poznámka
soubor protokolu RDP je textový soubor, který obsahuje sadu párů název/hodnota, které definují parametry připojení pro klienta RDP pro připojení ke vzdálenému počítači pomocí protokolu Remote Desktop Protocol.
Stažení souboru RDP
Na webu Azure Portalse ujistěte, že je otevřené podokno Přehled pro virtuální počítač, který jste vytvořili dříve. Virtuální počítač najdete také na domovské stránce Azure v části Všechny prostředky, pokud ho potřebujete otevřít. Podokno Přehled obsahuje mnoho informací o virtuálním počítači. Můžeš:
- Určení, jestli je virtuální počítač spuštěný
- Zastavte nebo restartujte
- Získání veřejné IP adresy pro připojení k virtuálnímu počítači
- Získání aktivity procesoru, disku a sítě
V horním řádku nabídek vyberte Připojita pak v rozevíracím seznamu vyberte Připojit.
Poznamenejte si nastavení ip adresy a číslo portu a pak vyberte Stáhnout soubor RDP a uložte ho do počítače.
Než se připojíme, pojďme upravit několik nastavení. Ve Windows najděte soubor pomocí Průzkumníka, klikněte na něj pravým tlačítkem a vyberte Upravit (možná budete muset vybrat Zobrazit další možnosti najít možnost Upravit). V systému macOS budete muset nejprve otevřít soubor pomocí klienta RDP, potom kliknout pravým tlačítkem myši na položku v zobrazeném seznamu a vybrat Upravit.
Můžete upravit různá nastavení, abyste mohli řídit prostředí při připojování k virtuálnímu počítači Azure. Nastavení, která chcete prozkoumat, jsou:
- zobrazení: Ve výchozím nastavení se bude zobrazovat na celé obrazovce. Můžete ho změnit na nižší rozlišení nebo použít všechna monitory, pokud jich máte víc.
- Místní prostředky: Místní disky můžete sdílet s virtuálním počítačem, což vám umožní kopírovat soubory z vašeho počítače do virtuálního počítače. Vyberte, co se sdílí, stisknutím tlačítka Více v části Místní zařízení a prostředky.
- Vizuální dojem: Upravte vizuální zážitek na základě kvality vaší sítě.
Sdílejte místní jednotku C: tak, aby byla viditelná pro virtuální počítač.
Přepněte zpět na kartu Obecné a výběrem Uložit uložte změny. Tento soubor můžete kdykoli později vrátit a upravit, abyste vyzkoušeli další nastavení.
Připojení k virtuálnímu počítači s Windows
Vyberte Připojit.
V dialogovém okně připojení ke vzdálené ploše si poznamenejte upozornění zabezpečení a IP adresu vzdáleného počítače a potom vyberte Připojit a spusťte připojení k virtuálnímu počítači.
V dialogovém okně Zabezpečení systému Windows zadejte uživatelské jméno a heslo, které jste vytvořili v předchozím cvičení.
Poznámka
Pokud pro připojení k virtuálnímu počítači používáte klienta Windows, ve výchozím nastavení se na vašem počítači zobrazí známé identity. Vyberte možnost Další možnosti a pak vyberte Použít jiný účet, který umožňuje zadat jinou kombinaci uživatelského jména a hesla.
V druhém dialogovém okně připojení ke vzdálené ploše si poznamenejte chyby certifikátu a pak vyberte Ano.
Instalace pracovních rolí
Při prvním připojení k virtuálnímu počítači s Windows Serverem se spustí Správce serveru. To vám umožní přiřadit roli pracovníka pro běžné webové nebo datové úkoly. Správce serveru můžete spustit také prostřednictvím nabídky Start.
Tady bychom na server přidali roli webového serveru. Tím se nainstaluje služba IIS a v rámci konfigurace byste vypnuli požadavky HTTP a povolili server FTP. Můžeme také ignorovat službu IIS a nainstalovat server FTP třetí strany. Pak bychom server FTP nakonfigurovali tak, aby umožňoval přístup ke složce na jednotce pro velké objemy dat, kterou jsme přidali do virtuálního počítače.
Protože to tady nenakonfigurujeme, zavřete Správce serveru.
Instalace vlastního softwaru
Máme dva přístupy, které můžeme použít k instalaci softwaru. Nejprve je tento virtuální počítač připojený k internetu. Pokud má software, který potřebujete, instalační program ke stažení, můžete otevřít webový prohlížeč v relaci RDP, stáhnout software a nainstalovat ho. Za druhé, pokud je váš software vlastní, jako je naše vlastní služba, můžete ho zkopírovat z místního počítače do virtuálního počítače a nainstalovat ho. Podívejme se na tento druhý přístup.
Otevřete Průzkumníka souborů. Na bočním panelu vyberte Tento počítač. Měli byste vidět několik jednotek:
- Jednotka Windows (C:) představující operační systém
- Dočasná jednotka úložiště (D:)
- Místní jednotka C: (bude mít jiný název než je na následujícím snímku obrazovky)
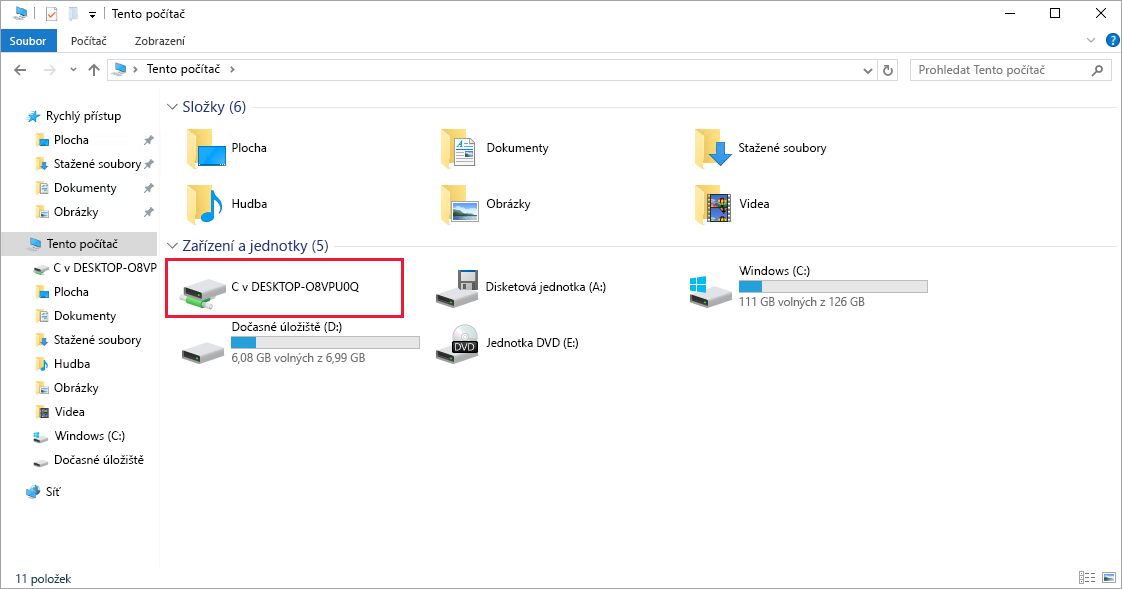
S přístupem k místnímu disku můžete zkopírovat soubory vlastního softwaru na virtuální počítač a nainstalovat software. Ve skutečnosti to neuděláme, protože je to jen simulovaný scénář, ale můžete si představit, jak by to fungovalo.
Zajímavější věc, kterou je třeba pozorovat v seznamu jednotek, je to, co chybí. Všimněte si, že náš datový disk není k dispozici. Azure přidal virtuální pevný disk, ale neinicializoval ho.
Inicializace datových disků
Všechny další jednotky, které vytvoříte od začátku, bude potřeba inicializovat a naformátovat. Postup je stejný jako u fyzické jednotky.
Spusťte nástroj Správa disků z nabídky Start. Možná budete muset napřed přejít do nástroje Správa počítače, pak Správa disků nebo zkuste vyhledat Správa disků v nabídce Start.
Nástroj Správa disků zobrazí upozornění, že zjistil neinicializovaný disk.
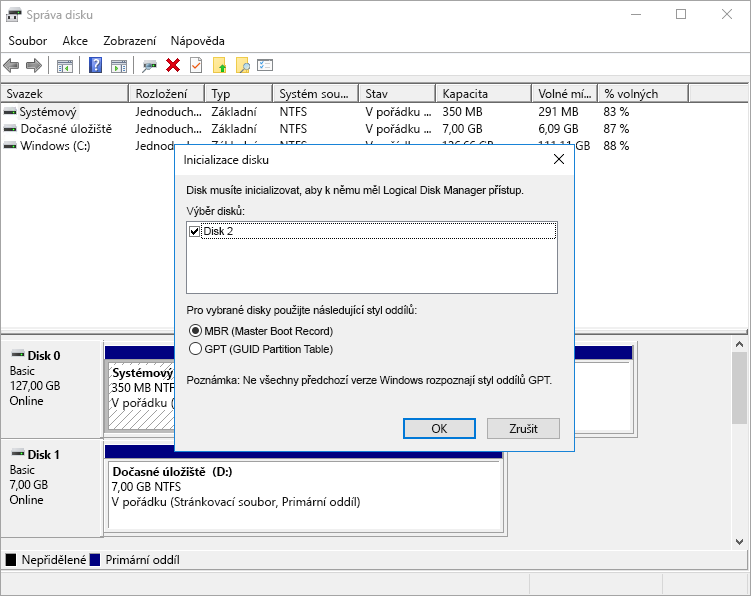
Výběrem OK disk inicializujete. Zobrazí se v seznamu svazků, kde ho můžete naformátovat a přiřadit písmeno disku.
Otevřete Průzkumníka souborů a teď byste měli mít datový disk.
Neváhejte zavřít klienta RDP pro odpojení od virtuálního počítače. Server bude dál běžet.
Protokol RDP umožňuje pracovat s virtuálním počítačem Azure stejně jako s místním počítačem. S přístupem k desktopovým uživatelským rozhraním můžete tento virtuální počítač spravovat stejně jako jakýkoli počítač s Windows; instalace softwaru, konfigurace rolí, úprava funkcí a další běžné úlohy. Jedná se ale o ruční proces. Pokud vždy potřebujete nainstalovat nějaký software, můžete zvážit automatizaci procesu pomocí skriptování.