Cvičení – Vytvoření virtuálního počítače s Windows
Vaše společnost zpracovává obsah videa na virtuálních počítačích s Windows. Nové město uzavřelo s vaší společností smlouvu o zpracování dopravních kamer, ale jedná se o model, se kterým jste ještě nepracovali. Abyste mohli zpracovávat a analyzovat nový obsah videa, musíte vytvořit nový virtuální počítač s Windows a nainstalovat některé proprietární kodeky.
Vytvoření nového virtuálního počítače s Windows
Virtuální počítače s Windows můžete vytvářet pomocí webu Azure Portal, Azure CLI nebo Azure PowerShellu. Nejlepší je použít portál, protože průvodce vytvořením virtuálního počítače shromažďuje všechny požadované informace a poskytuje rady a ověřovací zprávy v průběhu procesu.
Pomocí stejného účtu, kterým jste aktivovali sandbox, se přihlaste na portál Azure Portal.
Na webu Azure Portal v části Služby Azure vyberte Vytvořit prostředek. Zobrazí se podokno Vytvořit prostředek .
Do vyhledávacího pole Search a marketplace vyhledejte Windows Server a stiskněte Enter. Vyberte Windows Server podle Microsoftu. Zobrazí se podokno Windows Serveru .
Pokud chcete vytvořit virtuální počítač, můžete si vybrat z několika možností Windows Serveru. V rozevíracím seznamu Plán se posuňte dolů a vyberte [smalldisk] Windows Server 2019 Datacenter.
Vyberte Vytvořit. Zobrazí se podokno Vytvořit virtuální počítač.
Konfigurace nastavení virtuálního počítače
Azure představuje průvodce jako řadu karet, které vás provedou všemi podrobnostmi konfigurace pro vytvoření virtuálního počítače. První karta je Základy. Pokud chcete přejít z jedné karty na jinou, můžete vybrat možnost Další nebo Předchozí nebo můžete vybrat libovolnou kartu v vodorovné nabídce a přejít tak do přizpůsobitelného oddílu konfigurace.
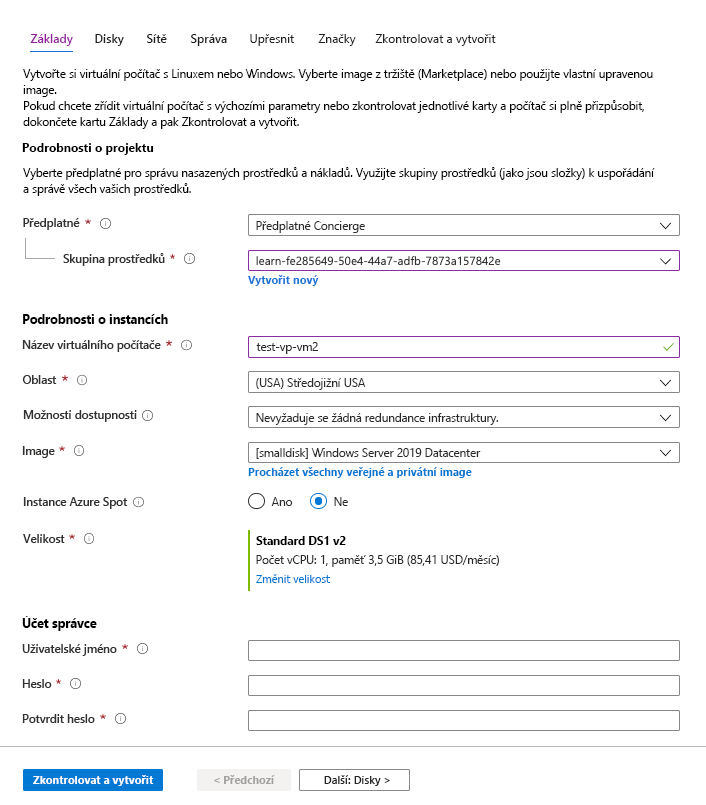
Konfigurace základního nastavení virtuálního počítače
Poznámka:
Když v průvodci přidáte nebo změníte nastavení, Azure ověří každou hodnotu a umístí zelenou značku zaškrtnutí vedle ověřeného pole nebo červený indikátor chyby pod polem. Když najedete myší na indikátor chyby, zobrazí se další informace o problému s ověřením.
Poznámka:
Osvědčeným postupem je použít pro názvy prostředků standardní zásady vytváření názvů, abyste mohli snadno identifikovat jejich účel. Názvy virtuálních počítačů s Windows jsou trochu omezené; musí mít délku 1 až 15 znaků, nesmí obsahovat jiné znaky než ASCII nebo speciální znaky a musí být jedinečné v aktuální skupině prostředků.
Na kartě Základy zadejte pro každé nastavení následující hodnoty.
Nastavení Hodnota Podrobnosti projektu Předplatné Předplatné Concierge (předplatné, které by se mělo fakturovat za hodiny virtuálního počítače). Skupina prostředků Vyberte [název skupiny prostředků sandboxu] .Podrobnosti o instanci Virtual machine name Zadejte název virtuálního počítače, například test-vp-vm2 (pro virtuální počítač testovacího procesoru videa č. 2). Oblast Vyberte oblast blízko vás z globálních oblastí uvedených v následující tabulce. Možnosti dostupnosti Přijměte výchozí hodnotu Bez redundance infrastruktury. Tato možnost slouží k zajištění vysoké dostupnosti virtuálního počítače seskupením několika virtuálních počítačů za účelem řešení plánovaných nebo neplánovaných událostí údržby nebo výpadků. Typ zabezpečení Standard Image V rozevíracím seznamu vyberte [smalldisk] Windows Server 2019 Datacenter – x64 Gen2 . Architektura virtuálního počítače Přijmout výchozí (x64) Spuštění se slevou za Spot v Azure Přijmout výchozí (nezaškrtnuto) Velikost Pole Velikost není možné přímo upravovat. Vyberte nebo přijměte výchozí standard DS1 v2, který dává virtuálnímu počítači 1 procesor a 3,5 GB paměti. Volitelně můžete vybrat pole pro zobrazení doporučených nebo nedávno zvolených velikostí; Vyberte Zobrazit všechny velikosti a prozkoumejte filtry pro velikosti založené na virtuálních procesorech, paměti RAM, datových discích, operacích za sekundu a nákladech. Zavřete podokno výběrem symbolu X v pravém horním rohu. Účet správce Username Zadejte uživatelské jméno pro přihlášení k virtuálnímu počítači. Heslo Zadejte heslo, které má minimálně 12 znaků a má aspoň tři z následujících čtyř charakteristik: jedno malé písmeno, jedno velké písmeno, jedno číslo a jeden speciální znak, který není \\nebo-. Použijte něco, co si můžete zapamatovat nebo si ho zapsat, protože ho budete potřebovat později použít.Potvrdit heslo Potvrďte své heslo. Pravidla portů pro příchozí spojení Veřejné příchozí porty Vyberte Povolit vybrané porty. Chceme mít přístup k ploše tohoto virtuálního počítače s Windows pomocí protokolu RDP (Remote Desktop Protocol). Vyberte příchozí porty V rozevíracím seznamu vyberte protokol RDP (3389 ). Jak udává poznámka v uživatelském rozhraní, síťové porty lze upravit také po vytvoření virtuálního počítače. Licencování Chcete použít existující licenci windows serveru. Tuto možnost nechte nezaškrtnutou. Bezplatný sandbox vám umožňuje vytvářet prostředky v podmnožině globálních oblastí Azure. Při vytváření prostředků vyberte oblast z následujícího seznamu:
- Západní USA 2
- Středojižní USA
- Střední USA
- East US
- West Europe
- Southeast Asia
- Japonsko – východ
- Brazílie – jih
- Austrálie – jihovýchod
- Indie – střed
Vyberte Další: Disky.
Tip
Pomocí vodorovného posuvníku můžete zobrazení posunout doleva, abyste se vrátili k nastavení virtuálního počítače, které otevřelo nové podokno na pravé straně.
Konfigurace disků virtuálního počítače
Na kartě Disky zadejte nebo vyberte pro každé nastavení následující hodnoty.
Nastavení Hodnota Možnosti disku Šifrování na hostiteli Přijmout výchozí (nezaškrtnuto) Velikost disku s operačním systémem Přijměte výchozí výchozí obrázek (30 GiB). Typ disku operačního systému Přijměte výchozí ssd úrovně Premium (místně redundantní úložiště). Odstranění pomocí virtuálního počítače Přijmout výchozí (zaškrtnuté) Správa klíčů Přijměte výchozí hodnotu. Povolení kompatibility disků úrovně Ultra Přijmout výchozí (nezaškrtnuto) Datové disky Vyberte Vytvořit a připojte nový odkaz na disk . Zobrazí se podokno Vytvořit nový disk . Přijměte všechny výchozí hodnoty pro následující nastavení: Name; Typ zdroje; Velikost; Správa klíčů a povolení sdíleného disku V tomto poli můžete k vytvoření virtuálního pevného disku (VHD) použít snímek nebo objekt blob úložiště. Výběrem možnosti OK uložte nastavení a zavřete podokno.
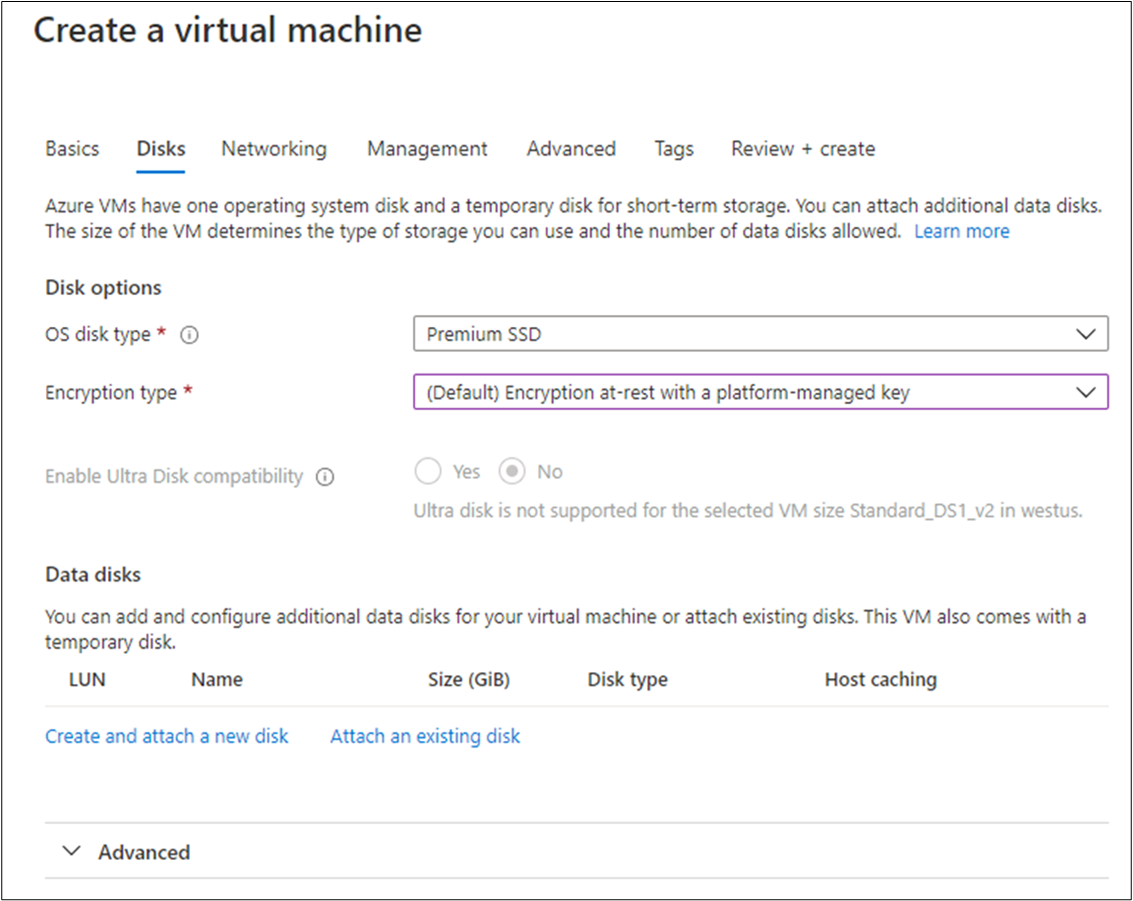
Na kartě Vytvořit virtuální počítač na kartě Disky v části Datové disky by teď měl být nový řádek s nově nakonfigurovaným diskem.
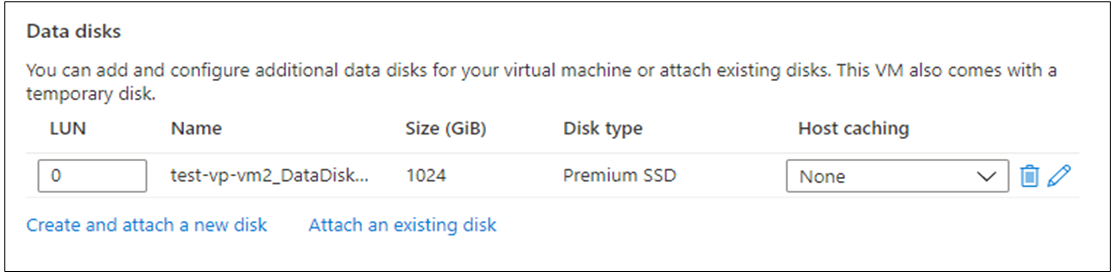
Konfigurace sítě
Vyberte Další: Sítě.
V produkčním systému, kde se už používají jiné komponenty, by bylo důležité použít existující virtuální síť, aby virtuální počítač mohl komunikovat s ostatními cloudovými službami v produkčním řešení. Pokud není v tomto umístění definována žádná virtuální síť, vytvořte ji tady a nakonfigurujte:
- Podsíť: První podsíť, která rozdělí adresní prostor, musí se vejít do definovaného adresního prostoru. Po vytvoření virtuální sítě můžete přidat další podsítě.
- Veřejná IP adresa: Celkový prostor IPV4 dostupný pro tuto síť.
Na kartě Sítě změníme některá nastavení. Pod vstupním polem pro virtuální síť vyberte Vytvořit nový. Zobrazí se podokno Vytvořit virtuální síť .
V podokně Vytvořit virtuální síť zadejte pro každé nastavení následující hodnoty.
Nastavení Hodnota Name Přijměte výchozí název. Adresní prostor Rozsah adres Na řádku pod nadpisem zadejte 172.16.0.0/16, aby adresní prostor dostal celý rozsah adres a pak zaškrtněte políčko vedle adresy, kterou jste právě zadali. Pokud existuje jiný řádek rozsahu adres, odstraňte ho.Podsítě Název podsítě Do prvního vstupního pole zadejte výchozí název podsítě. Pak zaškrtněte políčko vedle jména, které jste právě zadali. Pokud existuje jiný řádek, vyberte ho a odstraňte ho. Rozsah adres Do prázdného vstupního pole zadejte 172.16.1.0/24, aby podsíť 256 IP adres prostoru.Výběrem možnosti OK uložte nastavení a vraťte se do podokna Vytvořit virtuální počítač .
Poznámka:
Azure pro virtuální počítač standardně vytvoří virtuální síť, síťové rozhraní a veřejnou IP adresu. Po vytvoření virtuálního počítače není jednoduché měnit možnosti sítě, takže vždy pečlivě zkontrolujte přiřazení sítě pro služby, které vytvoříte v Azure.
Dokončení konfigurace virtuálního počítače a vytvoření image
V podokně Vytvořit virtuální počítač mají zbývající karty přiměřené výchozí hodnoty a není nutné je měnit. Pokud chcete, můžete prozkoumat ostatní karty. Každé pole má vedle něj ikonu (i), která (pokud je vybrána), zobrazuje podrobnou definici tohoto nastavení konfigurace. Kontrola popisů polí je skvělý způsob, jak získat informace o nastaveních, která můžete použít ke konfiguraci virtuálního počítače.
Vyberte Zkontrolovat a vytvořit. Systém ověří vaše možnosti a zobrazí podrobnosti o vytvářených virtuálních počítačích.
Vyberte Vytvořit a nasaďte virtuální počítač. Na řídicím panelu Azure se zobrazí název virtuálního počítače, který se nasazuje, a podrobnosti o vašem nasazení. Nasazení může trvat několik minut.
Po dokončení nasazení vyberte Přejít k prostředku. Zobrazí se podokno vašeho virtuálního počítače.
Teď se podíváme na to, co můžeme s tímto virtuálním počítačem dělat.