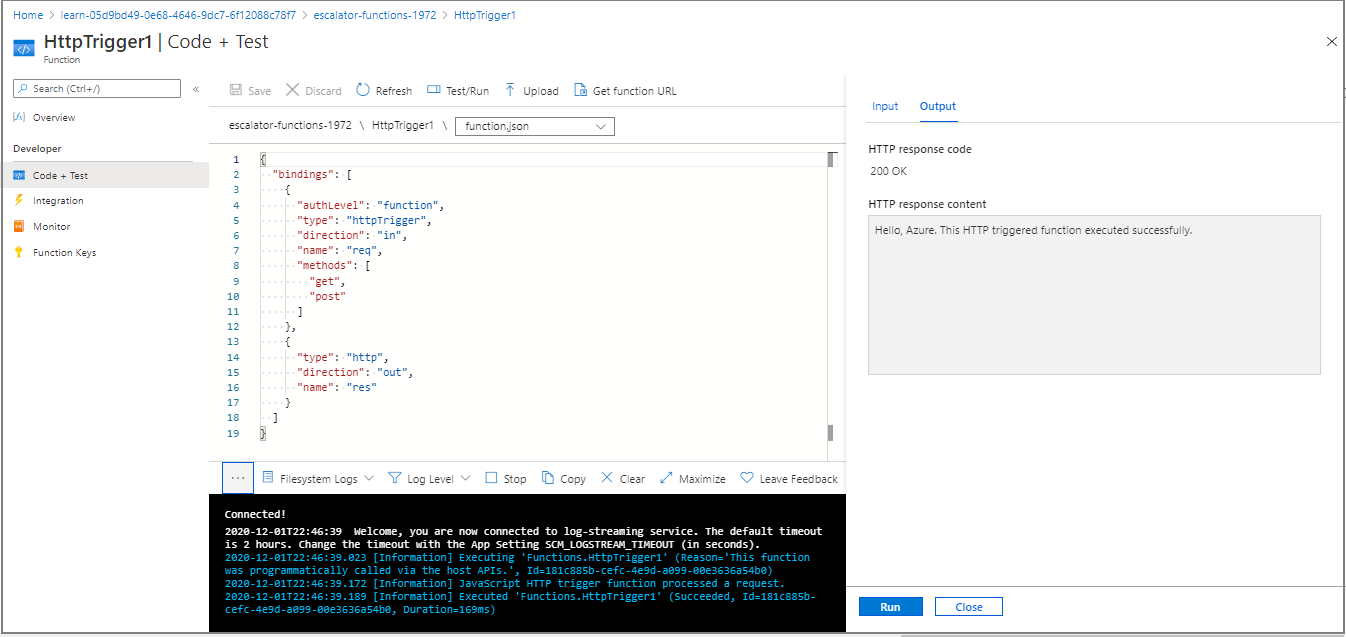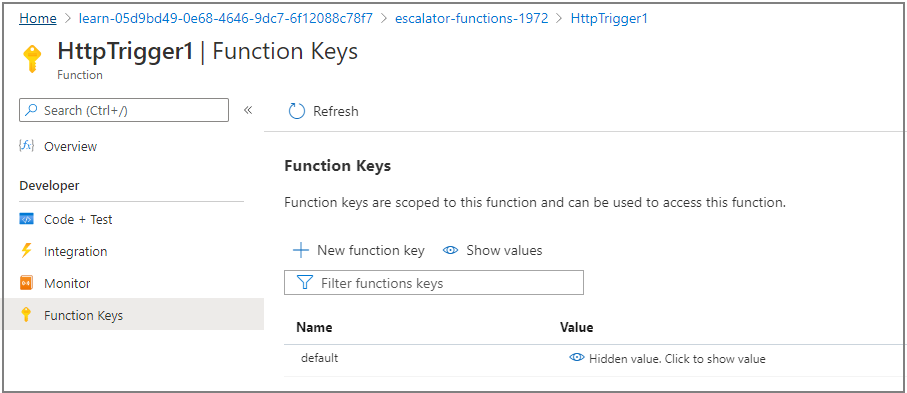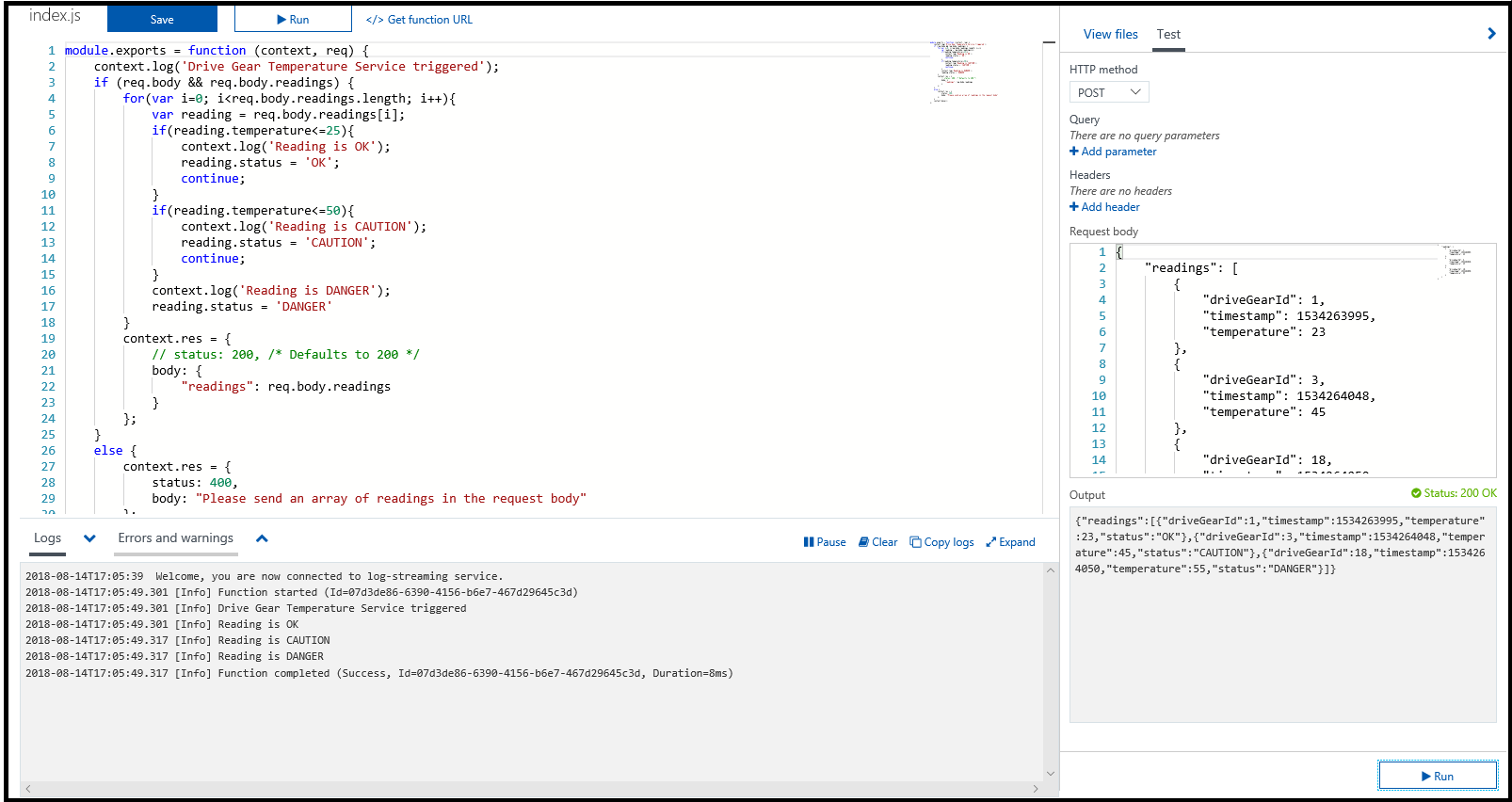Cvičení – přidání logiky do aplikace funkcí
Teď rozvineme náš příklad s ozubeným převodem a přidáme logiku pro službu teploty. Konkrétně budeme přijímat data z požadavku HTTP.
Požadavky na funkci
Nejprve potřebujeme definovat několik požadavků na naši logiku:
- Teploty od 0 do 25 stupňů by měly být označeny jako OK.
- Teploty nad 25 až 50 stupňů by měly být označeny jako UPOZORNĚNÍ.
- Teploty nad 50 stupňů ať se označí výstrahou NEBEZPEČÍ.
Přidání funkce do aplikace funkcí
Jak jsme popsali v předchozí lekci, Azure poskytuje šablony, které vám pomůžou sestavovat funkce. V této lekci použijete HttpTrigger šablonu k implementaci služby teploty.
V předchozím cvičení jste nasadili aplikaci funkcí a otevřeli ji. Pokud ještě není otevřený, můžete ho otevřít na domovské stránce tak, že vyberete Všechny prostředky a pak vyberete aplikaci funkcí s názvem eskalátor-functions-xxx.
Na obrazovce Aplikace funkcí na kartě Funkce a Vytvořit na webu Azure Portalvyberte Vytvořit funkci. Zobrazí se podokno Vytvořit funkci .
V části Vybrat šablonu vyberte trigger HTTP a vyberte Další.
Název funkce ponechte jako HttpTrigger1 a úroveň autorizace jako funkci a vyberte Vytvořit. Vytvoří se funkce HttpTrigger1 a zobrazí se v podokně funkce HttpTrigger1 .
Vyberte kartu Kód + test. Otevře se editor kódu zobrazující obsah souboru kódu index.js pro vaši funkci. Výchozí kód vygenerovaný šablonou HTTP se zobrazí v následujícím fragmentu kódu.
module.exports = async function (context, req) { context.log('JavaScript HTTP trigger function processed a request.'); const name = (req.query.name || (req.body && req.body.name)); const responseMessage = name ? "Hello, " + name + ". This HTTP triggered function executed successfully." : "This HTTP triggered function executed successfully. Pass a name on the query string or in the request body for a personalized response."; context.res = { // status: 200, /* Defaults to 200 */ body: responseMessage }; }Vaše funkce očekává předání názvu buď prostřednictvím řetězce dotazu požadavku HTTP, nebo jako součást textu požadavku. Funkce odpoví vrácením zprávy Hello, <name>. Tato funkce aktivovaná protokolem HTTP se úspěšně spustila. Vrátí se zpět název , který byl odeslán v požadavku.
V rozevíracím seznamu zdrojového souboru vyberte function.json a zobrazte konfiguraci funkce, která by měla vypadat jako následující kód.
{ "bindings": [ { "authLevel": "function", "type": "httpTrigger", "direction": "in", "name": "req", "methods": [ "get", "post" ] }, { "type": "http", "direction": "out", "name": "res" } ] }Tento konfigurační soubor deklaruje, že funkce se spustí, když obdrží požadavek HTTP. Výstupní vazba deklaruje, že se odpověď odešle jako odpověď HTTP.
V části Podrobnosti o šabloně do pole Název funkce zadejte DriveGearTemperatureService. Úroveň autorizace ponechte jako funkci a pak ji vytvořte výběrem možnosti Vytvořit. Zobrazí se podokno Přehled funkce DriveGearTemperatureService .
V nabídce Funkce vyberte Kód + Test. Otevře se editor kódu s obsahem souboru kódu run.ps1 . Výchozí kód vygenerovaný šablonou je uvedený v následujícím fragmentu kódu.
using namespace System.Net # Input bindings are passed in via param block. param($Request, $TriggerMetadata) # Write to the Azure Functions log stream. Write-Host "PowerShell HTTP trigger function processed a request." # Interact with query parameters or the body of the request. $name = $Request.Query.Name if (-not $name) { $name = $Request.Body.Name } $body = "This HTTP triggered function executed successfully. Pass a name in the query string or in the request body for a personalized response." if ($name) { $body = "Hello, $name. This HTTP triggered function executed successfully." } # Associate values to output bindings by calling 'Push-OutputBinding'. Push-OutputBinding -Name Response -Value ([HttpResponseContext]@{ StatusCode = [HttpStatusCode]::OK Body = $body })Funkce očekává, že jí bude předáno jméno: buď prostřednictvím řetězce dotazu požadavku HTTP, nebo jako součást textu požadavku. Funkce HTTP musí vygenerovat odpověď zápisem do jejich výstupní vazby, což se ve funkcích PowerShellu provádí pomocí rutiny
Push-OutputBinding. Tato funkce vrátí zprávu Hello, $name a vrátí zpět název, který byl odeslán v požadavku.V rozevíracím seznamu zdroje vyberte function.json a zobrazte konfiguraci funkce, která by měla vypadat takto.
{ "bindings": [ { "authLevel": "function", "type": "httpTrigger", "direction": "in", "name": "Request", "methods": [ "get", "post" ] }, { "type": "http", "direction": "out", "name": "Response" } ] }Tato konfigurace deklaruje, že se funkce spustí, když obdrží požadavek HTTP. Výstupní vazba deklaruje, že se odpověď odešle jako odpověď HTTP.
Testování funkce
Tip
cURL je nástroj příkazového řádku, který se používá k odesílání nebo přijímání souborů. Je součástí systémů Linux, macOS a Windows 10 a dá se stáhnout také pro většinu ostatních operačních systémů. Nástroj cURL podporuje řadu protokolů, mimo jiné HTTP, HTTPS, FTP, FTPS, SFTP, LDAP, TELNET, SMTP, POP3 a další. Další informace najdete na následujících odkazech:
Pokud chcete funkci otestovat, můžete na její adresu URL odeslat požadavek HTTP pomocí nástroje cURL na příkazovém řádku.
Rozbalte rámeček Protokoly v dolní části podokna funkce triggeru. V rozevíracím seznamu v horní části rámce Protokolů vyberte protokoly systému souborů. Rámeček protokolu by měl začínat každou minutu nabíhání oznámení trasování.
Pokud chcete najít adresu URL koncového bodu funkce, na panelu příkazů vyberte Získat adresu URL funkce, jak je znázorněno na následujícím obrázku. Uložte odkaz _master (klíč hostitele) výběrem ikony Kopírovat do schránky na konci URL adresy. Uložte tento odkaz do Poznámkového bloku nebo podobné aplikace pro pozdější použití.
Otevřete příkazový řádek a spusťte cURL pro odeslání požadavku HTTP na adresu URL funkce. Nezapomeňte použít adresu URL, kterou jste zkopírovali v předchozím kroku.
curl "<your-https-url>"Tip
Možná budete muset zabalit adresu URL do uvozovek, abyste se vyhnuli problémům se speciálními znaky v adrese URL.
Pokud používáte Windows, spusťtecURLho z příkazového řádku. PowerShell má příkaz curl , ale je to alias pro Invoke-WebRequest, který není stejný jakocURL.Odpověď by měla vypadat nějak takto.
This HTTP triggered function executed successfully. Pass a name on the query string or in the request body for a personalized response.Teď v požadavku předejte název. K tomu je potřeba přidat parametr řetězce dotazu pojmenovaný
namena adresu URL. Následující příklad přidá parametrname=Azureřetězce dotazu .curl "<your-https-url>&name=Azure"Odpověď by měla vypadat nějak takto.
Hello, Azure. This HTTP triggered function executed successfully.Funkce se úspěšně spustila a vrátila název, který jste předali v požadavku.
Zabezpečení triggerů HTTP
Triggery HTTP umožňují používat klíče rozhraní API k blokování neznámých volajících tím, že v rámci požadavku vyžadují klíč. Při vytvoření funkce určíte úroveň autorizace. Ve výchozím nastavení je úroveň nastavená na funkci, která vyžaduje klíč rozhraní API specifický pro funkci. Můžete ho také nastavit na Správce tak, aby používal globální "hlavní" klíč nebo Anonymní , aby indikuje, že není potřeba žádný klíč. Úroveň autorizace můžete změnit i po vytvoření funkce v jejích vlastnostech.
Vzhledem k tomu, že jste při vytváření této funkce zadali funkci , musíte při odesílání požadavku HTTP zadat klíč. Můžete ho odeslat jako parametr řetězce dotazu s názvem code. Nebo použijte upřednostňovanou metodu a předejte ji jako hlavičku HTTP s názvem x-functions-key.
Pokud chcete najít funkční klávesy, otevřete nabídku Code + Test výběrem názvu funkce (například HttpTriger1) na kartě Funkce v nabídce Přehled . Pak vyberte kartu Klíče funkcí.
Ve výchozím nastavení je hodnota klíče funkce skrytá. Výběrem možnosti Zobrazit hodnotu zobrazíte výchozí hodnotu klíče funkce. Zkopírujte obsah pole Hodnota do schránky a uložte tento klíč do Poznámkového bloku nebo podobné aplikace pro pozdější použití.
Pokud chcete funkci otestovat pomocí funkčního klíče, otevřete příkazový řádek a spuštěním příkazu cURL odešlete požadavek HTTP na adresu URL funkce. Nahraďte
<your-function-key>hodnotou klíče funkce, kterou jste uložili, a nahraďte<your-https-url>adresou URL funkce.curl --header "Content-Type: application/json" --header "x-functions-key: <your-function-key>" --request POST --data "{\"name\": \"Azure Function\"}" <your-https-url>Zkontrolujte příkaz cURL a ověřte, že obsahuje následující hodnoty:
- Přidala se hodnota hlavičky
Content-Typetypuapplication/json. - Předal se klíč funkce jako hodnota hlavičky
x-functions-key. - Použil se požadavek
POST. - Funkce Azure Functions předala adresu URL vaší funkce.
- Přidala se hodnota hlavičky
Zkontrolujte protokoly.
V podokně Kód a testování by se měla otevřít relace zobrazující výstup souboru protokolu (ujistěte se, že jsou v rozevíracím seznamu v horní části podokna Protokoly vybrané protokoly protokoly). Soubor protokolu se aktualizuje se stavem vaší žádosti, který by měl vypadat nějak takto:
```output
2022-02-16T22:34:10.473 [Information] Executing 'Functions.HttpTrigger1' (Reason='This function was programmatically called via the host APIs.', Id=4f503b35-b944-455e-ba02-5205f9e8b47a)
2022-02-16T22:34:10.539 [Information] JavaScript HTTP trigger function processed a request.
2022-02-16T22:34:10.562 [Information] Executed 'Functions.HttpTrigger1' (Succeeded, Id=4f503b35-b944-455e-ba02-5205f9e8b47a, Duration=114ms)
```
```output
2022-02-16T21:07:11.340 [Information] INFORMATION: PowerShell HTTP trigger function processed a request.
2022-02-16T21:07:11.449 [Information] Executed 'Functions.DriveGearTemperatureService' (Succeeded, Id=25e2edc3-542f-4629-a152-cf9ed99680d8, Duration=1164ms)
```
Přidání obchodní logiky do funkce
Pojďme do funkce přidat logiku, zkontrolovat hodnoty teploty, které přijímá, a nastavit stav pro každé čtení teploty.
Naše funkce očekává pole hodnot teploty. Následující fragment kódu JSON je příkladem textu požadavku, který odešleme do naší funkce. Název pole se může mírně lišit pro JavaScript nebo PowerShell, ale každá položka v poli má ID, časové razítko a teplotu.
{
"Readings": [
{
"driveGearId": 1,
"timestamp": 1534263995,
"temperature": 23
},
{
"driveGearId": 3,
"timestamp": 1534264048,
"temperature": 45
},
{
"driveGearId": 18,
"timestamp": 1534264050,
"temperature": 55
}
]
}
Pojďme nahradit výchozí kód v naší funkci následujícím kódem, který implementuje naši obchodní logiku.
V podokně funkce HttpTrigger1 otevřete soubor index.js a nahraďte ho následujícím kódem. Po provedení této změny na panelu příkazů vyberte Uložit a uložte aktualizace souboru.
module.exports = function (context, req) {
context.log('Drive Gear Temperature Service triggered');
if (req.body && req.body.readings) {
req.body.readings.forEach(function(reading) {
if(reading.temperature<=25) {
reading.status = 'OK';
} else if (reading.temperature<=50) {
reading.status = 'CAUTION';
} else {
reading.status = 'DANGER'
}
context.log('Reading is ' + reading.status);
});
context.res = {
// status: 200, /* Defaults to 200 */
body: {
"readings": req.body.readings
}
};
}
else {
context.res = {
status: 400,
body: "Please send an array of readings in the request body"
};
}
context.done();
};
Námi přidaná logika je jednoduchá. Iterujeme pole a nastavíme stav jako OK, POZOR nebo NEBEZPEČÍ na základě hodnoty pole teploty. Potom odešleme zpět pole hodnot s polem stavu přidaným ke každé položce.
Log Všimněte si příkazů, když rozbalíte protokoly v dolní části podokna. Při spuštění funkce tyto příkazy přidávají zprávy v okně Protokoly.
Testování obchodní logiky
K otestování naší funkce použijeme funkci Test/Run v kódu vývojáře>+ test.
Na kartě Kód + Test vyberte Test/Spustit. Na kartě Vstup nahraďte obsah textového pole Text následujícím kódem, který vytvoří náš ukázkový požadavek.
{ "readings": [ { "driveGearId": 1, "timestamp": 1534263995, "temperature": 23 }, { "driveGearId": 3, "timestamp": 1534264048, "temperature": 45 }, { "driveGearId": 18, "timestamp": 1534264050, "temperature": 55 } ] }
Otevřete soubor run.ps1 a nahraďte jeho obsah následujícím kódem. Po provedení této změny na panelu příkazů vyberte Uložit a uložte aktualizace souboru.
using namespace System.Net
param($Request, $TriggerMetadata)
Write-Host "Drive Gear Temperature Service triggered"
$readings = $Request.Body.Readings
if ($readings) {
foreach ($reading in $readings) {
if ($reading.temperature -le 25) {
$reading.Status = "OK"
}
elseif ($reading.temperature -le 50) {
$reading.Status = "CAUTION"
}
else {
$reading.Status = "DANGER"
}
Write-Host "Reading is $($reading.Status)"
}
$status = [HttpStatusCode]::OK
$body = $readings
}
else {
$status = [HttpStatusCode]::BadRequest
$body = "Please send an array of readings in the request body"
}
Push-OutputBinding -Name Response -Value ([HttpResponseContext]@{
StatusCode = $status
Body = $body
})
Námi přidaná logika je jednoduchá. Iterujeme pole a nastavíme stav jako OK, POZOR nebo NEBEZPEČÍ na základě hodnoty pole teploty. Potom odešleme zpět pole hodnot s polem stavu přidaným ke každé položce.
Všimněte si volání rutiny Write-Host. Při spuštění funkce tyto příkazy přidávají zprávy v okně Protokoly.
Testování obchodní logiky
K otestování naší funkce použijeme funkci Test/Run v kódu vývojáře>+ test.
Na kartě Kód + Test vyberte Test/Spustit. Na kartě Vstup nahraďte obsah textového pole Text následujícím kódem, který vytvoří náš ukázkový požadavek.
{ "Readings": [ { "driveGearId": 1, "timestamp": 1534263995, "temperature": 23 }, { "driveGearId": 3, "timestamp": 1534264048, "temperature": 45 }, { "driveGearId": 18, "timestamp": 1534264050, "temperature": 55 } ] }
Vyberte Spustit. Na kartě Výstup se zobrazí kód odpovědi HTTP a obsah. Pokud chcete zobrazit zprávy protokolu, otevřete kartu Protokoly v informačním rámečku podokna (pokud ještě není otevřená). Následující obrázek ukazuje příklad odpovědi v podokně výstupu a zprávy v podokně Protokoly.
Na kartě Výstup je vidět, že se do každého čtení správně přidalo pole stavu.