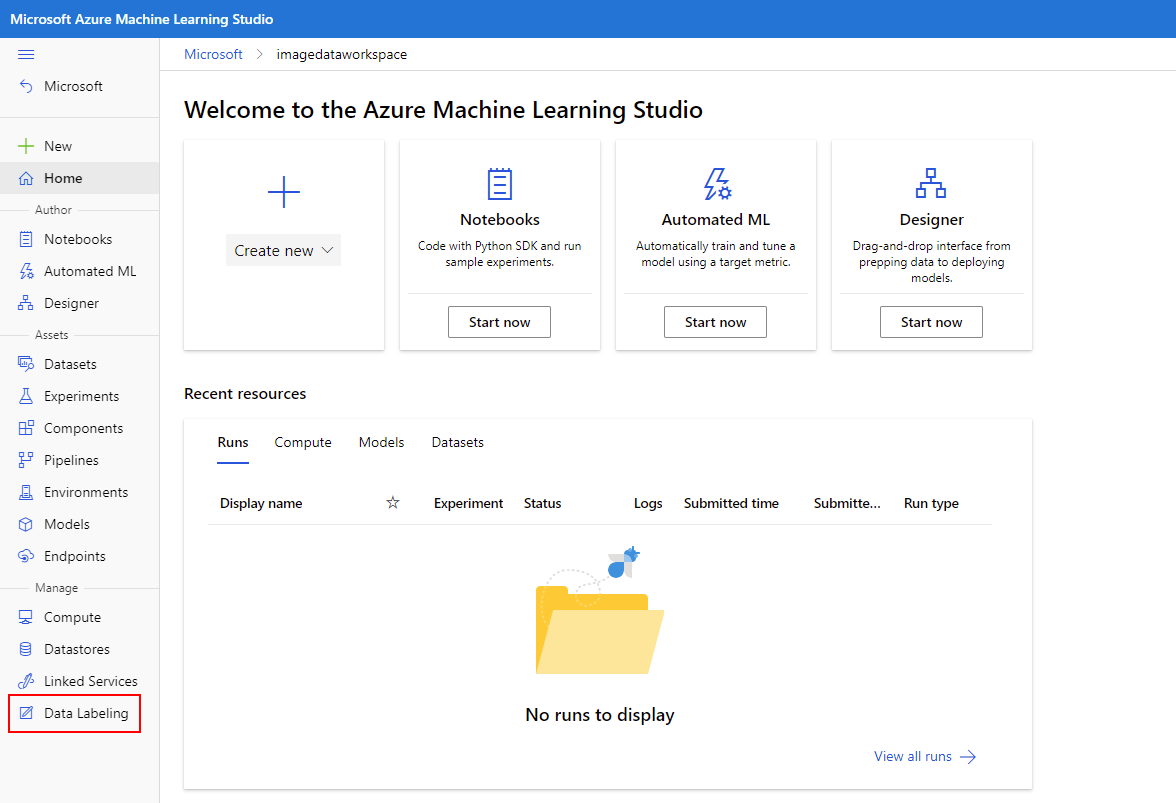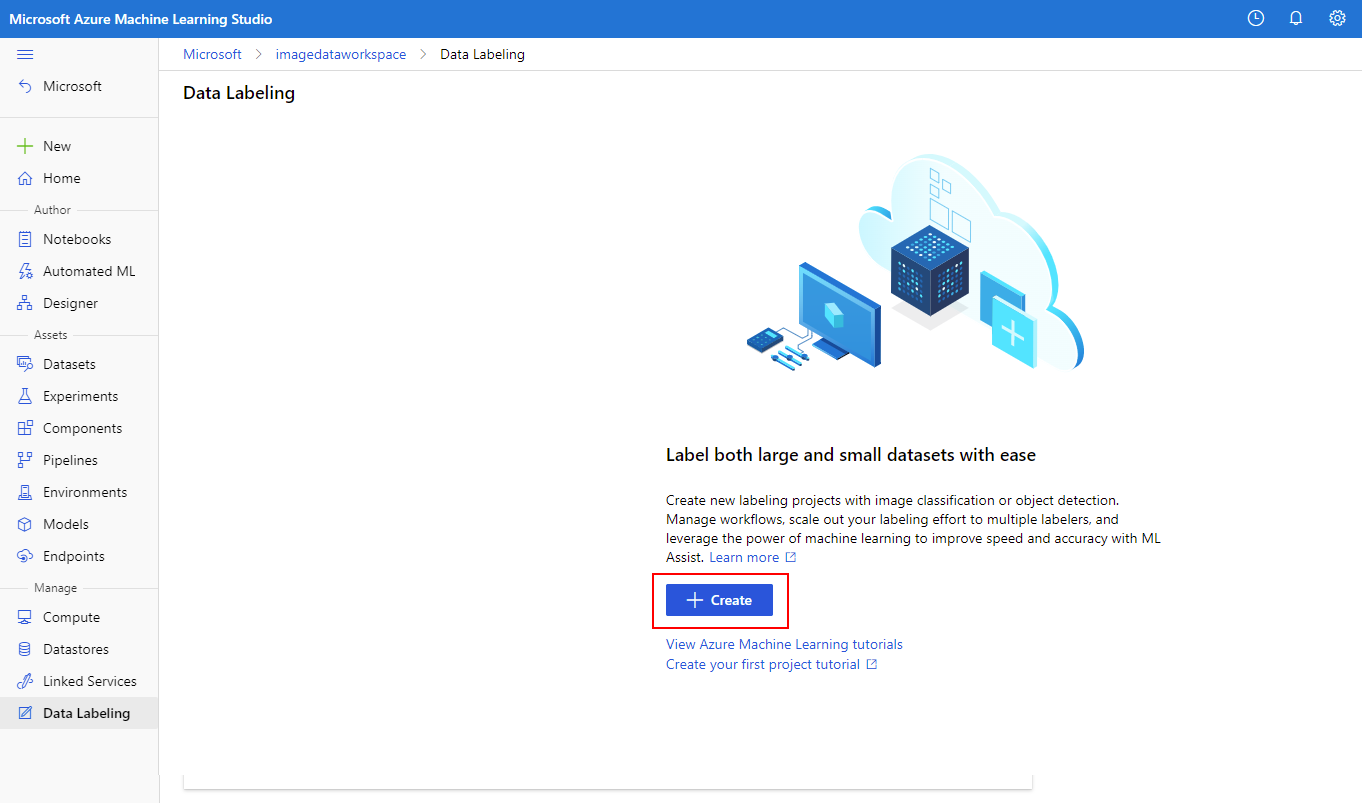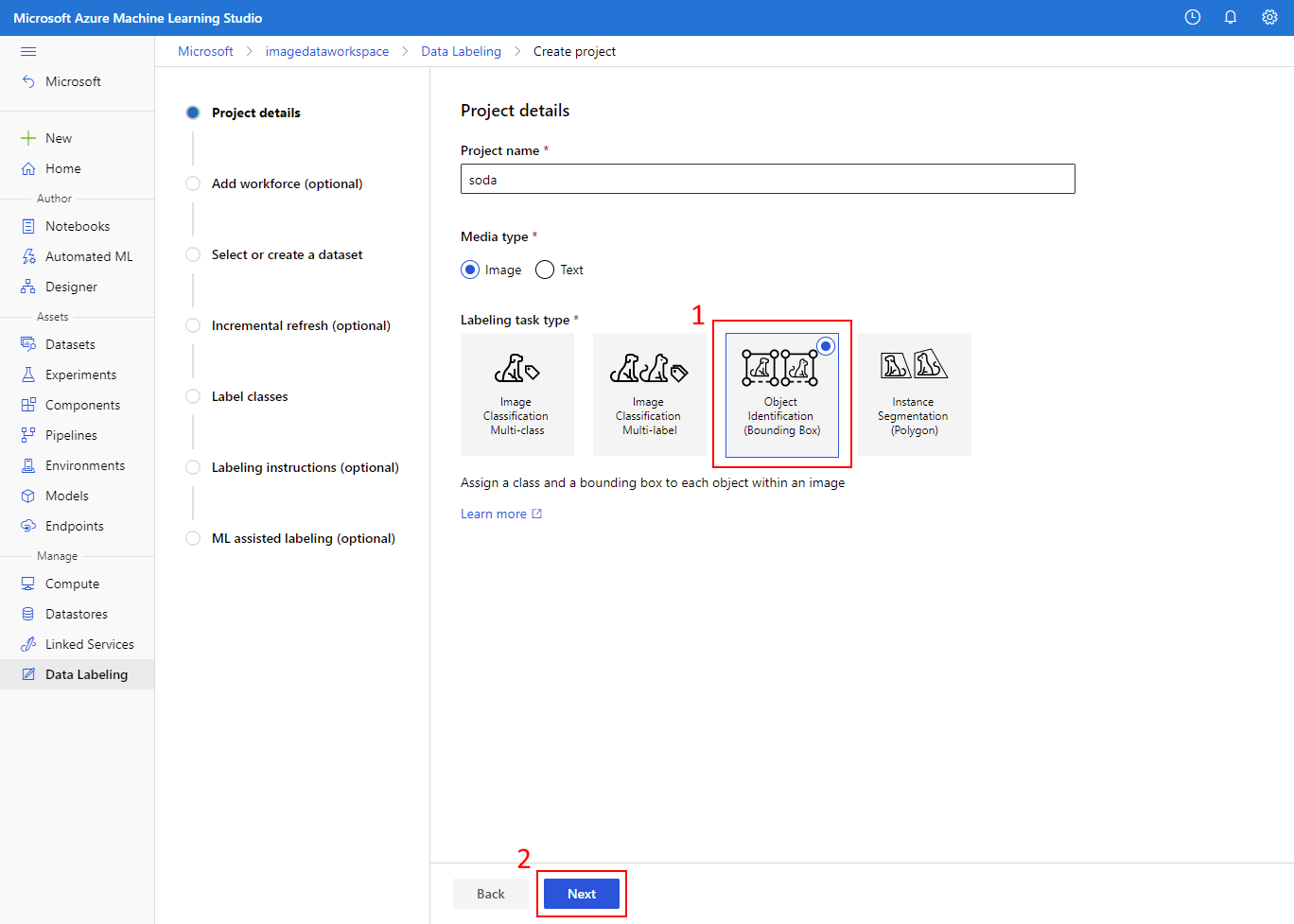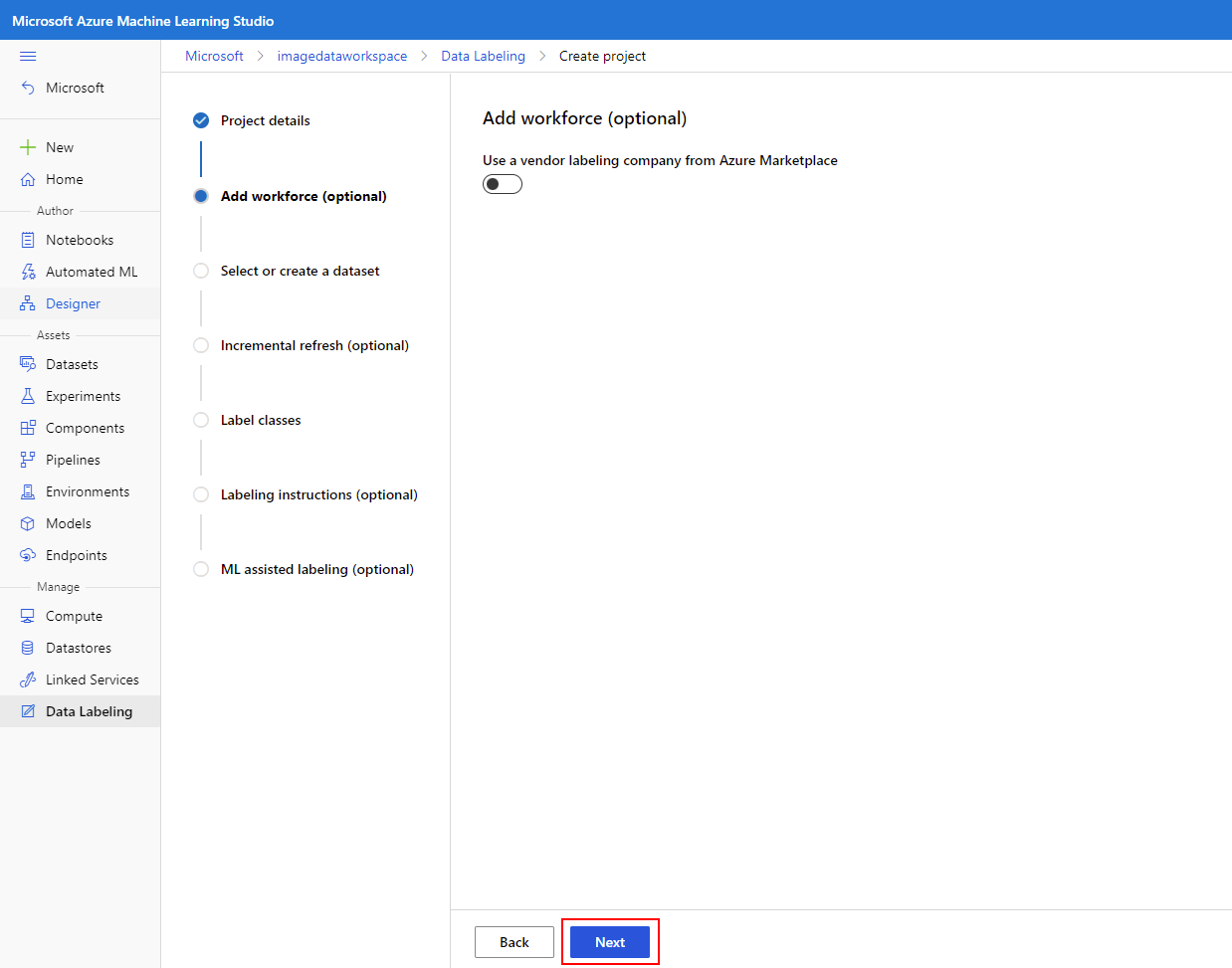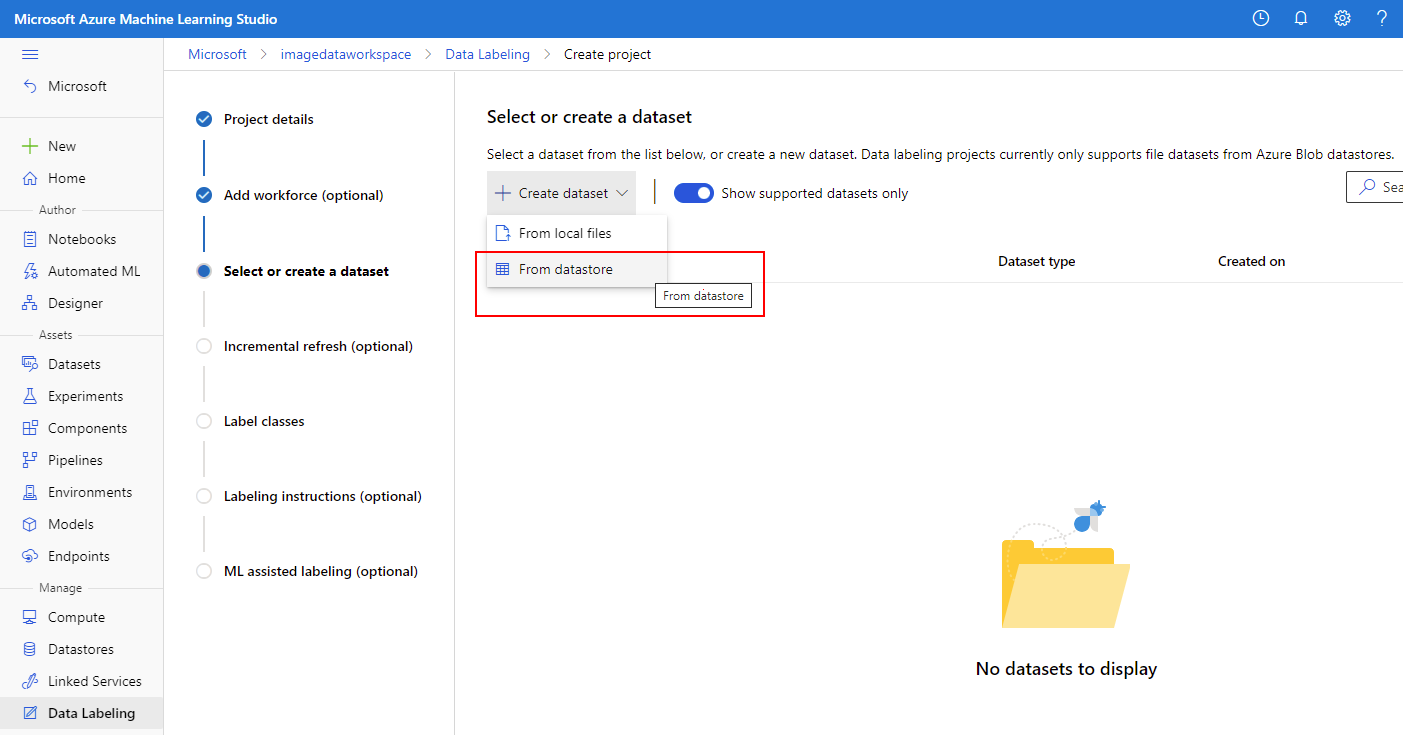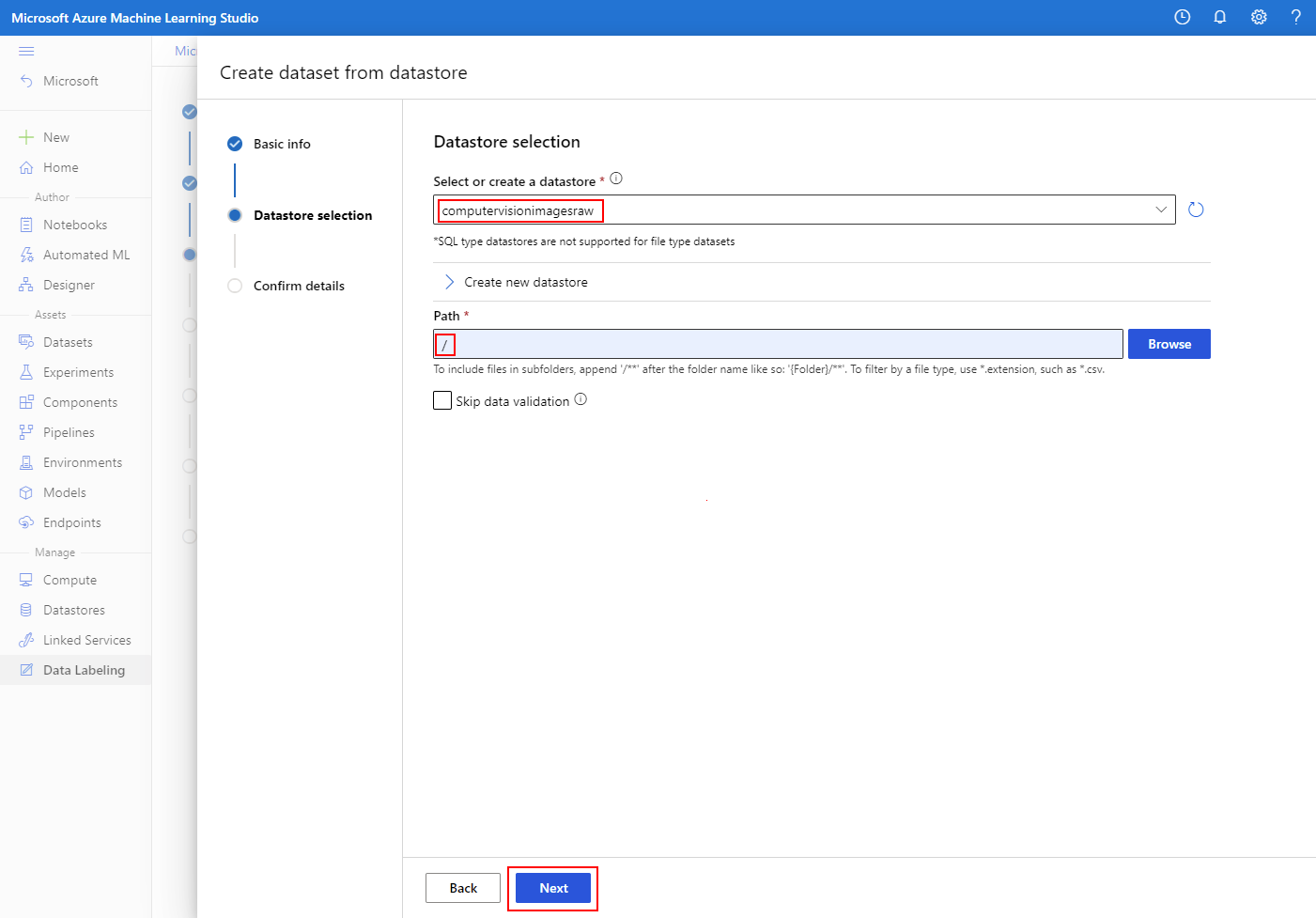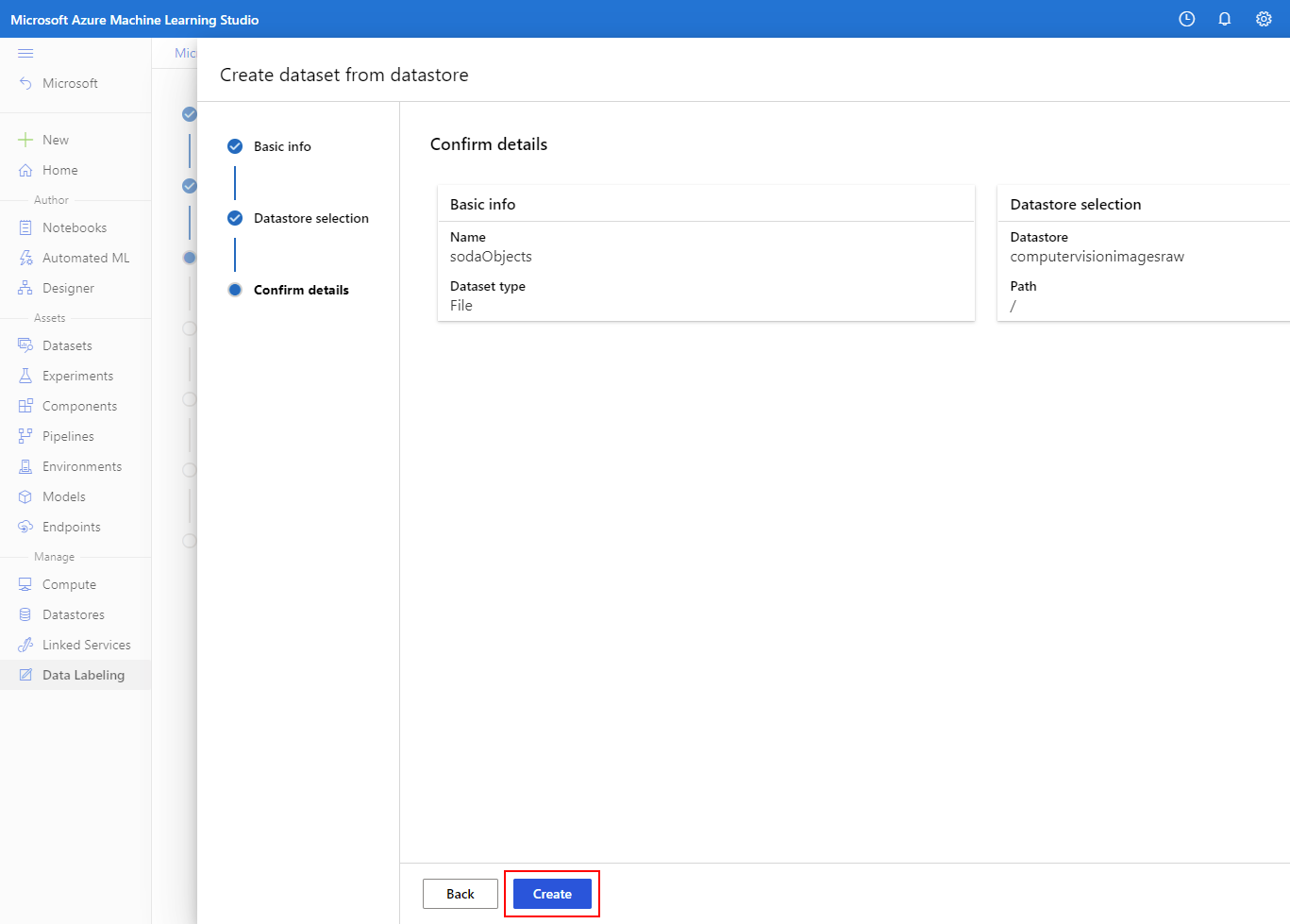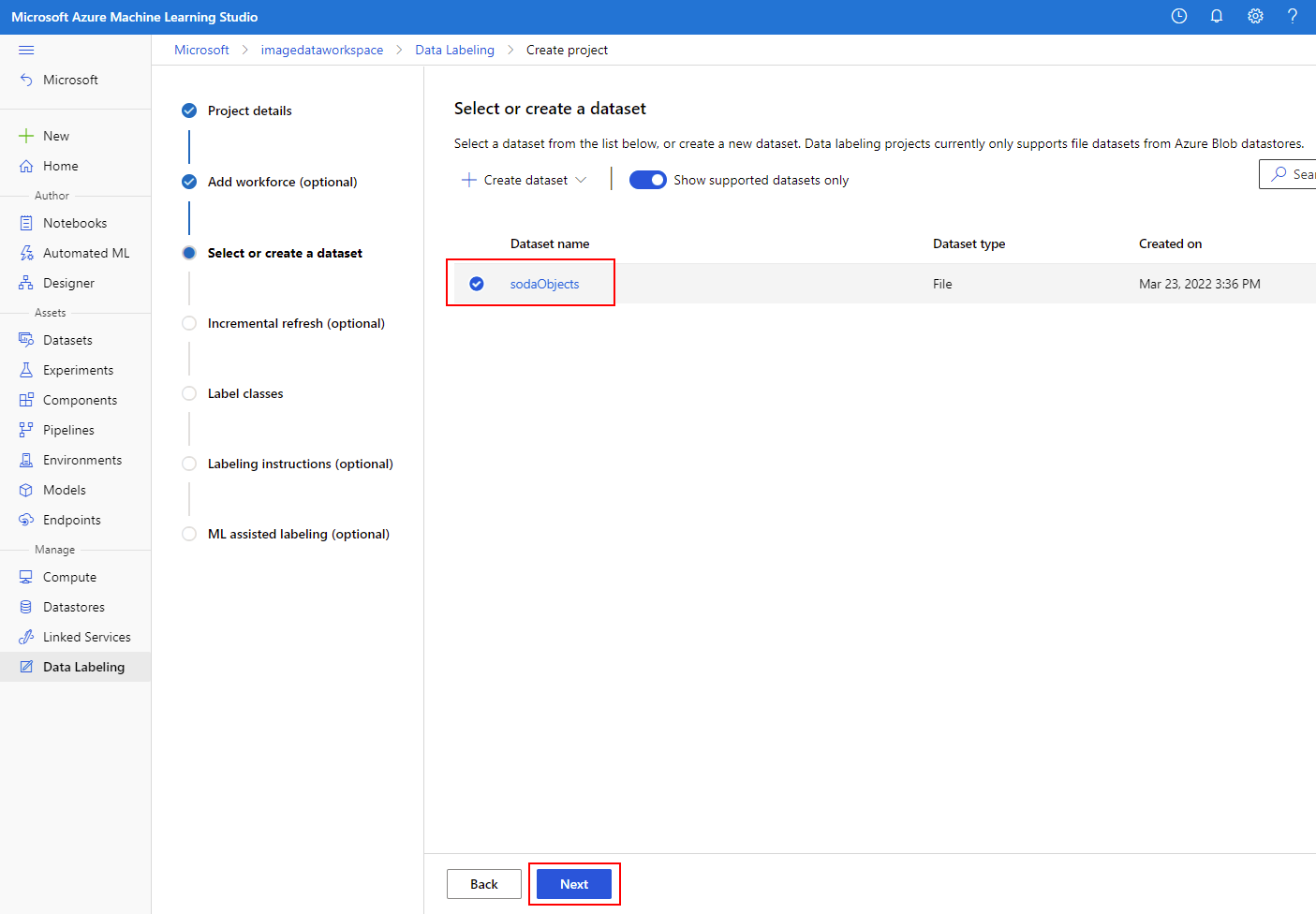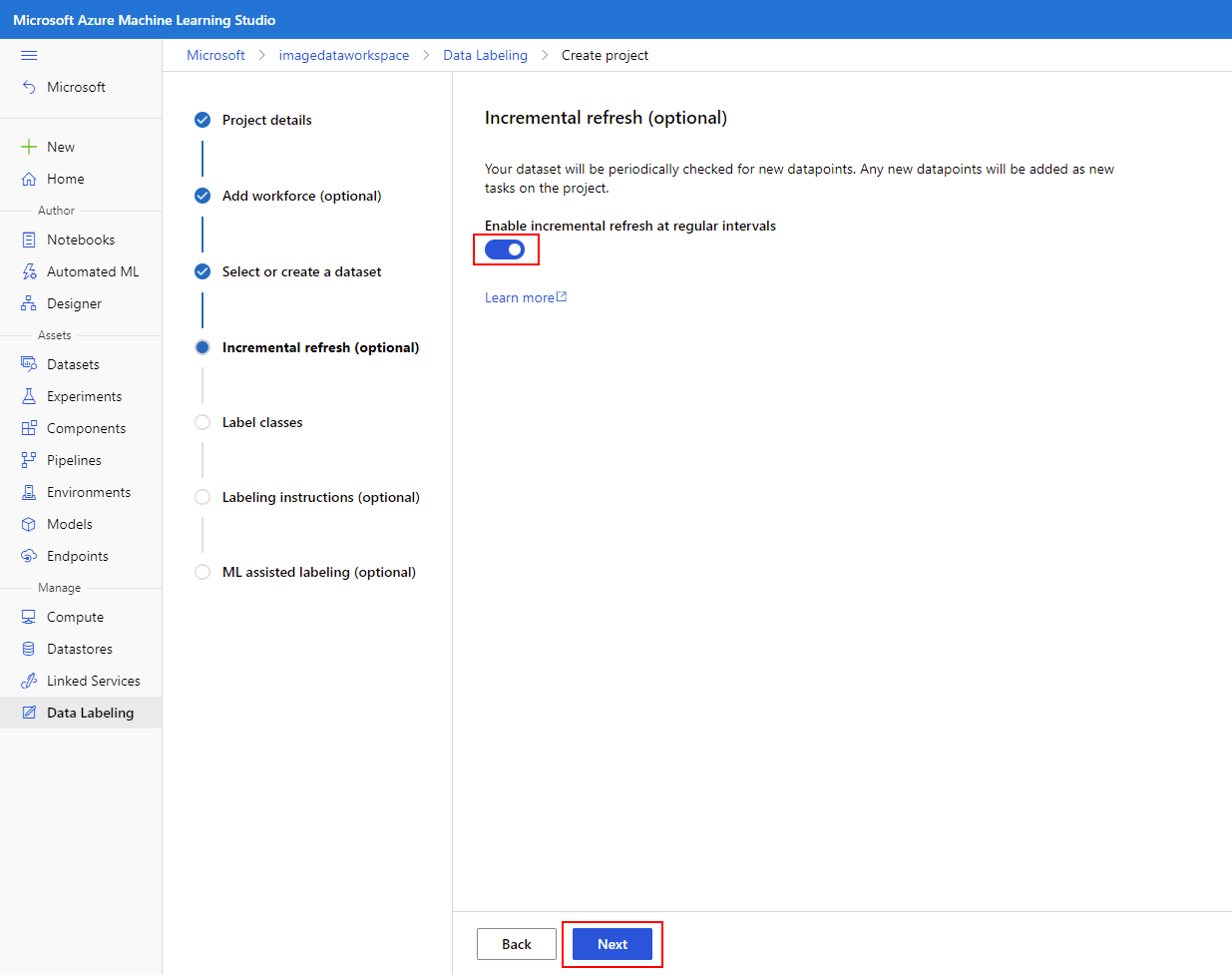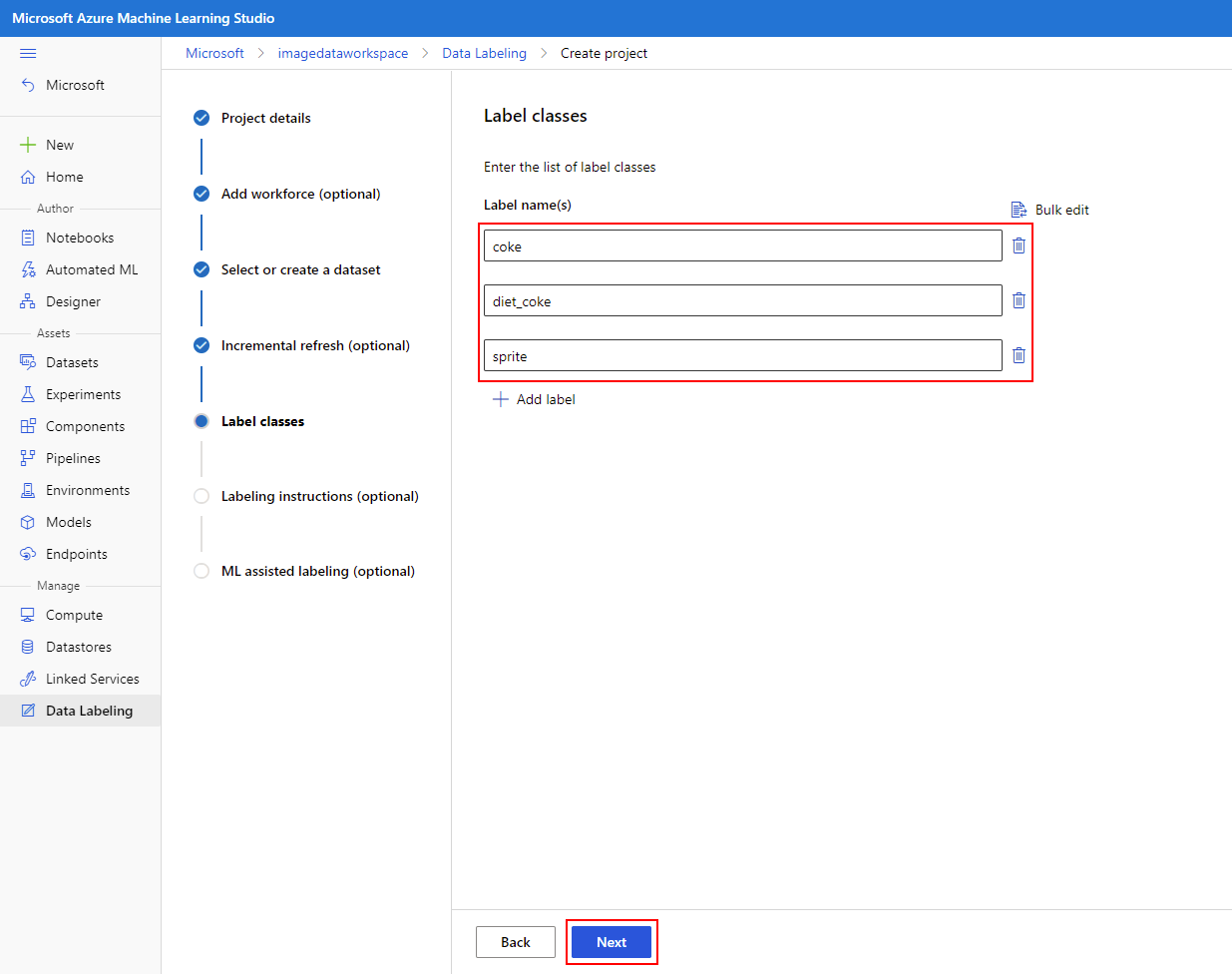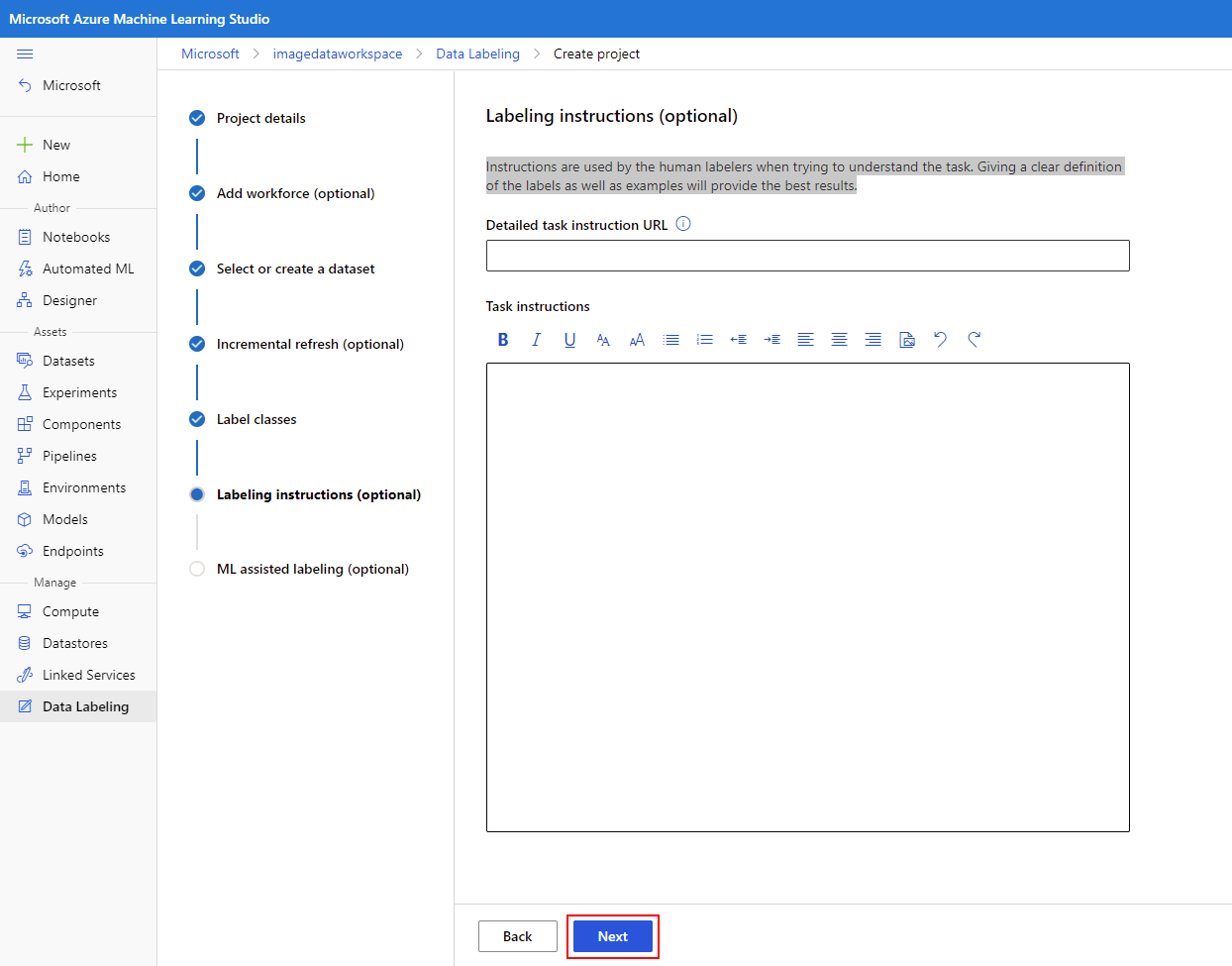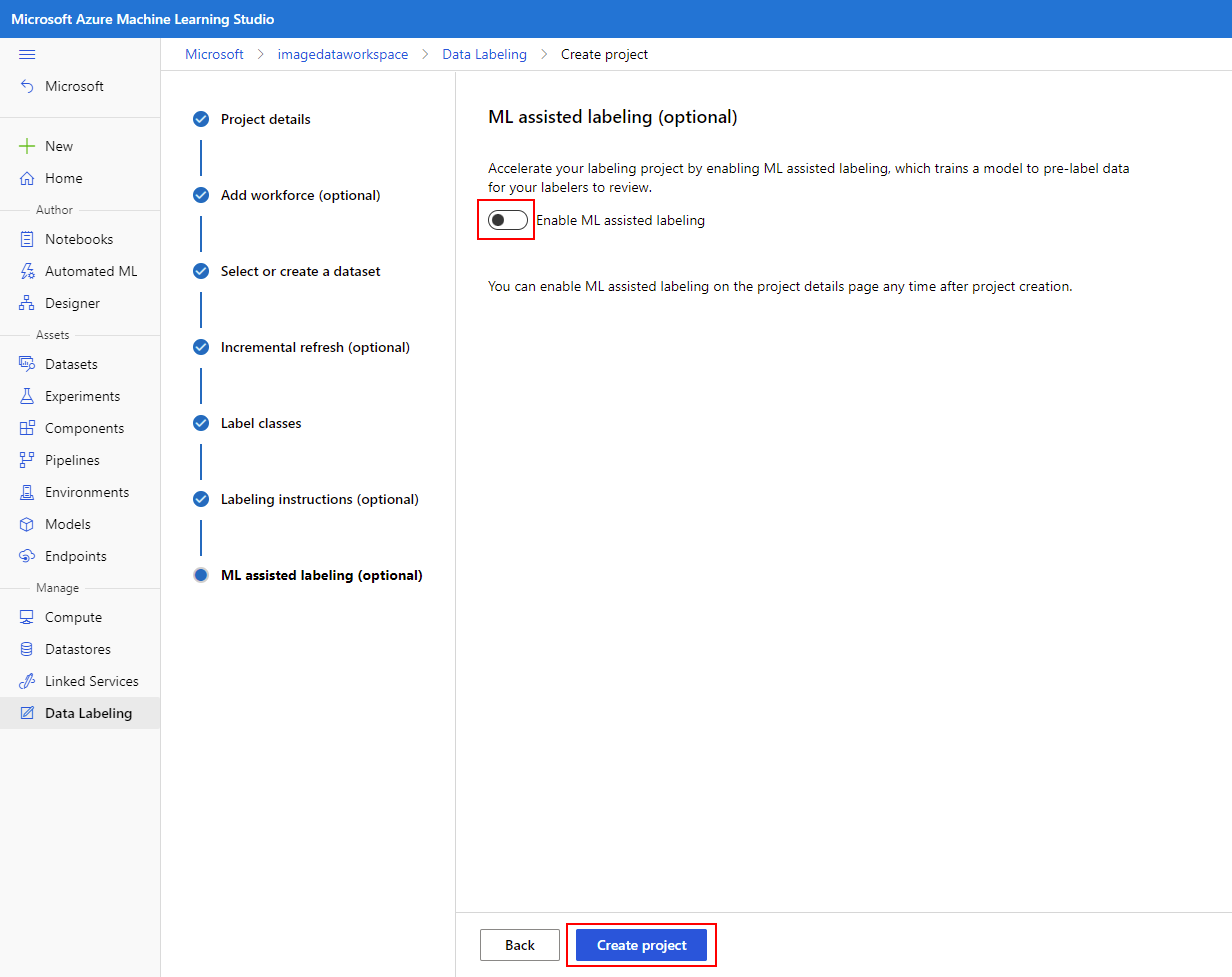Vytvoření projektu popisování dat ve službě Azure Machine Learning
Běžnou úlohou při vývoji vlastního modelu rozpoznávání objektů je potřeba zpracovat neoznačené data obrázků, aby bylo možné je převést na datovou sadu označenou pro účely trénování a ověřování modelu. Neoznačené údaje často obsahují různé vzorky, které odrážejí typ dat, která by byla zachycena v lokalitě, kde se má použít model detekce objektů. Tato data můžou zahrnovat drobné transformace, například zavedení "šumu" do dat obrázků, aby vznikla robustnější trénovací sada. Datové nástroje Azure Machine Learning v studio Azure Machine Learning umožňují týmům spravovat jejich kolekce neoznačených dat do označených datových sad, které odpovídají třídám, které by byly zjištěny vytrénovaným modelem rozpoznávání objektů.
Vytvoření projektu popisování dat ve službě Azure Machine Learning
Pokud jste ještě nespouštějí studio Azure Machine Learning z přehledu služby Machine Learning uvedené na konci předchozí části, přihlaste se k studio Azure Machine Learning a vyberte svůj pracovní prostor.
V levém podokně vyhledejte oddíl Spravovat a vyberte Popisky dat.
Na výsledné obrazovce vyberte + Vytvořit.
V části Podrobnosti projektu zadejte název projektu, který je specifický pro konkrétní úkol detekce, a v nabídce vyberte identifikaci objektu (ohraničující pole) a pak vyberte Další.
Na obrazovce Přidat pracovníky (volitelné) ponecháme tuto možnost zakázanou a vybereme Další, abyste mohli pokračovat.
Po zobrazení výzvy k výběru nebo vytvoření datové sady zvolte + Vytvořit datovou sadu a vyberte možnost Z úložiště dat.
Dejte nové datové sadě jedinečný název, například sodaObjects , které odráží obrázky zachycené v podpoře úlohy detekce a vyberte Další.
V části Výběr úložiště dat zvolte název úložiště dat, který jste přidali dříve, který obsahuje neoznačené image. Tady můžete také zadat cestu se zástupným znakem, pokud chcete načíst pouze obrázky ze zadaných oddílů. Pokud chcete načíst všechny image z kontejneru, zadejte / jako cestu a vyberte Další.
Potvrďte podrobnosti o nové datové sadě a vyberte Vytvořit.
Zvolte nově vytvořenou datovou sadu a pak vyberte Další.
Budete vyzváni k povolení přírůstkové aktualizace v pravidelných intervalech. Tato funkce automaticky přidá nově zachycené obrázky do projektu popisků dat. Tuto možnost povolte, jak je znázorněno, a pak vyberte Další.
Na dalším panelu přidejte třídy popisků pro všechny objekty nebo vady, které chcete zjistit – uveďte zde kladné a záporné třídy.
Volitelně můžete přidat pokyny pro popisky v následující části, necháme tento oddíl prázdný a vybereme Další.
Volitelně můžete použít popisování asistovaného strojového učení, které urychlí proces popisování dat, zejména když se zaznamenávají další data. V tomto výukovém modulu tuto možnost nebudeme používat. Zakažte možnost, jak je znázorněno, a pak vyberte Vytvořit projekt.