Cvičení – přiřazení licencí uživatelům
Vytvoření nového uživatele v Microsoft Entra ID
Vytvoření tohoto uživatele můžete přeskočit, pokud jste už vytvořili stejného uživatele v předchozím modulu.
V Centru pro správu Microsoft Entra přejděte do nabídky Identita.
V levém navigačním panelu v části Vyberte Uživatelé.
Na stránce Uživatelé v nabídce vyberte Nový uživatel.
Vytvořte uživatele pomocí následujících informací:
Nastavení Hodnota Jméno uživatele ChrisG Název Chris Green Křestní jméno Chris Příjmení Zelený Password vytvoření jedinečného hesla Po dokončení ověřte, že se účet chrise Greena zobrazuje v seznamu Všichni uživatelé .
Vytvoření skupiny zabezpečení v Microsoft Entra ID
Přejděte na obrazovku Centra pro správu Microsoft Entra.
V levém navigačním panelu v části Identita vyberte Skupiny.
Na obrazovce Skupiny v nabídce vyberte Nová skupina.
Vytvořte skupinu pomocí následujících informací:
Nastavení Hodnota Typ skupiny Zabezpečení Název skupiny Marketing Typ členství Přiřazeno Vlastníci Přiřazení vlastního účtu správce jako vlastníka skupiny Členové Chris Green 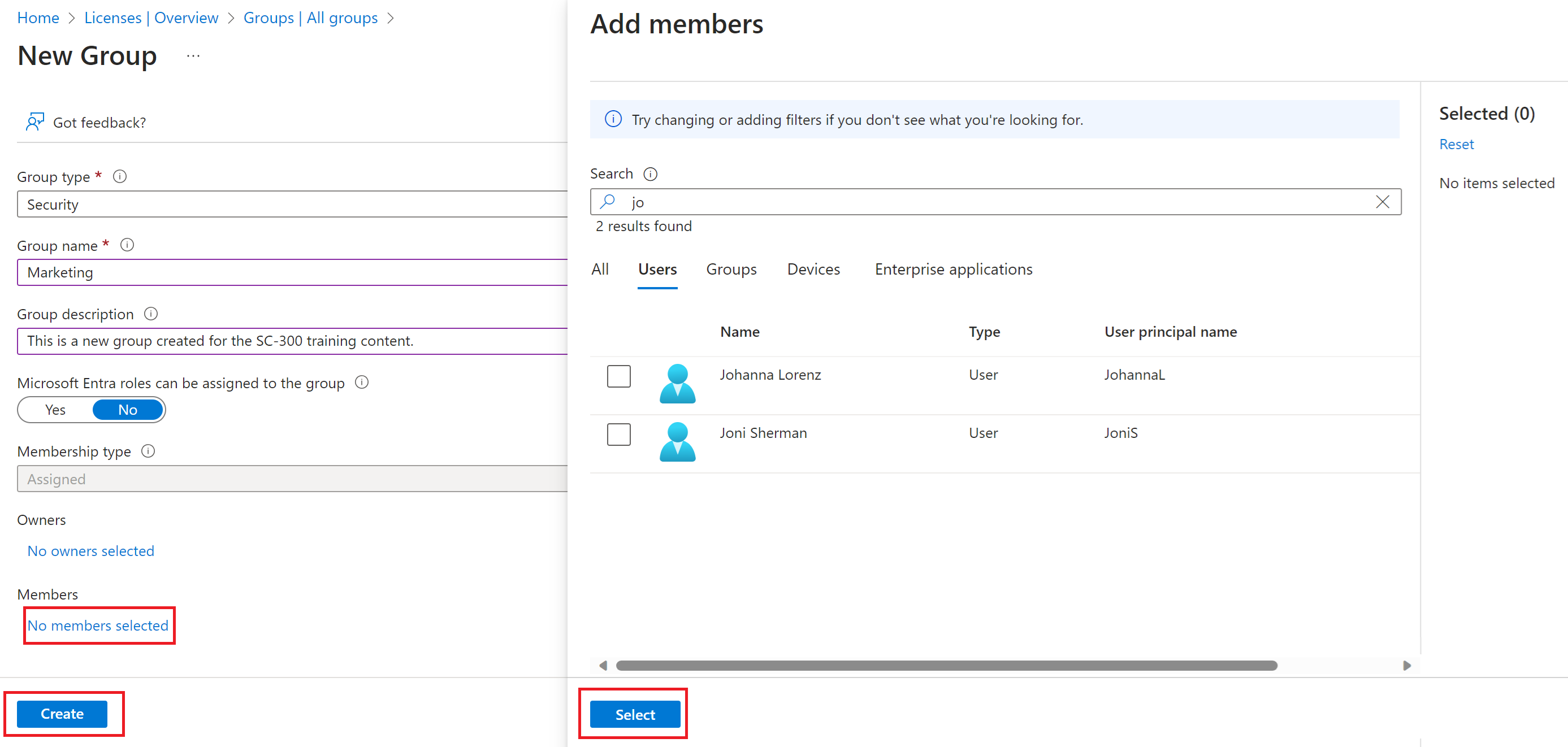
Po dokončení ověřte, že se skupina s názvem Marketing zobrazuje v seznamu Všechny skupiny.
Přiřazení licence ke skupině
V seznamu Všechny skupiny vyberte Marketing.
V okně Marketing v části Spravovat vyberte Licence.
V nabídce vyberte Zadání.
V přiřazení licencí pro aktualizaci v části Vybrat licence zkontrolujte seznam dostupných licencí a zaškrtněte políčko u některé z licencí.
V části Zkontrolovat možnosti licence zkontrolujte dostupné možnosti pro licenci, kterou jste vybrali.
Tip
Pokud je vybráno více licencí, můžete pomocí nabídky Zkontrolovat možnosti licence vybrat konkrétní licenci a zobrazit možnost licence pro tuto licenci.
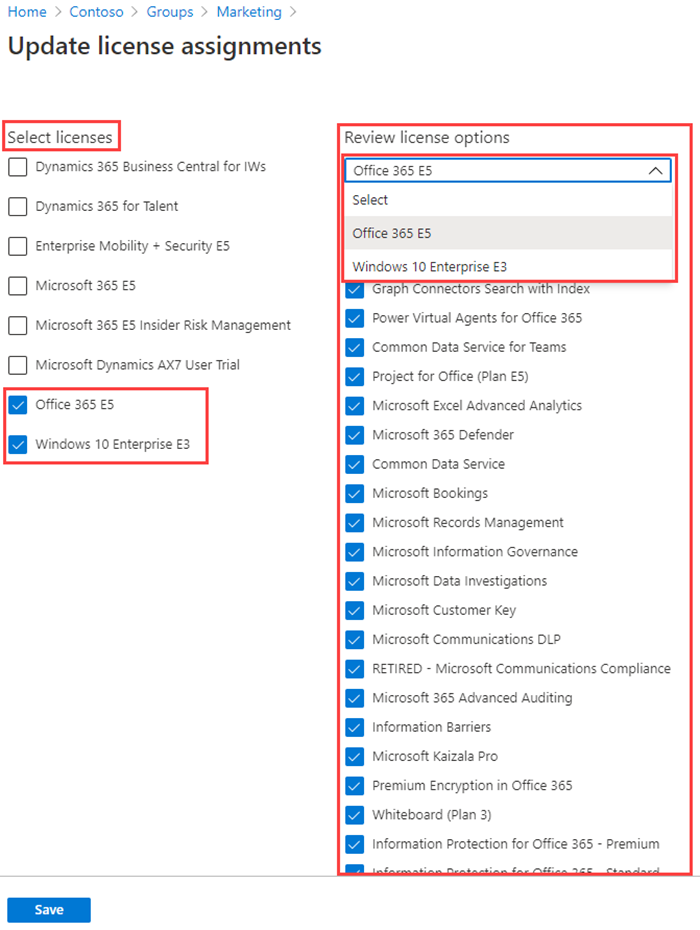
Zvolte Uložit.
Obnovení nebo odebrání nedávno odstraněného uživatele s ID Microsoft Entra
Po odstranění uživatele zůstane jeho účet po dobu 30 dnů v pozastaveném stavu. Během tohoto 30denního období je možné uživatelský účet obnovit i se všemi jeho vlastnostmi. Po uplynutí tohoto období se automaticky spustí proces trvalého odstranění.
Pomocí uživatelského rozhraní Microsoft Entra ID můžete zobrazit uživatele, obnovit odstraněného uživatele nebo trvale odstranit uživatele.
Důležité
Ani vy ani zákaznická podpora Microsoftu nemůže obnovit trvale odstraněného uživatele.
Požadována oprávnění
K obnovení nebo trvalému odstranění uživatelů musíte mít jednu z následujících rolí.
- Globální správce
- Podpora partnerské vrstvy 1
- Podpora partnerské vrstvy 2
- Správce uživatelů