Práce s Azure CLI
Azure CLI umožňuje zadávání příkazů a jejich okamžité spouštění z příkazového řádku. Vzpomeňte si, že celkovým cílem v příkladu vývoje softwaru je nasazení nových buildů webové aplikace pro testování. Probereme druhy úloh, které můžete pomocí Azure CLI dělat.
Které prostředky Azure můžete spravovat pomocí Azure CLI?
Azure CLI umožňuje řídit skoro všechny aspekty jednotlivých prostředků Azure. Můžete pracovat se skupinami prostředků, úložištěm, virtuálními počítači, ID Microsoft Entra, kontejnery, strojovým učením atd.
Příkazy jsou v rozhraní příkazového řádku strukturované ve skupinách a podskupinách. Každá skupina představuje službu, kterou poskytuje Azure, a podskupiny rozdělují příkazy pro tyto služby do logických seskupení. Například skupina storage obsahuje mimo jiné podskupiny account, blob a queue.
Jak tedy najdete konkrétní příkazy, které potřebujete? Jedním ze způsobů je použití az findrobota AI, který používá dokumentaci k Azure, abyste se dozvěděli více o příkazech, rozhraní příkazového řádku a dalších funkcích.
Příklad: Vyhledání nejoblíbenějších příkazů souvisejících s objektem blob slova:
az find blob
Příklad: Zobrazení nejoblíbenějších příkazů pro skupinu příkazů Azure CLI, například az vm:
az find "az vm"
Příklad: Zobrazení nejoblíbenějších parametrů a dílčích příkazů pro příkaz Azure CLI:
az find "az vm create"
Pokud už znáte název požadovaného příkazu, --help zobrazí se v argumentu pro tento příkaz podrobnější informace o příkazu a seznam dostupných dílčích příkazů pro skupinu příkazů. Takto můžete v našem příkladu úložiště získat seznam podskupin a příkazů pro správu úložiště objektů blob:
az storage blob --help
Jak vytvořit prostředek Azure
Když vytváříte nový prostředek Azure, obvykle existují tři kroky: připojení k předplatnému Azure, vytvoření prostředku a ověření úspěšného vytvoření. Následující obrázek znázorňuje přehled tohoto procesu.
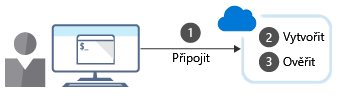
Každý krok odpovídá jinému příkazu Azure CLI.
Propojit
Vzhledem k tomu, že pracujete s místní instalací Azure CLI, budete se muset ověřit, než budete moct spouštět příkazy Azure pomocí přihlašovacího příkazu Azure CLI.
az login
Azure CLI zpravidla při otevření přihlašovací stránky Azure spustí váš výchozí prohlížeč. Pokud to nefunguje, postupujte podle pokynů příkazového řádku a zadejte do https://aka.ms/devicelogin autorizační kód.
Po úspěšném přihlášení budete připojení ke svému předplatnému Azure.
Vytvoření
Často potřebujete vytvořit novou skupinu prostředků dřív, než vytvoříte novou službu Azure. Proto jako příklad toho, jak vytvářet prostředky Azure z rozhraní příkazového řádku, použijeme právě skupinu prostředků.
Skupinu prostředků vytvoříte v Azure CLI pomocí příkazu group create. Je potřeba zadat název a umístění. Název musí být v rámci předplatného jedinečný. Umístění určuje, kam se uloží metadata pro vaši skupinu prostředků. K určení umístění můžete použít řetězce jako "USA – západ", "Severní Evropa" nebo "Indie – západ"; alternativně můžete použít jednoslovné ekvivalenty, jako jsou westus, northeurope nebo westindia. Základní syntaxe:
az group create --name <name> --location <location>
Důležité
Při použití bezplatného sandboxu Azure nemusíte vytvářet skupinu prostředků. Místo toho použijete předem vytvořenou skupinu prostředků.
Ověření
Azure CLI poskytuje pro celou řadu prostředků podpříkaz list, který umožňuje zobrazit jejich podrobnosti. Například příkaz group list Azure CLI zobrazí seznam skupin prostředků Azure. To je užitečné k ověření úspěšného vytvoření skupiny prostředků:
az group list
Pokud chcete získat přehlednější zobrazení, můžete výstup formátovat jako jednoduchou tabulku:
az group list --output table