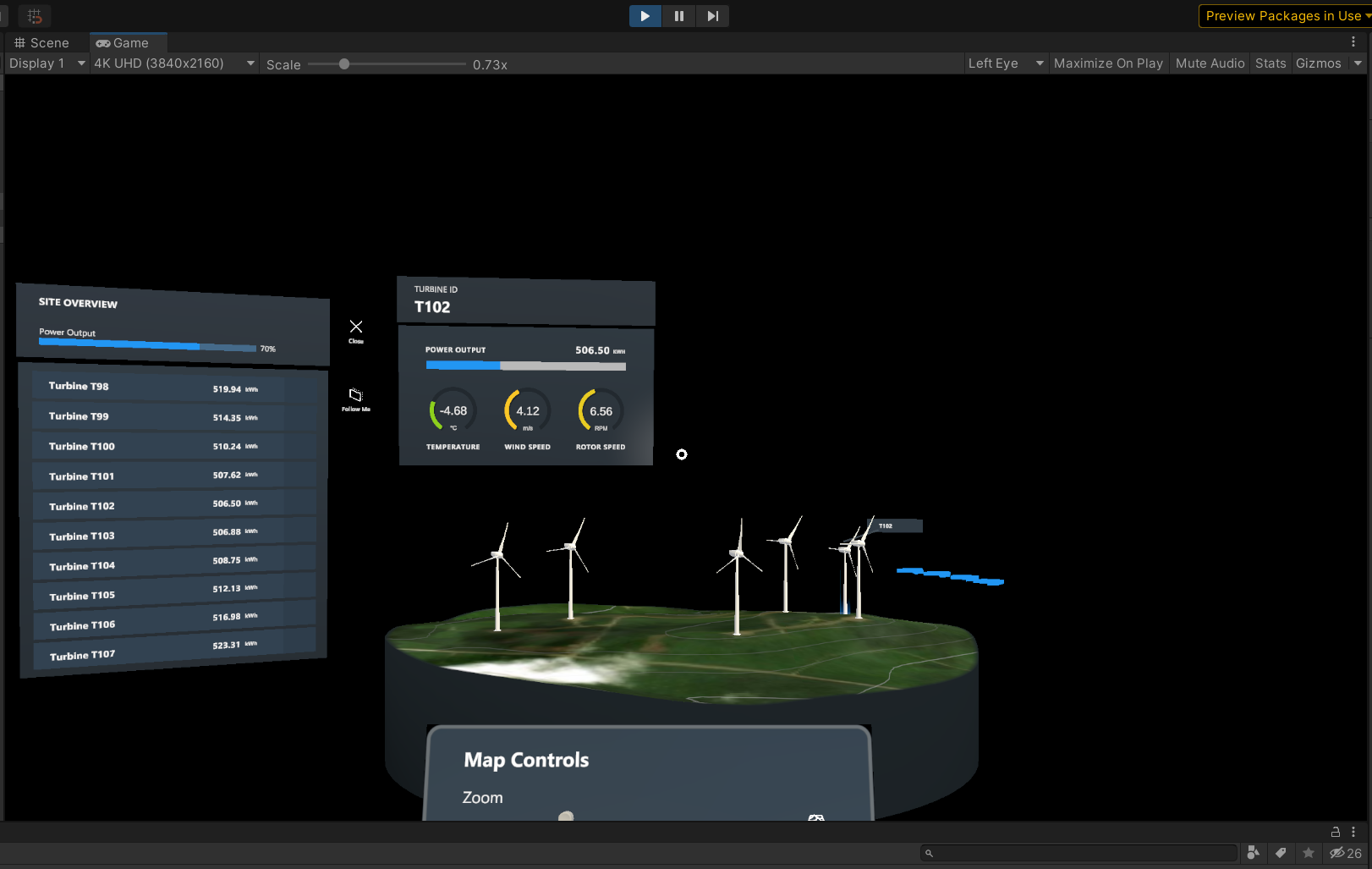Cvičení – vizualizace a interakce se simulovanými provozními daty pomocí SignalR
Důležité
Mějte na paměti, že tato simulace generuje značné množství dat, která simulují skutečné operace. Dochází ke spotřebě Azure. Nezapomeňte simulátor zastavit, kdykoli není potřeba, abyste se vyhnuli zbytečným poplatkům na vašem účtu Azure.
V této lekci použijete řešení sady Visual Studio k simulaci provozní větrné farmy. Také odesíláte telemetrická data do služby Azure Digital Twins, kde nově nakonfigurované digitální dvojče v Unity přijímá vstup a zobrazuje provozní podmínky farmy větru.
Zahájení simulace zařízení v větrné farmě
V sadě Visual Studio otevřete DeviceSimulator.sln.
Spusťte simulátor zařízení výběrem tlačítka Přehrát nebo F5.
Otevře se okno konzoly s ID turbíny a zprávami označujícími připojení a načítání a vytváření zařízení.
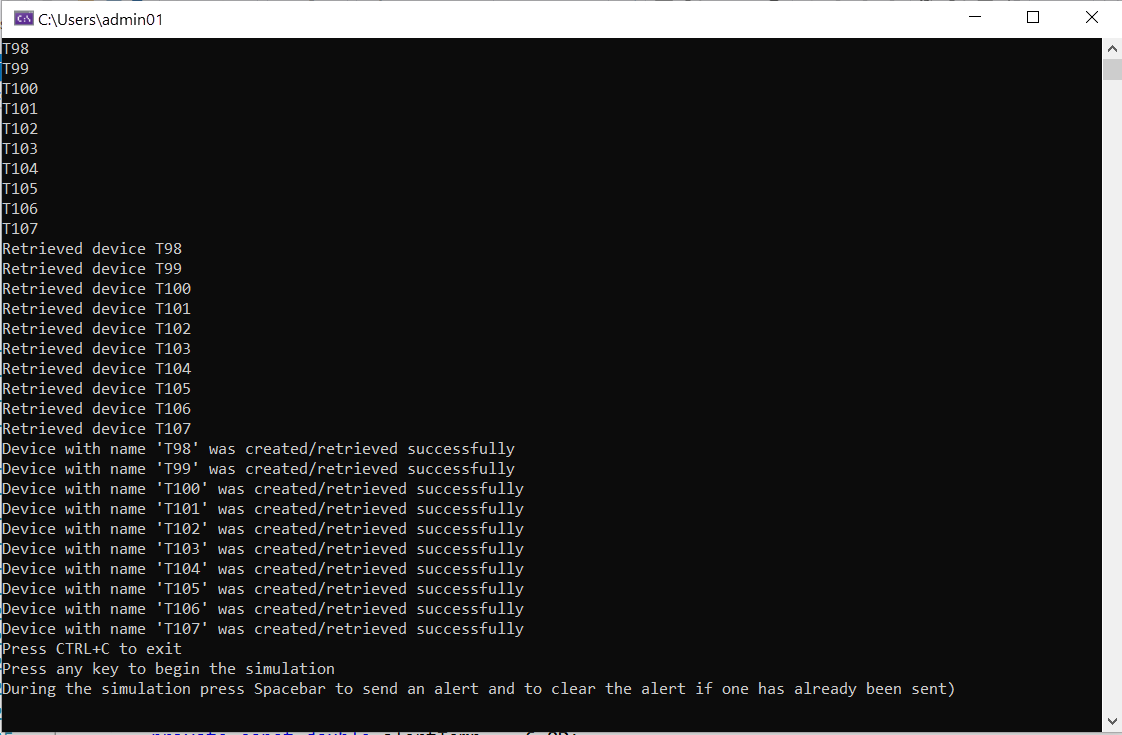
Stisknutím libovolné klávesy zahájíte simulaci. Pokud je služba Azure Digital Twins správně nakonfigurovaná a připojená ke správným službám Azure, zobrazí se řada zpráv konzoly streamování, která označuje, že služba Azure Digital Twins potvrdila příjem simulovaných dat IoT.
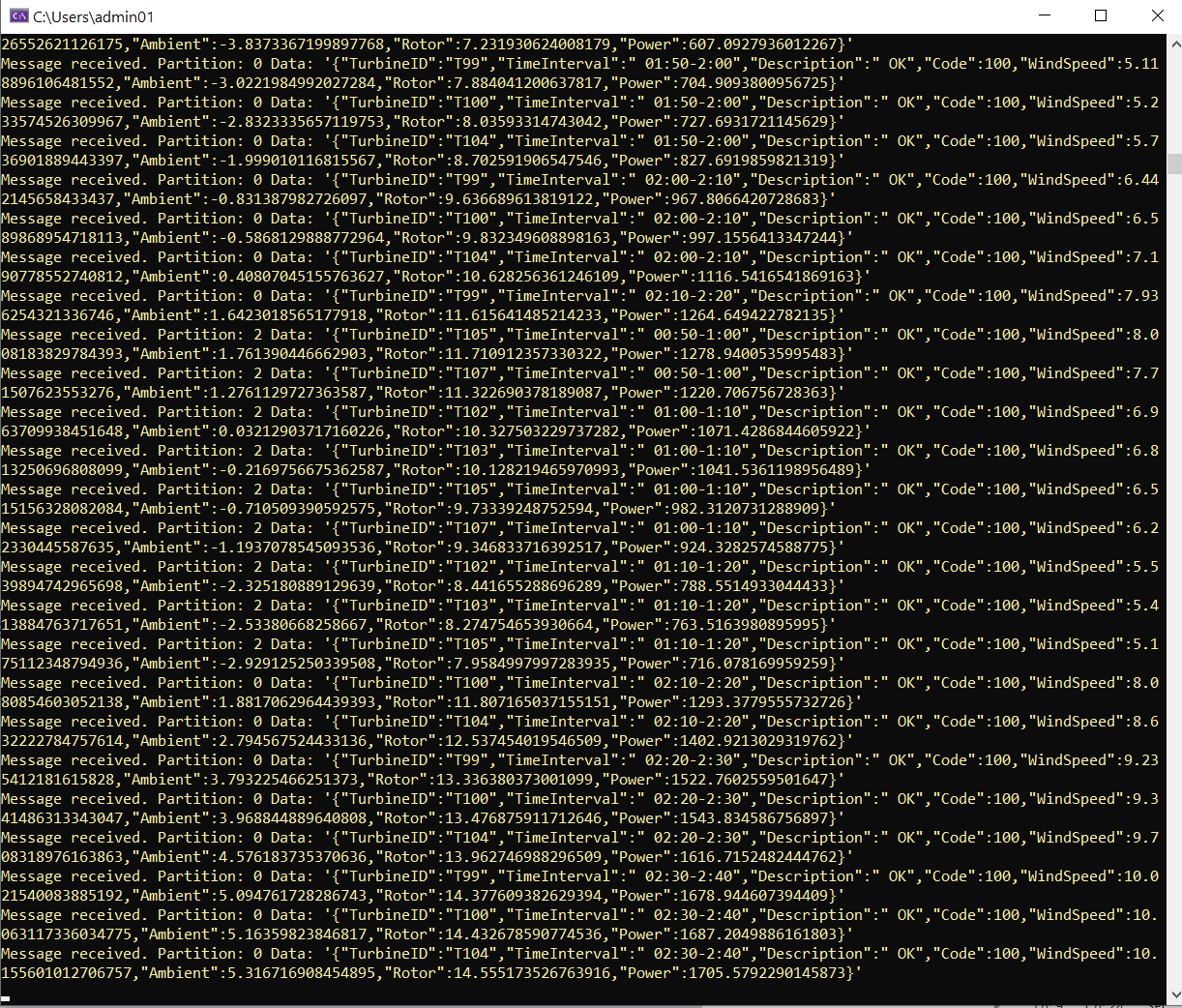
Spuštění digitálního dvojčete v editoru Unity
V editoru Unity vyberte tlačítko Přehrát. Editor se automaticky přepne na kartu Game a začne vykreslovat scénu. Data na panelech uživatelského rozhraní odrážejí data vygenerovaná ze spuštěné
DeviceSimulatoraplikace.Na kartě Game přejděte stisknutím a podržením pravého tlačítka myši během procházení. Přesuňte scénu tak, aby bílý kruh najel na turbínu nebo název turbíny. Na panelu nabídek Přehled webu se zobrazí panel turbíny se specifickými informacemi pro daný asset turbíny.
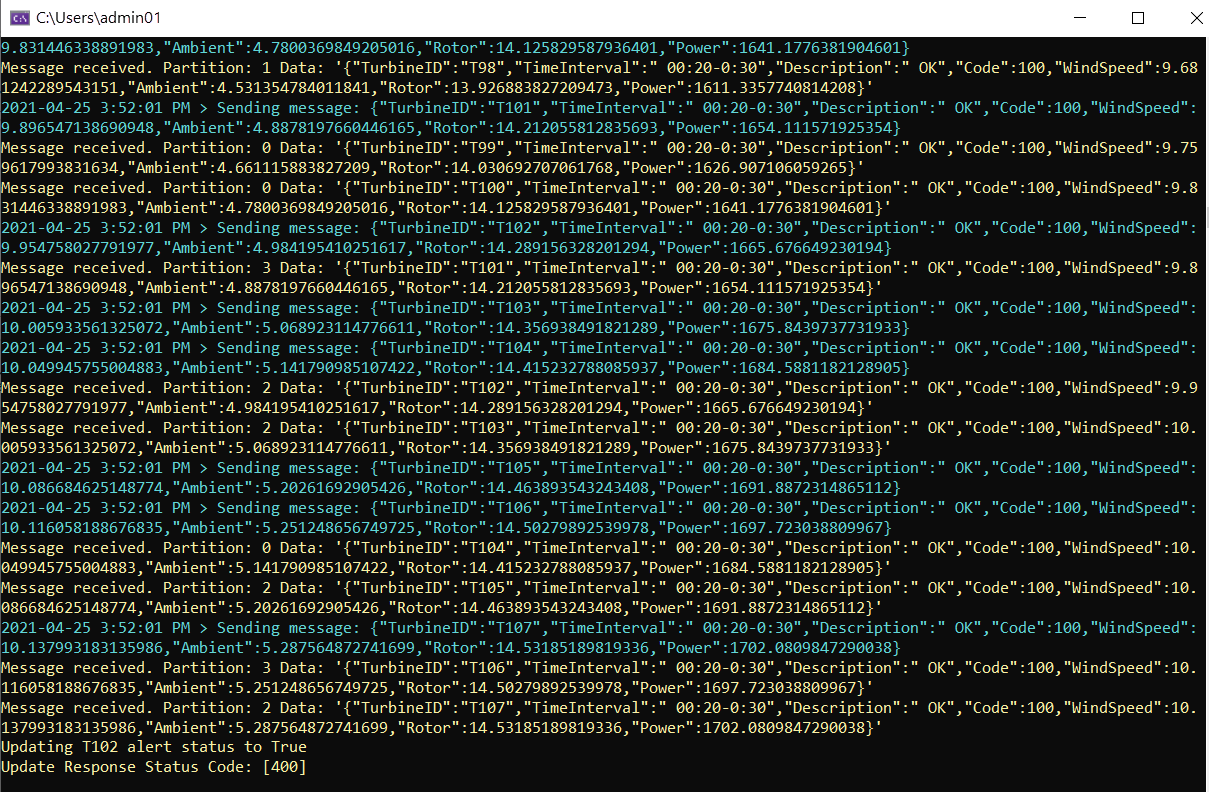
Podívejte se, co se stane s daty zobrazenými v nabídce Přehled webu a panelu turbín v zobrazení hry Unity.
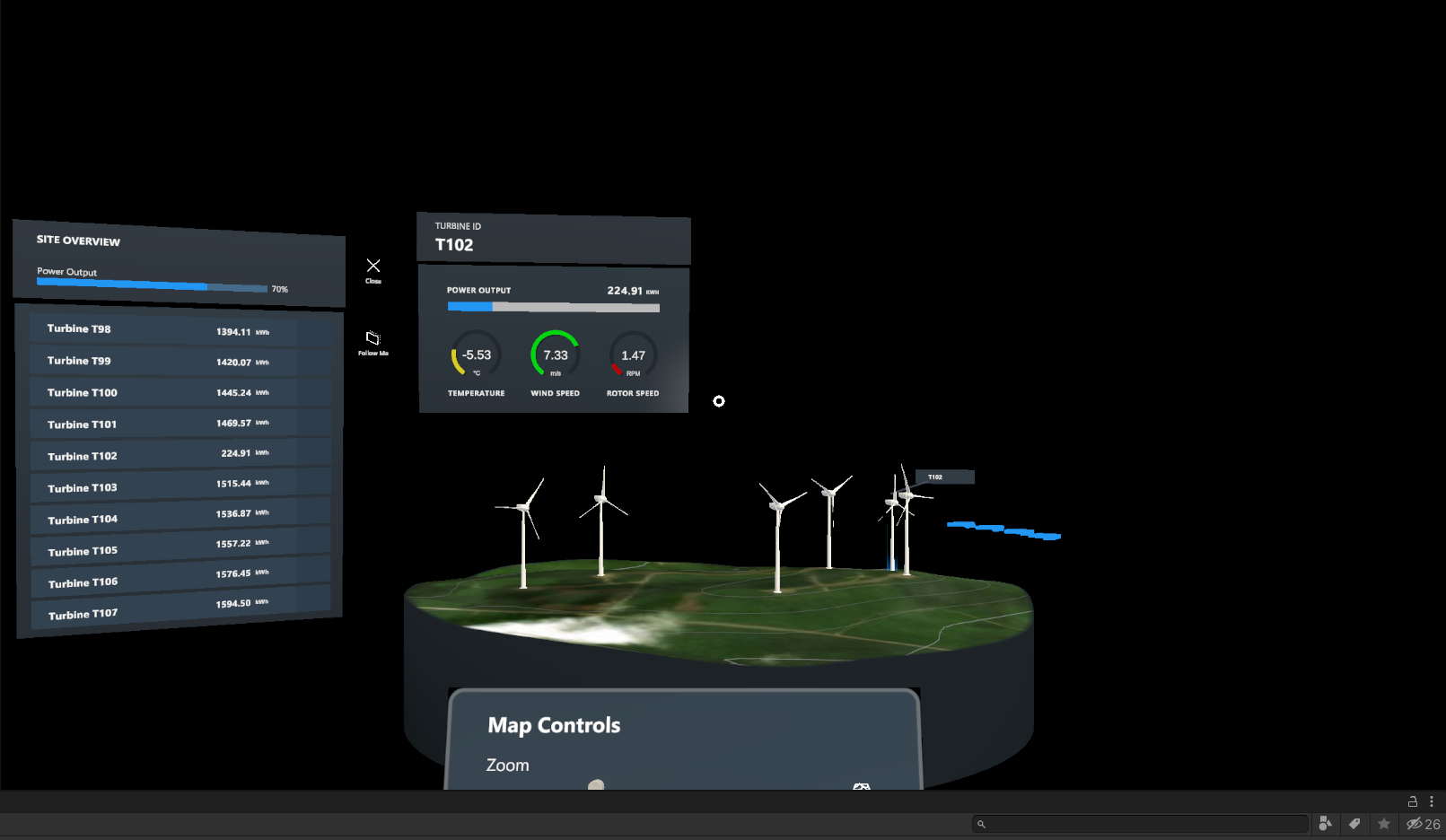
Prohlédněte si údaje o výkonu větrné turbíny výběrem objektu, který je možné zajímat. Vyberte data lokality>turbíny ScriptableObjects Assets>>T103. Zkontrolujte příchozí data v části Data větrné turbíny na panelu inspektoru. Měli byste vidět časový interval, rychlost větru, okolní teplotu, rotorovou rychlost a výkon, protože aplikace spotřebovává nové zprávy telemetrie.
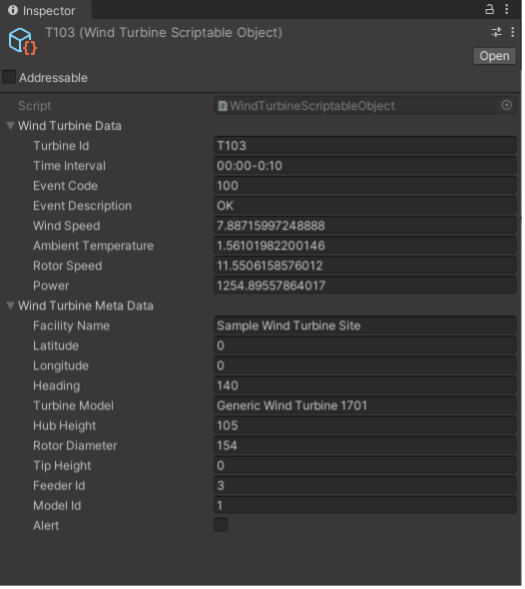
Zastavení deviceSimulatoru
Zastavení simulátoru je důležité, abyste se vyhnuli zbytečným poplatkům za váš účet Azure. Stiskněte ctrl+C v okně příkazového řádku nebo vyberte Zastavit v sadě Visual Studio.