Cvičení – nastavení prostředí cvičení
Důležité
Tento modul vytvoří prostředky Azure. Pokud nechcete tento modul znovu používat nebo pokud modul nedokončíte, nezapomeňte vytvořené prostředky odebrat. Na konci modulu jsme zahrnuli pokyny k odebrání všech prostředků.
Tento modul předpokládá, že máte nainstalované Rozhraní příkazového řádku Azure. Příkazy můžete spouštět z okna příkazového řádku nebo Windows PowerShellu. Doporučujeme PowerShell.
Modul také předpokládá, že máte účet Azure. Potřebujete role přispěvatele a správce uživatelských přístupů nebo roli Vlastník v předplatném Azure.
Důležité
Pokud patříte do organizace, možná budete muset koordinovat svůj IT tým, abyste vytvořili uživatelský účet Azure Active Directory (Azure AD) a udělili příslušná oprávnění. Účty hostů přidružené k vašemu předplatnému Azure také nesplňují minimální požadavky. Musíte mít účet člena.
Logika šablony ARM je integrovaná do předfab připojení, které řídí simulátor dat.
Stažení řešení a šablony ARM
V předchozí lekci jste naklonovali nebo stáhli úložiště z GitHubu.
Přihlášení k Azure pomocí Azure CLI
Vyhledejte skript azuredeploy.bicep, který jsme pro vás vytvořili. Tento soubor je obvykle v kořenové složce úložiště.
V nabídce Start otevřete PowerShell. Všechny příkazy Azure CLI se spouštějí v konzole PowerShellu.
Změňte aktuální cestu na umístění skriptu azuredeploy.bicep , který jste našli v kroku 1.
cd <path for azuredeploy.bicep>Přihlaste se k Azure pomocí příkazu az login . Tento příkaz otevře okno prohlížeče a zobrazí výzvu k ověření.
Poznámka:
Pokud se příkaz nepodaří otevřít příslušné okno prohlížeče, použijte tento příkaz:
az login --use-device-code. Tento tok kódu zařízení vrátí jedinečný kód. Otevřete přihlašovací stránku zařízení v prohlížeči a zadejte kód zobrazený v terminálu.
Nastavení proměnných v PowerShellu
Nastavte proměnnou
$projectname. Tato hodnota je základní jedinečný název prostředků Azure, které vytvoříte v tomto cvičení. K názvu projektu se připojí nadbytečné náhodné znaky. Ujistěte se, že jsou hodnoty uzavřené do dvojitých uvozovek.Poznámka:
Proměnné v PowerShellu
$začínají symbolem.$projectname="myproj"Důležité
Název projektu je maximálně 14 znaků. Může obsahovat pouze malá písmena, číslice a znak spojovníku.
Nastavte název registrace aplikace, který může být maximálně 14 znaků. Tato hodnota je název registrace aplikace pro vaši aplikaci hybridní reality.
$appreg="myappreg"
Vytvoření registrace aplikace
Spuštěním následujícího příkazu vytvořte instanční objekt a nakonfigurujte jeho přístup k prostředkům Azure.
az ad sp create-for-rbac --name ${appreg} --role Contributor --scopes /subscriptions/<SUBSCRIPTION-ID> > AppCredentials.txt
Výstup tohoto příkazu se přesměruje ze standardního výstupu do AppCredentials.txt textového souboru. Příkaz vytvoří soubor ve stejném adresáři, ve kterém příkaz spustíte. Všechny chyby, ke kterým může dojít, se zobrazí v konzole PowerShellu. Otevřete soubor a načtěte přihlašovací údaje pro pozdější konfiguraci aplikace simulátoru telemetrie.
Poznámka:
Dávejte pozor, kde tento soubor uchováváte, protože obsahuje přihlašovací údaje. Po dokončení tohoto studijního programu zvažte odstranění souboru.
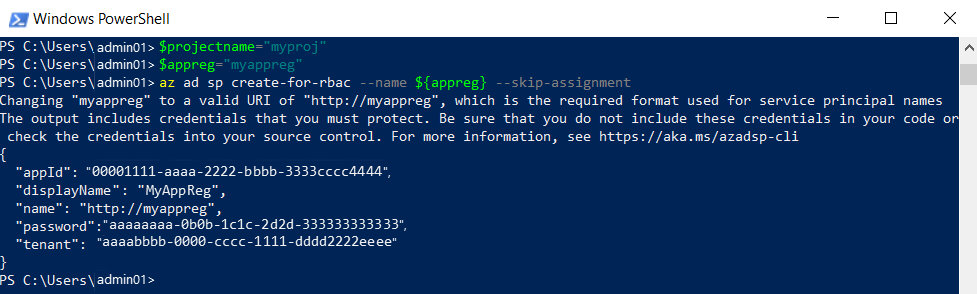
Získání ID objektu registrace aplikace a ID uživatele
Pomocí následujícího příkazu vytvořte a nastavte proměnnou pro
ObjectIDPowerShell.$objectid=$(az ad sp list --display-name ${appreg} --query [0].objectId --output tsv)Pomocí příkazu ověřte, že proměnná obsahuje identifikátor GUID
echo. Pokud ne, projděte si předchozí kroky.echo $objectidVytvořte a nastavte proměnnou pro ID uživatele.
$userid=$(az ad signed-in-user show --query objectId -o tsv)Pomocí příkazu ověřte, že proměnná obsahuje identifikátor GUID
echo. Pokud ne, projděte si předchozí kroky.echo $userid
Vytvoření skupiny prostředků Azure
Vytvořte skupinu prostředků pomocí příkazu az group create v PowerShellu:
az group create --name ${projectname}-rg --location eastus
Věnujte zvláštní pozornost poloze. Musí to být eastus. Tato oblast je jednou z platných oblastí pro Microsoft.SignalRService/SignalR a Microsoft.DigitalTwins/digitalTwinsInstances.
Nasazení šablony ARM do nově vytvořené skupiny prostředků
Nasaďte zadaný soubor bicep do skupiny prostředků a přesměrujte výstup do textového souboru s názvem ARM_deployment_out.txt. Dokončení tohoto procesu může trvat 10 až 15 minut.
az deployment group create --template-file azuredeploy.bicep --resource-group ${projectname}-rg `
--parameters projectName=${projectname} userId=${userid} appRegObjectId=${objectid} `
> ARM_deployment_out.txt
Soubor je určen pouze pro referenci. Zbytek tohoto modulu se nevyžaduje.
Poznámka:
Může se zobrazit několik zpráv UPOZORNĚNÍ týkajících se platného přejmenování identifikátoru URI, které výstup obsahuje přihlašovací údaje a dostupnost typu. Zkontrolujte tato upozornění, ale nevyžaduje se žádná okamžitá akce. Upozornění nemají vliv na tento modul.
Tip
Pokud potřebujete prostředky Azure z nějakého důvodu znovu vytvořit, nezapomeňte odstranit všechny předchozí instance prostředků a skupin prostředků.
Instalace rozšíření Azure CLI
Pomocí příkazu az extension v PowerShellu nainstalujte rozšíření azure-iot pro Azure CLI v PowerShellu.
az extension add --name azure-iot
Tento příkaz stáhne a nainstaluje rozšíření. Pokud už je nainstalovaný, příkaz vás upozorní.
Dotazování nasazení Azure pro parametry konfigurace klíčů
Dotazování nasazení Azure pomocí příkazu az deployment group show v PowerShellu Tento příkaz přesměruje výstup na soubor s názvem Azure_config_settings.txt ve stejném adresáři, ve kterém příkaz spustíte.
az deployment group show --name azuredeploy --resource-group ${projectname}-rg `
--query properties.outputs.importantInfo.value > Azure_config_settings.txt
Dotazování nasazení Azure pro parametr připojení skupiny prostředků
Pomocí příkazu az iot hub connection-string show zadejte dotaz služby IoT Hub na parametr skupiny prostředků připojovací řetězec. Tuto hodnotu použijete později v modulu.
az iot hub connection-string show --resource-group ${projectname}-rg >> Azure_config_settings.txtPříkaz přesměruje výstup a připojí ho k souboru s názvem Azure_config_settings.txt ve stejném adresáři, ve kterém příkaz spustíte. Tento soubor jste vytvořili v předchozí části. Dva
>symboly označují, že příkaz připojí místo přepsání.Potvrďte obsah výstupního textového souboru v PowerShellu. Tento příkaz zobrazí několik klíčových parametrů konfigurace pro pozdější použití v tomto modulu.
get-content Azure_config_settings.txt
