Cvičení – nasazení do HoloLens 2, testování a odinstalace
Teď, když jste vytvořili základní terén pro prostředí větrné farmy, umístili prostředky turbíny a připojili digitální dvojče k Azure Digital Twins, je čas zjistit, co jste vytvořili. Projekt pro HoloLens 2 a Windows Mixed Reality VR můžete sestavit nebo ho můžete vyzkoušet přímo v editoru Unity.
Pokud máte na počítači nastavené zařízení Windows Mixed Reality VR, stisknutím tlačítka přehrát v editoru Unity spustíte aplikaci na náhlavní soupravu. Pokud nemáte zařízení HoloLens 2 nebo hybridní realitu, můžete stisknutím klávesy Play v editoru Unity pracovat s aplikací pomocí simulátoru interakce MIXED Reality Toolkit (MRTK). Tento modul podrobně popisuje, jak nasadit aplikaci pro HoloLens 2. Jakmile si aplikaci rezervujete, vraťte se, abyste v prostředí hybridní reality vytvořili další funkce.
Důležité
Při úpravě nastavení sestavení nezapomeňte přidat otevřené scény , pokud se scéna v sestavení nezobrazuje. Před úpravou nastavení vyberte scénu zájmu. Jako cílovou platformu vyberte Univerzální platforma Windows.
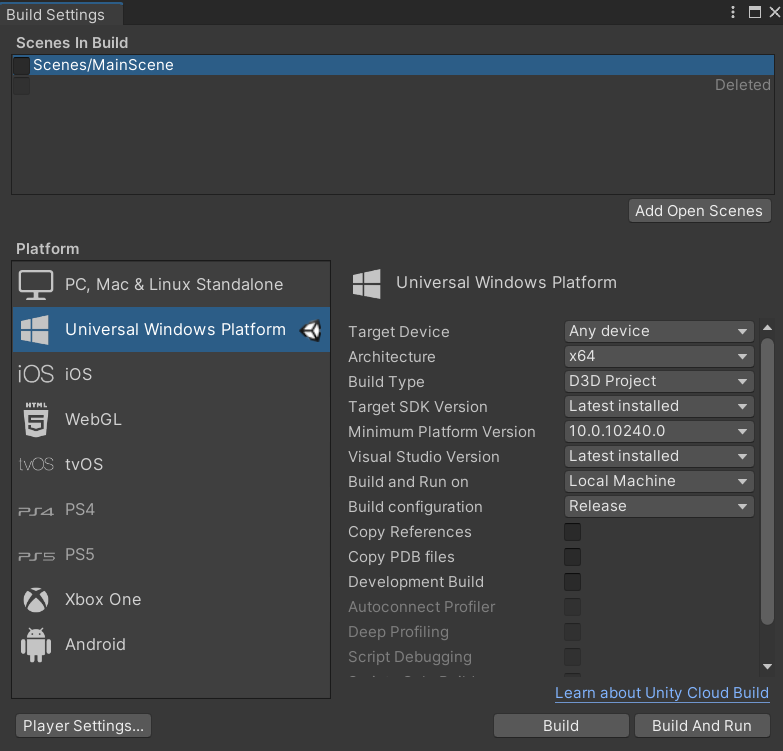
Po nasazení aplikace můžete nasadit HoloLens 2 a začít testovat prostředí. V nabídce Start v HoloLensu můžete otevírat aplikace, zobrazovat důležité informace o stavu a přistupovat k nástrojům, jako je fotoaparát. Pokud chcete aplikaci otevřít v nabídce Start , vyberte dlaždici aplikace. Můžete také říct název aplikace, kterou chcete otevřít.
Zahájení simulace zařízení v větrné farmě
- Pokud je zavřený, spusťte Visual Studio a otevřete DeviceSimulator.sln, který najdete ve složce functions a obsahuje řešení DeviceSimulator .
- Spusťte simulátor zařízení výběrem tlačítka Přehrát nebo F5.
- Otevře se příkazové okno s ID turbíny a zprávami označujícími připojení a načítání a vytváření zařízení.
- Stisknutím libovolné klávesy zahájíte simulaci. Tato simulace generuje značné množství dat, která simulují skutečné operace. Výchozí hodnota je každých pět sekund. Dochází ke spotřebě Azure.
Sledování přehledu výkonu větrných farm
Nasaďte si zařízení HoloLens 2.
Spusťte aplikaci.
Přístup k nabídce Přehled webu Při spuštění buildu na zařízení HoloLens 2 se podívejte na jednu z rukou s plochou rukou směrem nahoru. Tato akce zobrazuje plovoucí panel uživatelského rozhraní s tlačítkem pro zobrazení panelu Přehled webu. Vyberte tlačítko . Panel přehledu webu se při procházení mapy zobrazí a sleduje vás.
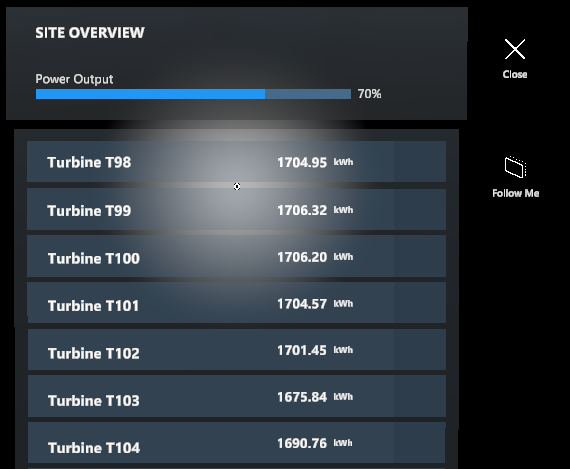
Zacentruje se na turbínu. Pomocí téměř nebo daleko interakcí vyberte turbínu ze seznamu. Výběrem ukazatele nebo prstu zastřete mapu na místo turbíny.
Přiblížení na mapě Pomocí blízkých nebo vzdálených interakcí můžete pracovat s úchytem posuvníku v základu mapy. Přesunutím posuvníku změníte aktuální úroveň přiblížení mapy.
Přechod na turbíny a zobrazení podrobností
Přechod na jednotlivé turbíny a zobrazení podrobností v hybridní realitě:
Pomocí ukazatele ruky můžete cílit na model turbíny digitálního dvojčete na mapě.
Pomocí gesta kliknutí vyberte turbínu a zobrazte její informační panel. Informační panel můžete zobrazit také tak, že na panelu Přehled webu vyberete přidružené tlačítko.
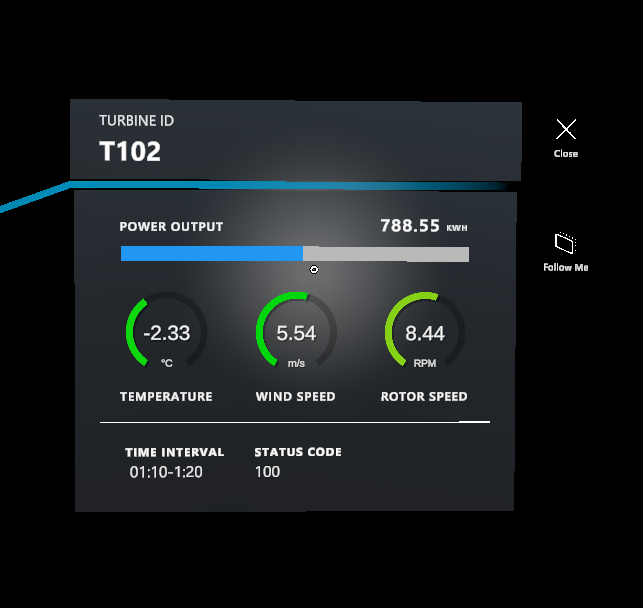
Zastavení deviceSimulatoru
Zastavení simulátoru je důležité, abyste se vyhnuli zbytečným poplatkům za váš účet Azure.
Stiskněte ctrl+C v příkazovém okně nebo vyberte Zastavit v sadě Visual Studio.
Důležité
Mějte na paměti, že tato simulace generuje značné množství dat simulujících skutečné operace a spotřebu Azure. Nezapomeňte simulátor zastavit, kdykoli není potřeba, abyste se vyhnuli zbytečným poplatkům na vašem účtu Azure.
Ukončení aplikace
- Pokud chcete ukončit aplikaci, která používá imerzivní zobrazení, pomocí gesta Start otevřete nabídka Start a pak vyberte tlačítko Domů hybridní reality.
- Po ukončení aplikace zavřete okno aplikace pomocí ikony zavřít v pravém horním rohu okna.
- Odeberte zařízení HoloLens 2.