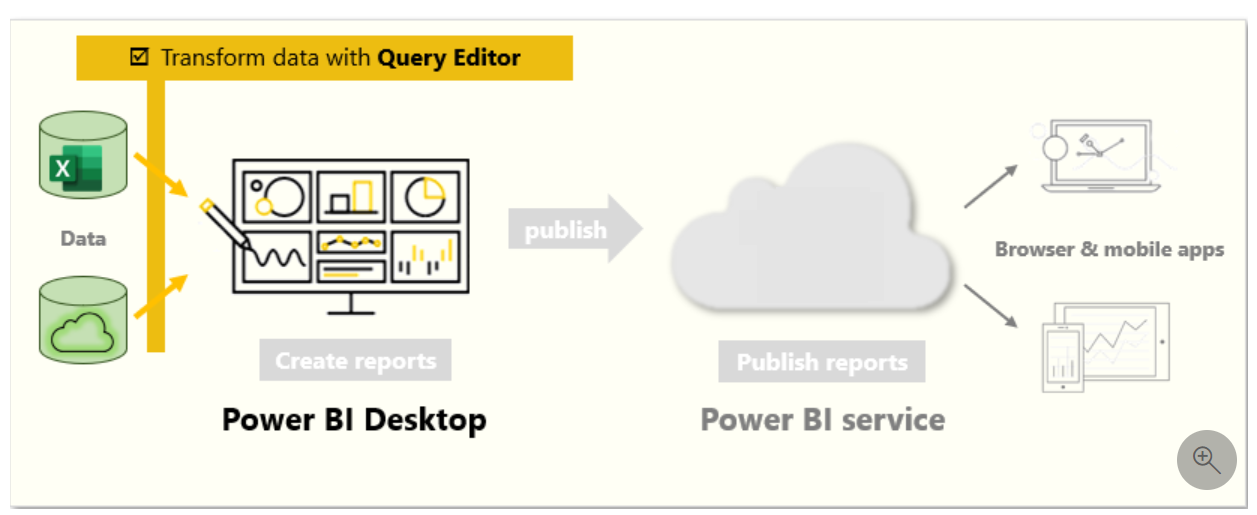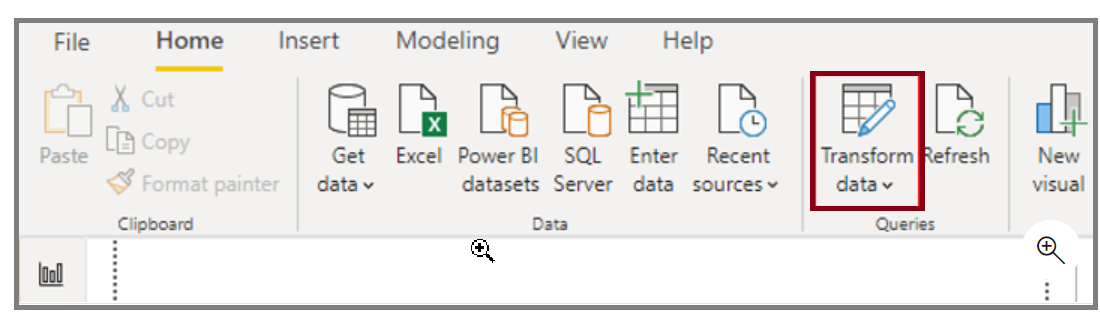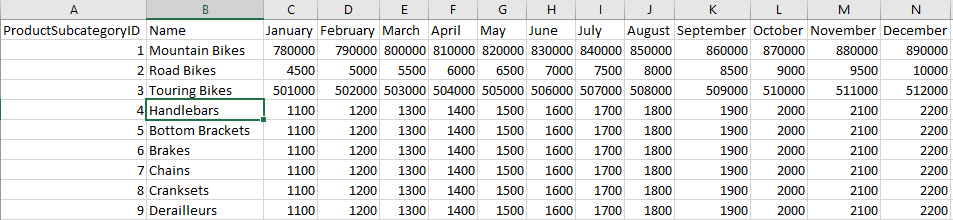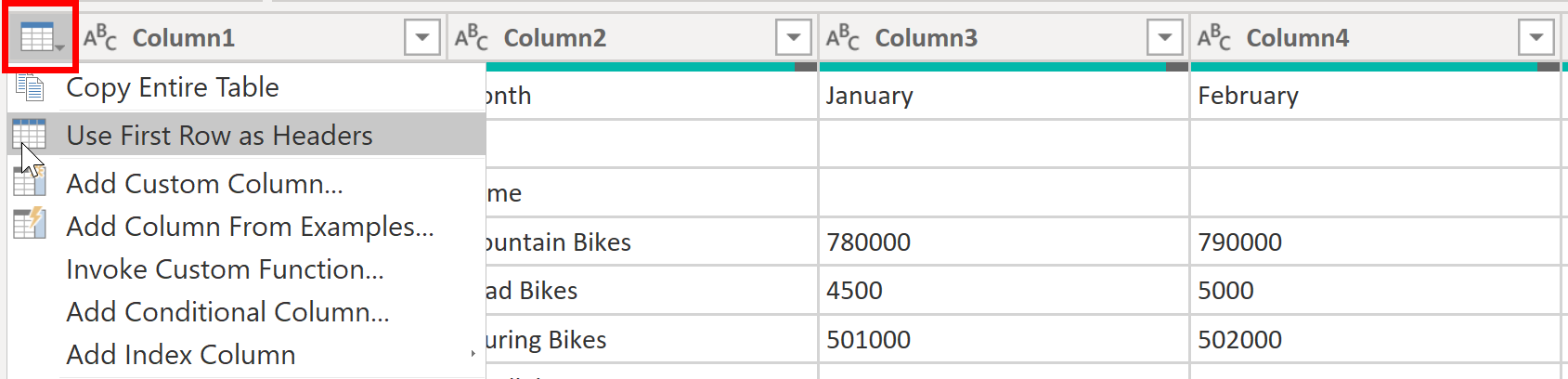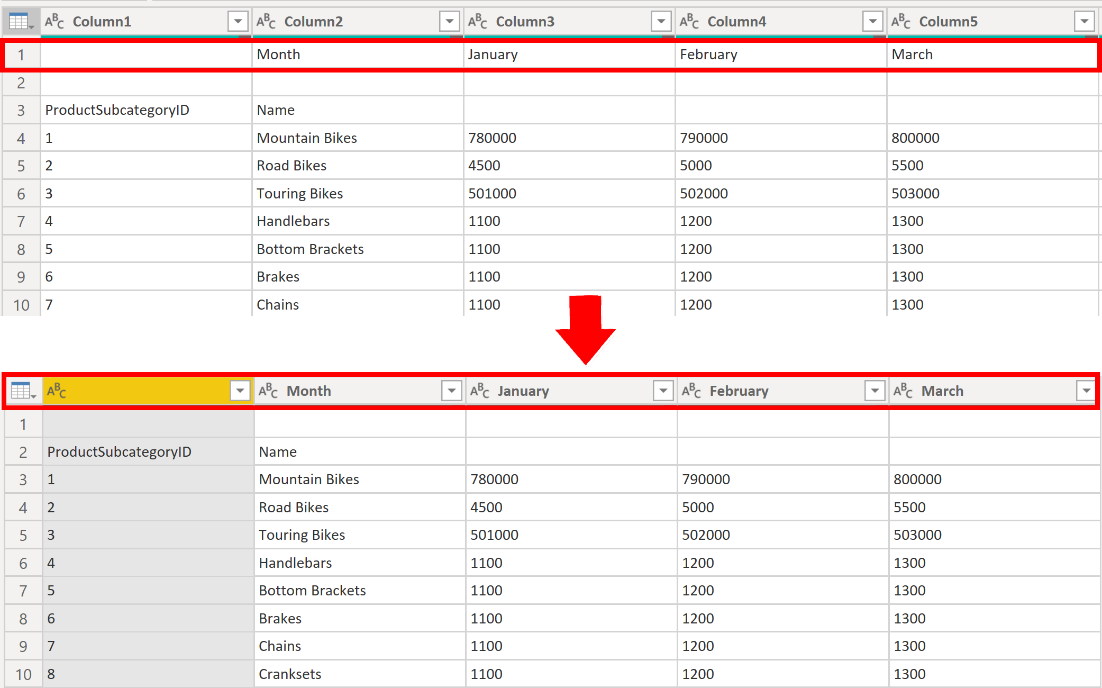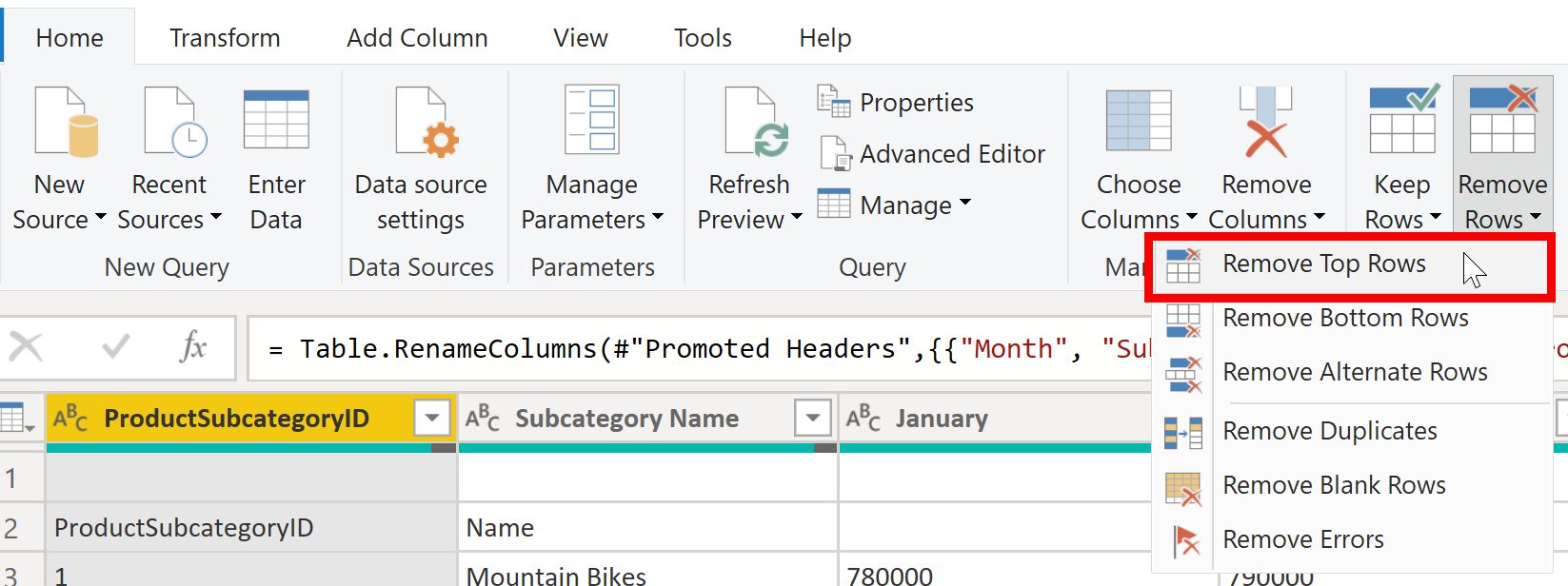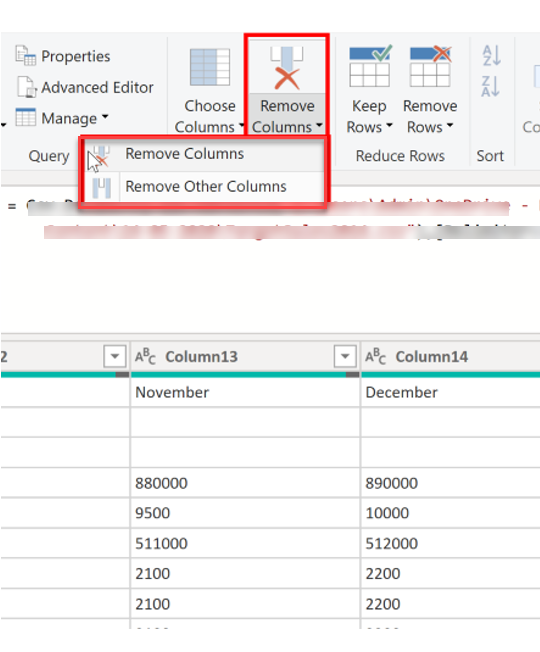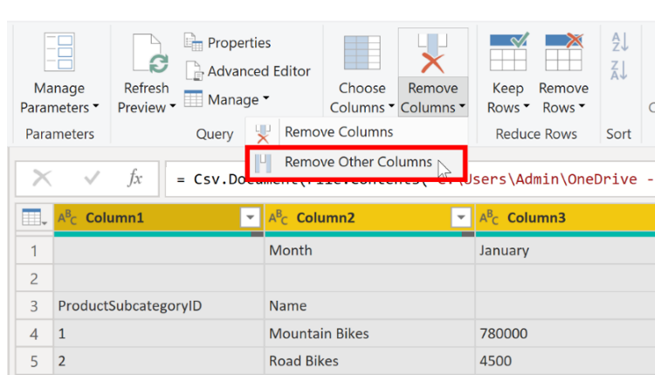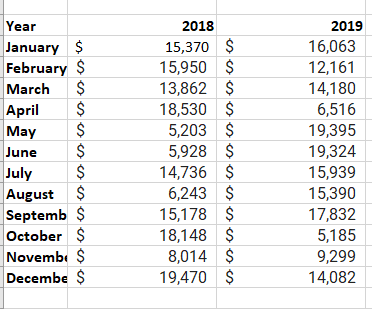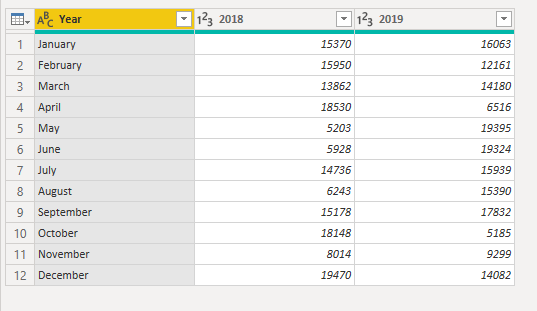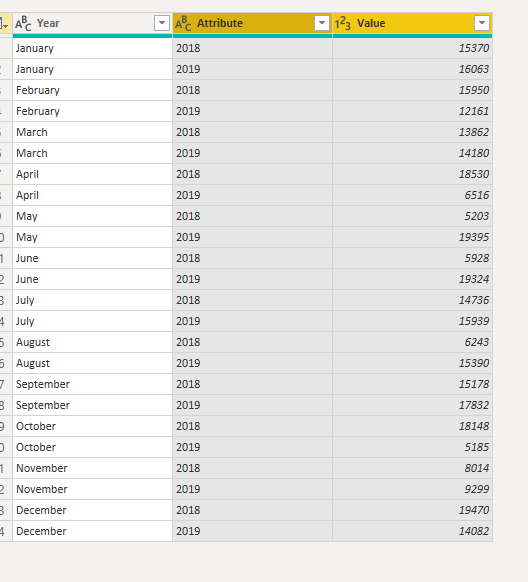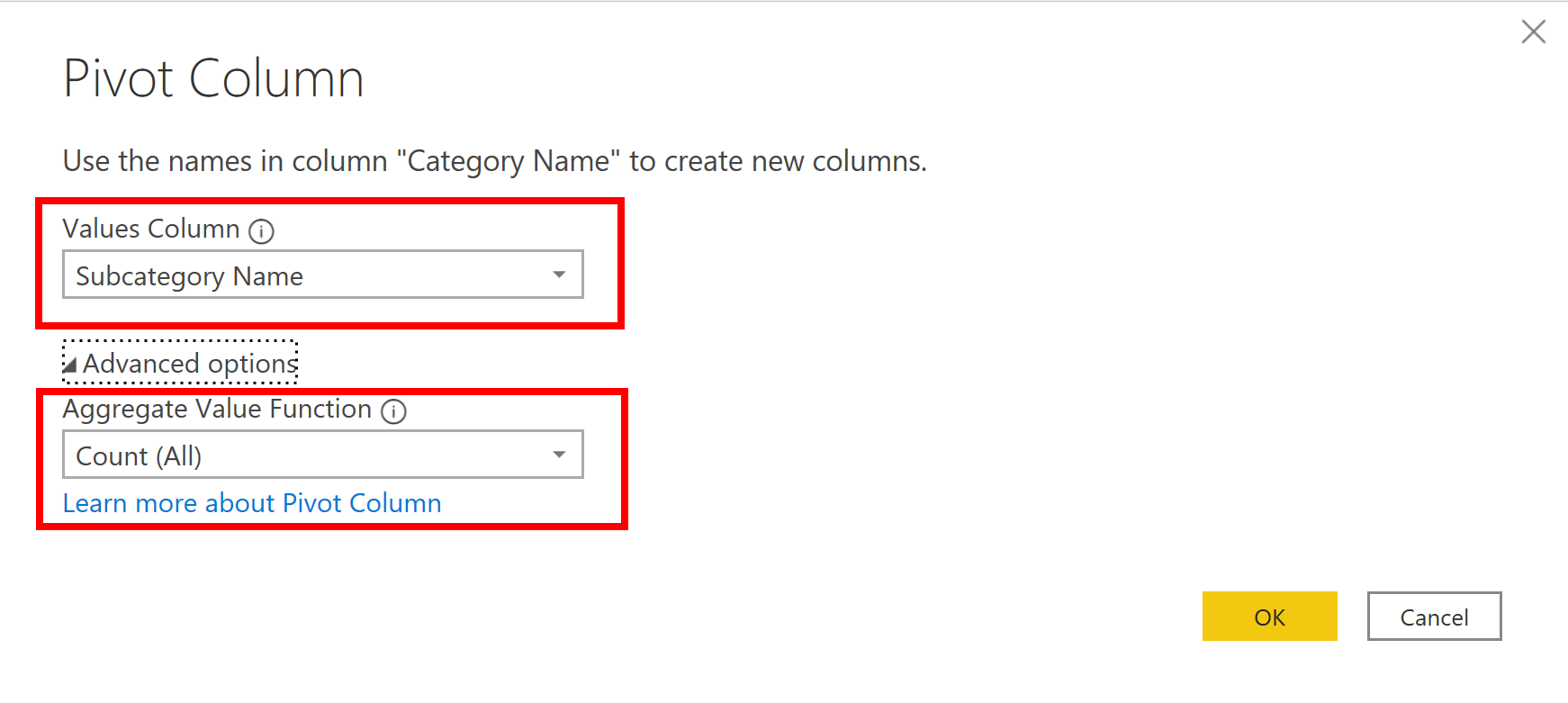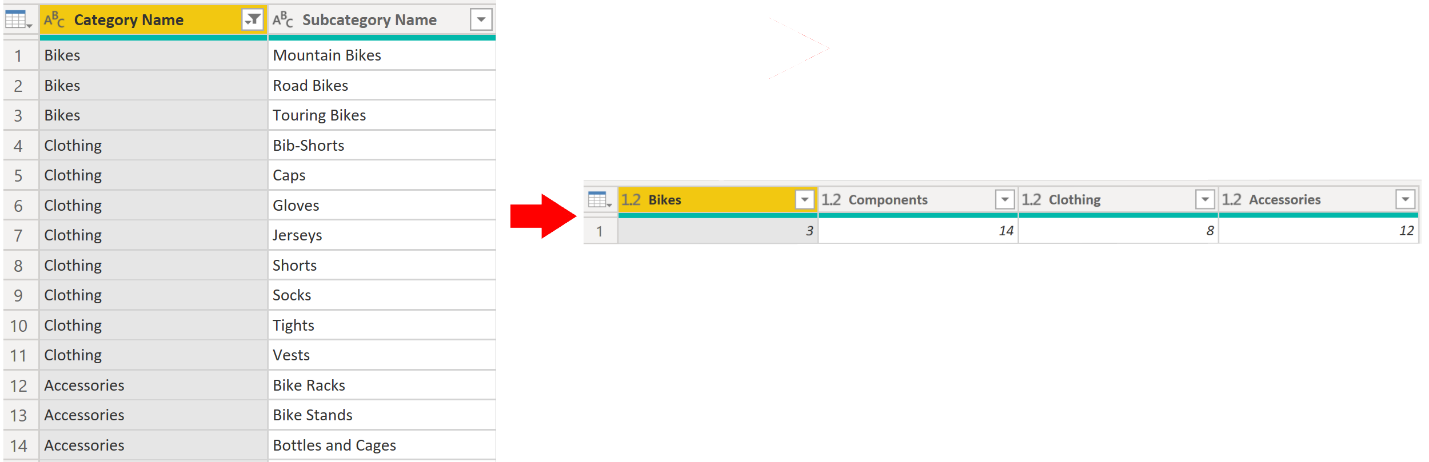Tvarování původních dat
Editor Power Query v Power BI Desktopu umožňuje tvarovat (transformovat) importovaná data. Můžete provádět akce, jako je přejmenování sloupců nebo tabulek, převod textu na čísla, odebrání řádků, nastavení prvního řádku jako záhlaví a mnohem více. Tvarování dat je důležité k zajištění toho, aby data odpovídala vašim potřebám a byla vhodná pro použití v sestavách.
Nezpracovaná data o prodejích jste do modelu Power BI načetli ze dvou zdrojů. Některá z těchto dat pocházejí ze souboru .csv vytvořeného ručně v Microsoft Excelu prodejním týmem. Ostatní data byla načtena prostřednictvím připojení k systému plánování podnikových prostředků (ERP) vaší organizace. Teď, když se podíváte na data v Power BI Desktopu, všimněte si, že jsou přeházená. Některá nepotřebná i potřebná data jsou v nesprávném formátu.
Než budete moct začít vytvářet sestavy, budete muset použít Editor Power Query a vyčistit a vytvarovat tato data.
Začínáme s Editorem Power Query
Pokud chcete začít tvarovat data, otevřete Editor Power Query výběrem možnosti Transformovat data na kartě Domů v Power BI Desktop.
V Editor Power Query se data ve vybraném dotazu zobrazí uprostřed obrazovky a na levé straně podokno Dotazy zobrazí seznam dostupných dotazů (tabulek).
Při práci v Editoru Power Query se všechny kroky, které při tvarování dat provedete, zaznamenávají. Při každém připojení dotazu ke zdroji dat potom automaticky aplikuje vaše kroky, takže vaše data budou tvarovaná tak, jak jste určili. Editor Power Query provádí změny pouze konkrétního zobrazení dat, takže se nemusíte obávat změn prováděných v původním zdroji dat. Seznam kroků najdete na pravé straně obrazovky v podokně Nastavení dotazu spolu s vlastnostmi dotazu.
Pás karet Editoru Power Query obsahuje spoustu tlačítek, která můžete použít k výběru, zobrazení a tvarování vašich dat.
Další informace o dostupných funkcích najdete v tématu Pás karet dotazu.
Poznámka
V Editor Power Query nabízejí místní nabídky po kliknutí pravým tlačítkem a karta Transformace na pásu karet mnoho stejných možností.
Identifikace záhlaví a názvů sloupců
Prvním krokem při tvarování původních dat je identifikace záhlaví a názvů sloupců v datech a následné vyhodnocení jejich umístění, abyste zajistili, že jsou na správném místě.
Na následujícím snímku obrazovky měla zdrojová data v souboru csv pro SalesTarget (bez ukázky) cíl uspořádaný podle produktů a podkategorii rozdělenou podle měsíců, přičemž obojí je uspořádáno do sloupců.
Všimněte si ale, že data nebyla naimportována podle očekávání.
V důsledku toho jsou data obtížně čitelná. Došlo k problému s daty v aktuálním stavu, protože záhlaví sloupců jsou v různých řádcích (označených červeně) a několik sloupců má nepopisné názvy, například Sloupec1, Sloupec2 atd.
Když určíte, kde se záhlaví a názvy sloupců nacházejí, můžete provést změny a přeuspořádat data.
Zvýšení úrovně záhlaví
Při vytvoření tabulky v Power BI Desktopu předpokládá Editor Power Query, že všechna data patří do řádků tabulky. Zdroj dat ale může mít první řádek, který obsahuje názvy sloupců, což je i případ předchozího příkladu SalesTarget. Pokud chcete tuto nepřesnost napravit, musíte zvýšit úroveň prvního řádku tabulky na záhlaví sloupců.
Záhlaví můžete zvýšit dvěma způsoby: výběrem možnosti Použít první řádek jako záhlaví na kartě Domů nebo výběrem rozevíracího tlačítka vedle položky Sloupec1 a následným výběrem možnosti Použít první řádek jako záhlaví.
Následující obrázek znázorňuje, jak funkce Použít první řádek jako záhlaví ovlivňuje data:
Přejmenování sloupců
Dalším krokem při tvarování dat je kontrola záhlaví sloupců. Můžete zjistit, že jeden nebo více sloupců má nesprávná záhlaví, záhlaví je nesprávně napsáno, nebo že konvence vytváření názvů záhlaví není konzistentní nebo uživatelsky přívětivá.
Podívejte se na předchozí snímek obrazovky, který ukazuje dopad funkce Použít první řádek jako záhlaví . Všimněte si, že sloupec, který obsahuje data názvu podkategorie, teď má jako záhlaví sloupce Měsíc . Toto záhlaví sloupce je nesprávné, proto je potřeba ho přejmenovat.
Záhlaví sloupců můžete přejmenovat dvěma způsoby. Jedním z možností je kliknout pravým tlačítkem myši na záhlaví, vybrat Přejmenovat, upravit název a stisknout Enter. Případně můžete dvakrát kliknout na záhlaví sloupce a přepsat název správným názvem.
Tento problém můžete také vyřešit tak, že odeberete (přeskočíte) první dva řádky a přejmenujete sloupce tak, aby měly správný název.
Odebrání horních řádků
Při tvarování dat může být nutné odebrat některé horní řádky, například pokud jsou prázdné nebo obsahují data, která v sestavách nepotřebujete.
Když se budeme dál věnovat příkladu SalesTarget, všimněte si, že první řádek je prázdný (neobsahuje žádná data) a druhý řádek obsahuje data, která už nepotřebujete.
Pokud chcete tyto nadbytečné řádky odebrat, vyberte Odebrat řádky>Odebrat horní řádky na kartě Domů .
Odebrání sloupců
Klíčovým krokem v procesu tvarování dat je odebrání nepotřebných sloupců. Je lepší odebrat sloupce co nejdříve. Jedním ze způsobů, jak odebrat sloupce, by bylo omezení sloupce při načítání dat ze zdroje dat. Pokud například extrahujete data z relační databáze pomocí SQL, měli byste omezit sloupec, který extrahujete, pomocí seznamu sloupců v příkazu SELECT.
Odebrání sloupců v rané fázi procesu, a nikoli později, je nejvhodnější, zejména pokud jste mezi tabulkami vytvořili relace. Odebrání nepotřebných sloupců vám pomůže soustředit se na potřebná data a zlepšit celkový výkon Power BI Desktop sémantických modelů a sestav.
Prozkoumejte každý sloupec a zeptejte se sami sebe, jestli data, která obsahuje, skutečně potřebujete. Pokud nechcete tato data v sestavě používat, sloupec do sémantického modelu nepřidá žádnou hodnotu. Sloupec by proto měl být odebrán. Pokud se vaše požadavky v průběhu času mění, můžete sloupec přidat kdykoli později.
Sloupce můžete odebrat dvěma způsoby. První metodou je vybrat sloupce, které chcete odebrat, a pak na kartě Domů vybrat Odebrat sloupce.
Případně můžete vybrat sloupce, které chcete zachovat, a pak na kartě Domů vybrat Odebrat sloupce>Odebrat ostatní sloupce.
Převedení sloupců na řádky
Převedení sloupců na řádky je užitečnou funkcí Power BI. Tuto funkci můžete použít s daty z libovolného zdroje dat, nejčastěji ji ale použijete při importu dat z Excelu. Následující příklad znázorňuje ukázkový dokument Excelu s daty prodeje.
I když data mohla zpočátku dávat smysl, bylo by obtížné vytvořit celkový součet všech prodejů kombinovaných z let 2018 a 2019. Vaším cílem by pak bylo použít tato data v Power BI se třemi sloupci: Month, Year a SalesAmount.
Když data importujete do Power Query, budou vypadat jako na následujícím obrázku.
Potom přejmenujte první sloupec na Month. Tento sloupec byl špatně označený, protože dané záhlaví označovalo v Excelu sloupce 2018 a 2019. Zvýrazněte sloupce 2018 a 2019, v Power Query vyberte kartu Transformace a potom vyberte Převést sloupce na řádky.
Sloupec Attribute můžete přejmenovat na Year a Value na SalesAmount.
Převedení sloupců na řádky později zjednodušuje proces vytvoření měr DAX v datech. Po dokončení tohoto procesu teď můžete snadno vytvářet průřezy dat pomocí sloupců Year a Month.
Kontingenční sloupce
Pokud jsou vámi tvarovaná data plochá (tzn. obsahují spousty podrobností, které nejsou uspořádané ani nijak seskupené), může chybějící struktura komplikovat vaši schopnost identifikovat v datech vzory.
Funkci Kontingenční sloupec můžete použít k převodu plochých dat na tabulku, která obsahuje agregovanou hodnotu pro každou jedinečnou hodnotu ve sloupci. Pomocí této funkce můžete například shrnout data pomocí různých matematických funkcí, jako je Počet, Minimum, Maximum, Medián, Průměr nebo Součet.
V příkladu SalesTarget můžete vytvořit kontingenční sloupce a získat množství podkategorií produktu v každé kategorii produktu.
Na kartě Transformace vyberte Transformovat > kontingenční sloupce.
V zobrazeném okně Sloupec kontingenční tabulky vyberte sloupec ze seznamu Sloupec hodnot , například Název podkategorie. Rozbalte upřesňující možnosti a v seznamu Agregační funkce hodnot vyberte některou možnost, například Počet (vše) a pak vyberte OK.
Následující obrázek znázorňuje, jak funkce Kontingenční sloupec mění způsob uspořádání dat.
Editor Power Query zaznamenává všechny kroky, které provedete při tvarování dat, a seznam kroků se zobrazí v podokně Nastavení dotazu. Pokud jste provedli všechny požadované změny, vyberte Zavřít & Použít, abyste zavřeli Editor Power Query a použili změny u sémantického modelu. Než ale vyberete Zavřít & Použít, můžete provést další kroky k vyčištění a transformaci dat v Editor Power Query. Tyto další kroky jsou popsané dále v tomto modulu.