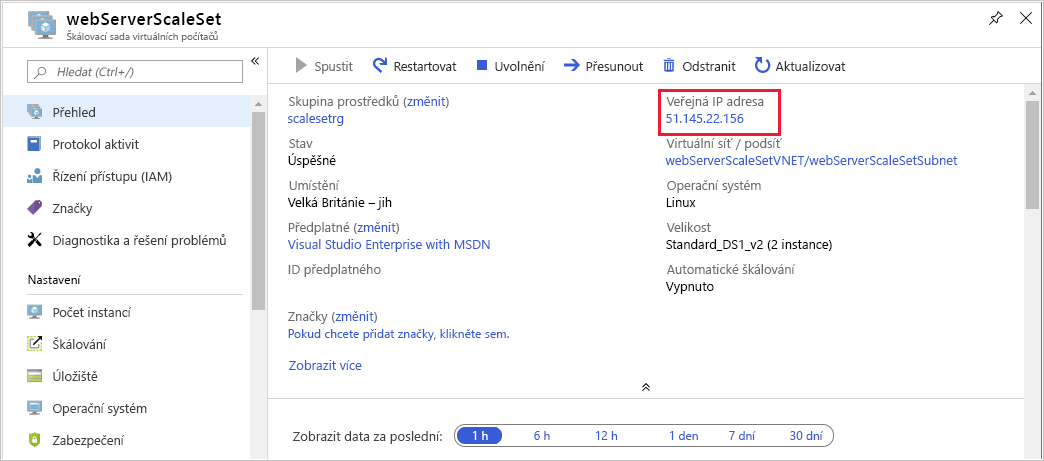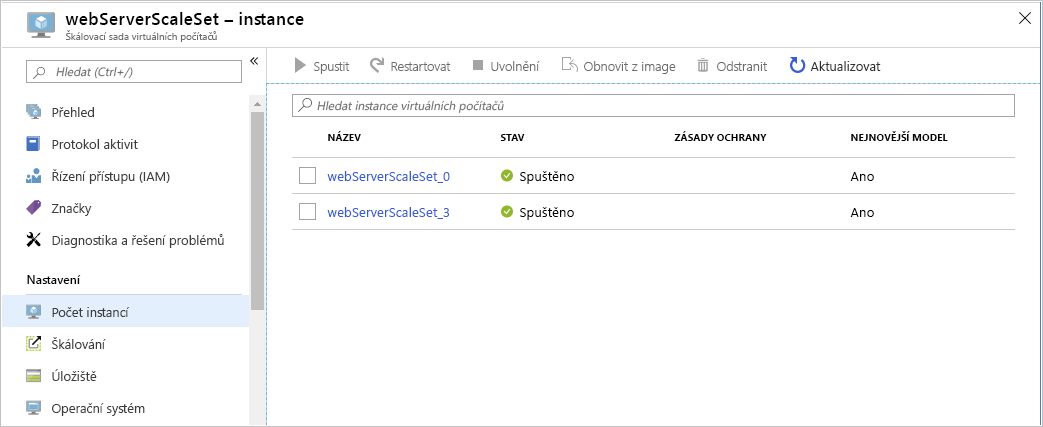Cvičení – nasazení škálovací sady na webu Azure Portal
V ukázkovém scénáři se rozhodnete použít škálovací sadu ke spuštění webové aplikace pro expediční společnost. Přepravní společnost může udržovat krátkou dobu odezvy pro uživatele, protože se zatížení liší pomocí škálovací sady.
Jako první úkol vytvoříte škálovací sadu. Nakonfigurujte ho pro spuštění webového serveru, v tomto případě nginx. Po správné konfiguraci škálovací sady nasaďte webovou aplikaci. Pak nastavte sondu stavu, kterou Azure používá k ověření dostupnosti jednotlivých virtuálních počítačů ve škálovací sadě. Nakonec škálovací sadu otestujte odesláním požadavků z webového prohlížeče.
Poznámka:
Toto cvičení není povinné. Pokud nemáte účet Azure, můžete si projít pokyny, abyste porozuměli tomu, jak načíst metriky pomocí rozhraní REST API.
Pokud chcete absolvovat toto cvičení, ale nemáte předplatné Azure nebo nechcete používat vlastní účet, vytvořte si před tím, než začnete, bezplatný účet .
Nasazení škálovací sady virtuálních počítačů
Přihlaste se k webu Azure Portal a otevřete Azure Cloud Shell.
Na panelu nástrojů v horní části okna Cloud Shellu vyberte Nastavení>Přejít na klasickou verzi.
V Cloud Shellu spusťte editor kódu a vytvořte soubor s názvem cloud-init.yaml.
code cloud-init.yamlPřidejte do tohoto souboru následující text:
#cloud-config package_upgrade: true packages: - nginx write_files: - owner: www-data:www-data - path: /var/www/html/index.html content: | Hello world from Virtual Machine Scale Set ! runcmd: - service nginx restartTento soubor obsahuje informace o konfiguraci pro instalaci nginx na virtuální počítače ve škálovací sadě.
Stisknutím kláves Ctrl+S soubor uložte a stisknutím kláves Ctrl+Q zavřete editor kódu.
Spuštěním následujícího příkazu vytvořte novou skupinu prostředků pro vaši škálovací sadu:
az group create --location eastus --name myResourceGroupSpuštěním následujícího příkazu vytvořte škálovací sadu virtuálních počítačů:
az vmss create \ --resource-group myResourceGroup \ --name webServerScaleSet \ --image Ubuntu2204 \ --upgrade-policy-mode automatic \ --custom-data cloud-init.yaml \ --admin-username azureuser \ --generate-ssh-keysVe výchozím nastavení má nová škálovací sada virtuálních počítačů dvě instance a nástroj pro vyrovnávání zatížení.
Poznámka:
Příznak
custom-dataurčuje, že virtuální počítač se má po vytvoření nakonfigurovat pomocí nastavení v souboru cloud-init.yaml. Soubor cloud-init můžete při první instalaci počítače použít k instalaci dalších balíčků, konfiguraci zabezpečení a zápisu do souborů.Další informace najdete v článku Podpora souboru cloud-init u virtuálních počítačů v Azure.
Konfigurace škálovací sady virtuálních počítačů
Spuštěním následujícího příkazu přidejte do nástroje pro vyrovnávání zatížení sondu stavu:
az network lb probe create \ --lb-name webServerScaleSetLB \ --resource-group myResourceGroup \ --name webServerHealth \ --port 80 \ --protocol Http \ --path /Sonda stavu testuje kořenový adresář webu příkazem ping skrze port 80. Pokud web nereaguje, považuje se server za nedostupný. Nástroj pro vyrovnávání zatížení nesměruje provoz na server.
Spuštěním následujícího příkazu nakonfigurujte nástroj pro vyrovnávání zatížení tak, aby provoz HTTP směroval na instance ve škálovací sadě:
az network lb rule create \ --resource-group myResourceGroup \ --name webServerLoadBalancerRuleWeb \ --lb-name webServerScaleSetLB \ --probe-name webServerHealth \ --backend-pool-name webServerScaleSetLBBEPool \ --backend-port 8080 \ --frontend-ip-name loadBalancerFrontEnd \ --frontend-port 8080 \ --protocol tcp
Testování škálovací sady virtuálních počítačů
Na webu Azure Portal v boční nabídce vyberte skupiny>prostředků myResourceGroup.
Vyberte škálovací sadu virtuálních počítačů webServerScaleSet .
Na stránce Přehled si poznamenejte veřejnou IP adresu škálovací sady virtuálních počítačů.
Vyberte Instance. Ověřte, že škálovací sada obsahuje dva běžící virtuální počítače.
Vyberte instanci a přejděte na stránku Vlastnosti . Ověřte, že na virtuálních počítačích běží Ubuntu Linux.
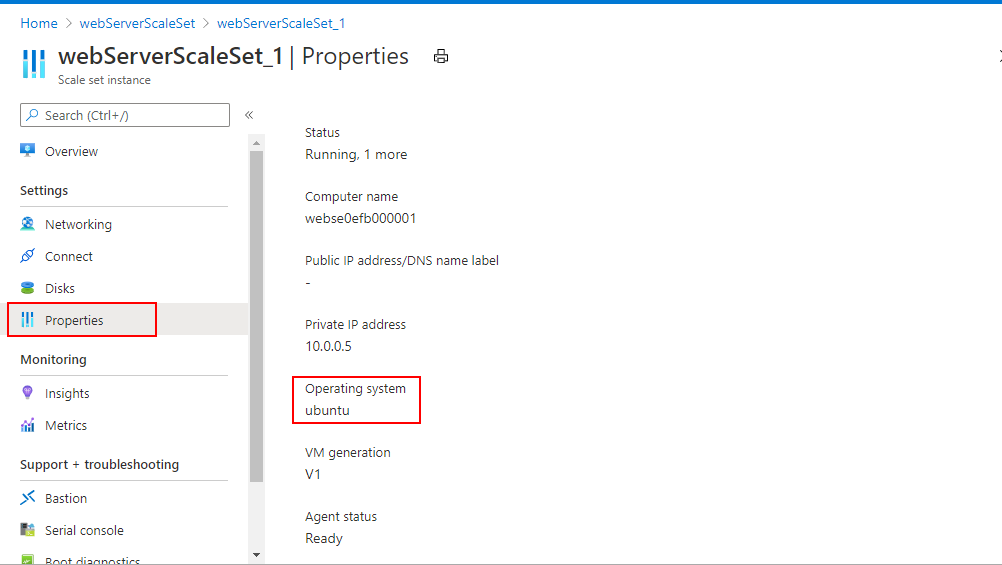
Ve webovém prohlížeči přejděte na veřejnou IP adresu této škálovací sady. Ověřte, že se zobrazí zpráva Hello World ze škálovací sady virtuálních počítačů.