Cvičení – nasazení Azure SQL Database
V této aktivitě nasadíte Službu Azure SQL Database pomocí webu Azure Portal. V tomto cvičení prozkoumáte možnosti, které máte k dispozici.
Nasazení Azure SQL Database pomocí webu Azure Portal
Přihlaste se k portálu Azure.
Na horním panelu hledání zadejte Azure SQL a počkejte na výsledky, abyste mohli zkontrolovat, co se zobrazí.
Existuje mnoho položek a kategorií, ale tato nabídka nabízí filtry pro vyhledávání. Podívejme se na ně podrobněji:
- Služby: Pomocí tohoto filtru můžete zobrazit všechny existující prostředky společně. Pokud jste například vybrali Azure SQL, uvidíte všechny virtuální počítače, databáze, logické servery, spravované instance a fondy SQL.
- Zdroje: Toto hledání je založeno na existujících názvech prostředků. Pokud jste například hledali adventureworks, vrátí se všechny prostředky s "adventureworks" v názvu.
- Marketplace: Tento filtr umožňuje nasadit nové prostředky z Azure Marketplace.
-
Dokumentace: Vyhledá
learn.microsoft.comrelevantní dokumentaci. - Skupiny prostředků: Tento filtr umožňuje vyhledávat na základě názvu skupiny prostředků.
V části Marketplace vyberte Azure SQL. Tento krok vás zavede do prostředí pro vytváření Azure SQL.
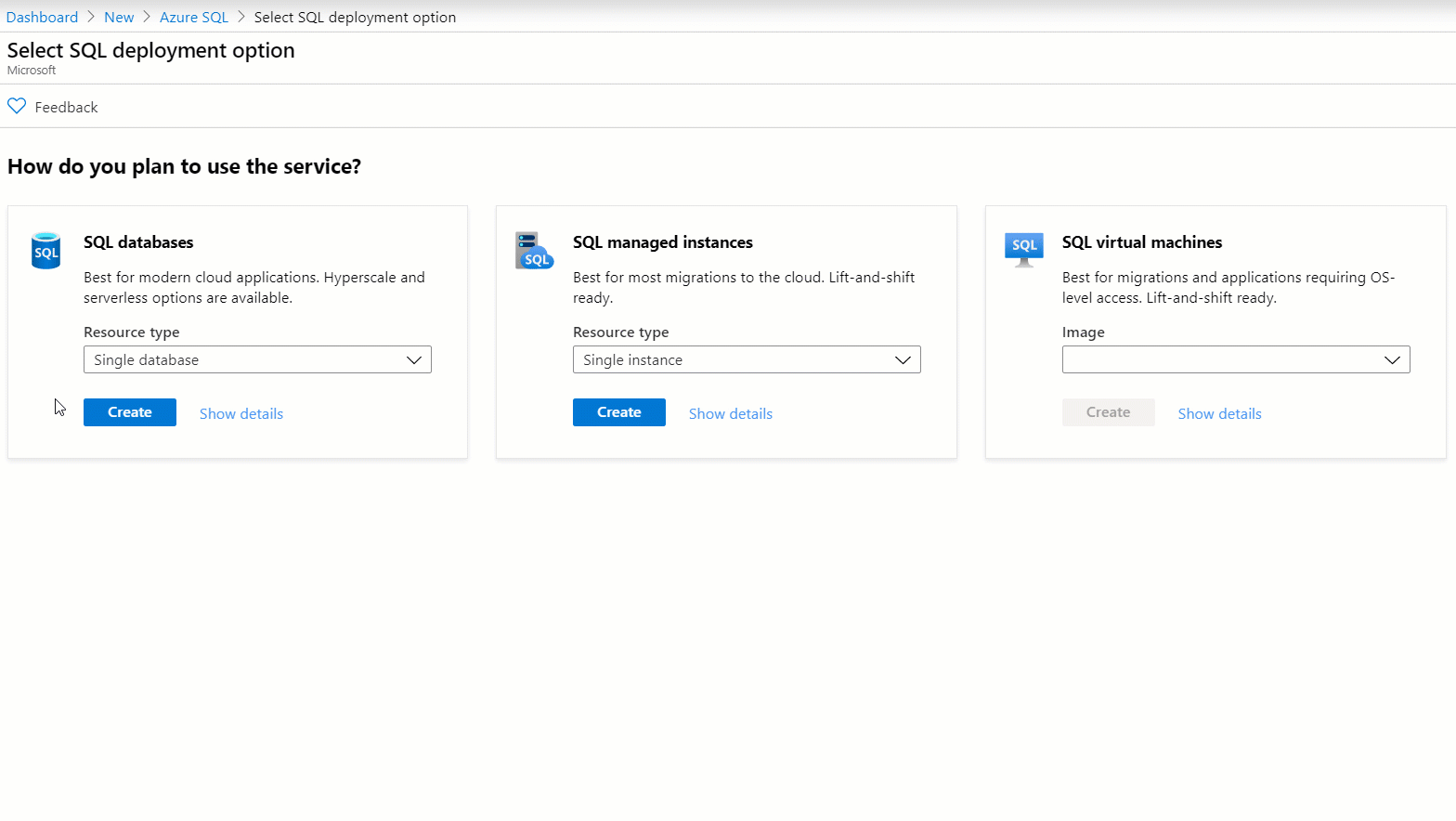
V části Databáze SQL vyberte Jednoúčelová databáze>Vytvořit.
Na kartě Základní informace zadejte následující údaje:
Parametr Hodnota Předplatné Vyberte své předplatné Azure. Skupina prostředků Vyberte skupinu prostředků, která se má použít, nebo vyberte Vytvořit novou. Název databáze AdventureWorks Server Vyberte Vytvořit nový, vyplňte podokno Podrobností o serveru následujícím způsobem a vyberte OK: Název serveru: Zadejte jedinečný název serveru, například aw-server0406. Umístění: Použijte oblast, která je blízko vás. Metoda ověřování: Použijte ověřování SQL. Přihlašovací jméno správce serveru: cloudadmin Heslo/potvrzení hesla: Použijte složité heslo, které splňuje silné požadavky na heslo. Poznamenejte si toto heslo pro pozdější použití. Chcete používat elastický fond SQL? No Prostředí úloh Ponechte výchozí hodnotu Production (Produkční). Výpočty + úložiště Ponechte výchozí hodnotu Pro obecné účely, Gen5, 2 virtuální jádra, 32 GB úložiště. Redundance úložiště zálohování Ponechte výchozí geograficky redundantní úložiště zálohování. Vyberte Další: Sítě.
V nabídce Metoda připojení vyberte Veřejný koncový bod. Vyberte Ano u možnosti Umožnit službám a prostředkům Azure přístup k tomuto serveru i Přidat aktuální IP adresu klienta.
V případě zásad připojení vyberte Výchozí.
Vyberte Další: Zabezpečení.
Když nasadíte Službu Azure SQL Database na webu Azure Portal, zobrazí se výzva, jestli chcete povolit Microsoft Defender pro SQL v bezplatné zkušební verzi. Vyberte Zahájit bezplatnou zkušební verzi.
Po bezplatné zkušební verzi se vám budou účtovat ceny na úrovni Standard v programu Microsoft Defender for Cloud. Po povolení získáte funkce související s identifikací a zmírněním potenciálních ohrožení zabezpečení databáze a detekce hrozeb.
Ponechte zbývající výchozí hodnoty a vyberte Další: Další nastavení.
Na kartě Další nastavení pro Azure SQL Database můžete vybrat
AdventureWorksLTdatabázi jako ukázku na webu Azure Portal. Pro toto cvičení vyberte u položky Použít stávající datamožnost Ukázka. Po zobrazení výzvy vyberte OK .Vyberte Zkontrolovat a vytvořit. Zkontrolujte výběry nasazení a podmínky Azure Marketplace. Zkontrolujte všechny možnosti a ujistěte se, že všechny vaše výběry odpovídají pokynům pro cvičení a pak vyberte Vytvořit a nasaďte službu.
Budete přesměrováni do podokna, kde můžete monitorovat stav svého nasazení. Stejné podokno otevřete také tak, že přejdete do skupiny prostředků a vyberete Nasazení. Uvidíte tady různá nasazení, jejich stav a další údaje. Toto nasazení obvykle trvá méně než pět minut.
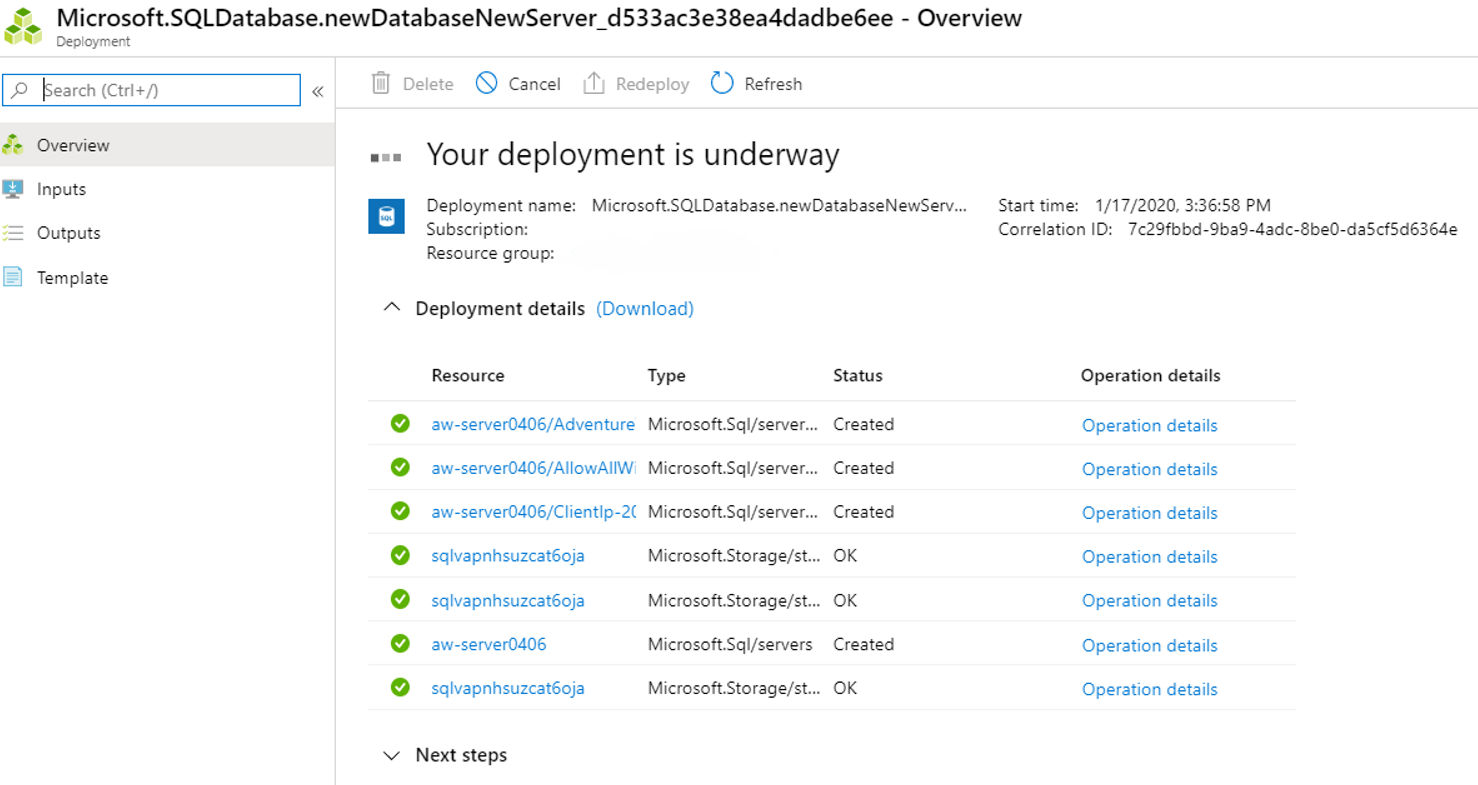
Po dokončení nasazení vyberte Přejít k prostředku.
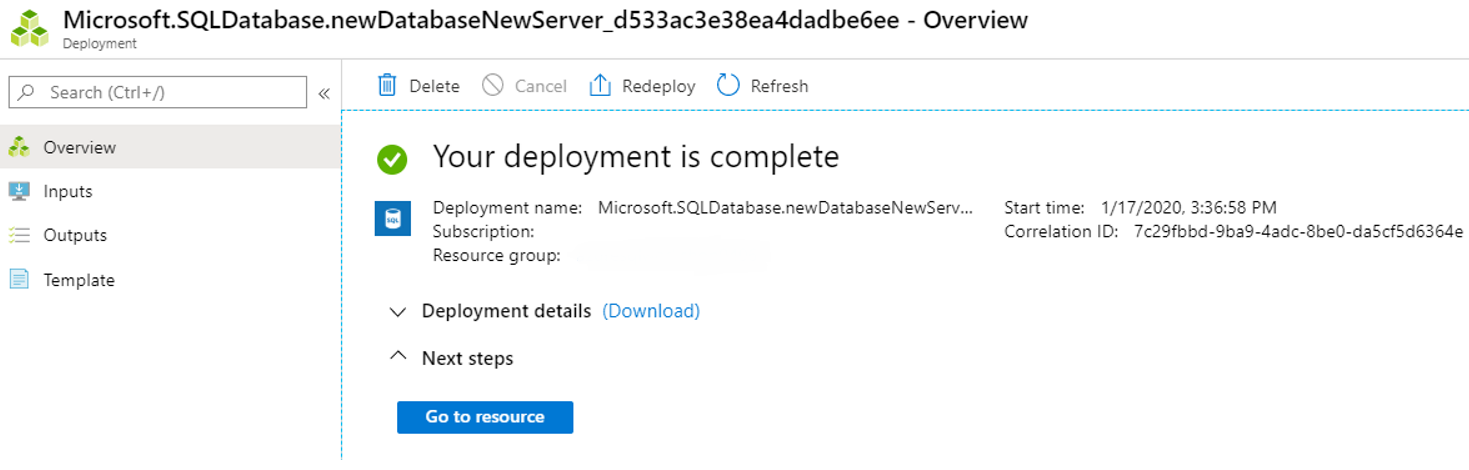
Zkontrolujte podokno Přehled databáze SQL na webu Azure Portal a potvrďte, že stav je Online.
Připojení k Azure SQL Database
Dále se podíváme na základy připojení k nasazené databázi SQL a porovnáme toto prostředí s připojením k SQL Serveru.
Jak vypadá připojení k SQL Serveru 2019?
Než se podíváte na databázi SQL, kterou jste nasadili, podívejte se, jak by mohlo vypadat připojení k instanci SQL Serveru 2019. Obvykle byste otevřeli SQL Server Management Studio (SSMS) a připojili se k místní instanci SQL Serveru 2019. Pro připojení můžete použít ověřování systému Windows. Výběry by se podobaly následujícímu obrázku:
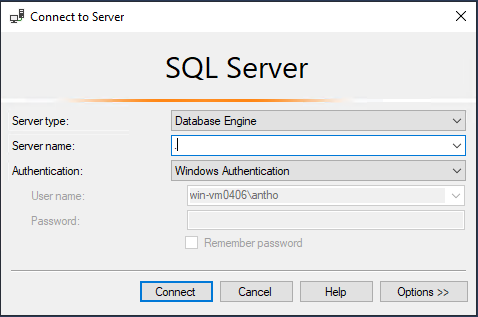
Zobrazí se zobrazení, které vypadá podobně jako v následujícím příkladu:
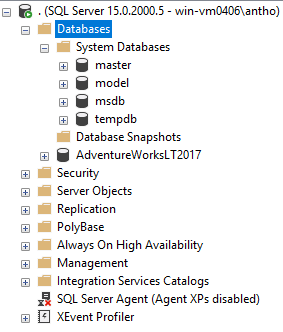
Až budete pracovat na následujících krocích, mějte tyto snímky na paměti.
Připojení k databázi SQL pomocí SSMS
Získejte název logického serveru. V podokně Přehled vaší databáze najděte informaci Název serveru. Název je plně kvalifikovaný název domény (FQDN) vašeho logického serveru, například aw-server0406.database.windows.net. Najeďte ukazatelem na konec názvu a vyberte Zkopírovat do schránky.
Připojíte se k logickému serveru Azure SQL Database. Na místním zařízení otevřete SSMS, pokud ještě není otevřený, a vytvořte nové připojení. Vyberte Připojit>Databázový stroj.
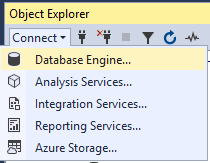
Jako Název serveru zadejte název logického serveru vaší služby Azure SQL Database.
Změňte ověřování na ověřování SQL Serveru a zadejte odpovídající přihlašovací jméno a heslo správce serveru. Jedná se o hodnoty, které jste zadali v předchozím cvičení.
Vyberte Zapamatovat heslo a potom vyberte Připojit.
Poznámka:
Podle toho, jaká je vaše místní konfigurace (například VPN), se vaše IP adresa klienta může lišit od IP adresy, kterou Azure Portal používal během nasazování. Pokud ano, zobrazí se zpráva: VAŠE IP adresa klienta nemá přístup k serveru. Přihlaste se k účtu Azure a vytvořte nové pravidlo brány firewall pro povolení přístupu.
Pokud se zobrazí tato zpráva, přihlaste se pomocí účtu, který používáte pro Azure, a přidejte pravidlo brány firewall pro IP adresu klienta. Všechny tyto kroky můžete provést v automaticky otevíraném průvodci v SSMS (SQL Server Management Studio).
Rozbalte databáze a systémové databáze. Zobrazení by mělo vypadat podobně jako v následujícím příkladu:
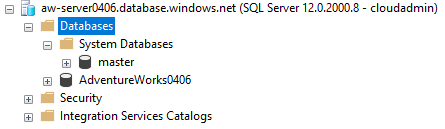
Věnujte několik minut zkoumání rozdílů mezi logickým serverem Azure SQL Database a SQL Serverem.
V rámci tohoto cvičení nenasazujete spravovanou instanci Azure SQL, ale následující obrázek ukazuje, jak by se spravovaná instance SQL zobrazovala v SSMS:
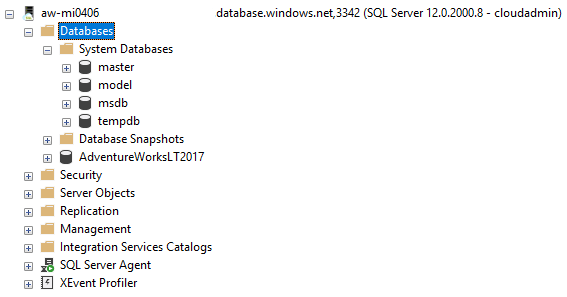
V tomto cvičení jste viděli, jak nasadit a připojit se ke službě Azure SQL Database a jak se porovnává s SQL Serverem a službou Azure SQL Managed Instance. V dalším cvičení budete pokračovat v tomto porovnání a podrobněji prozkoumáte různé metody ověření nasazení a instalace.