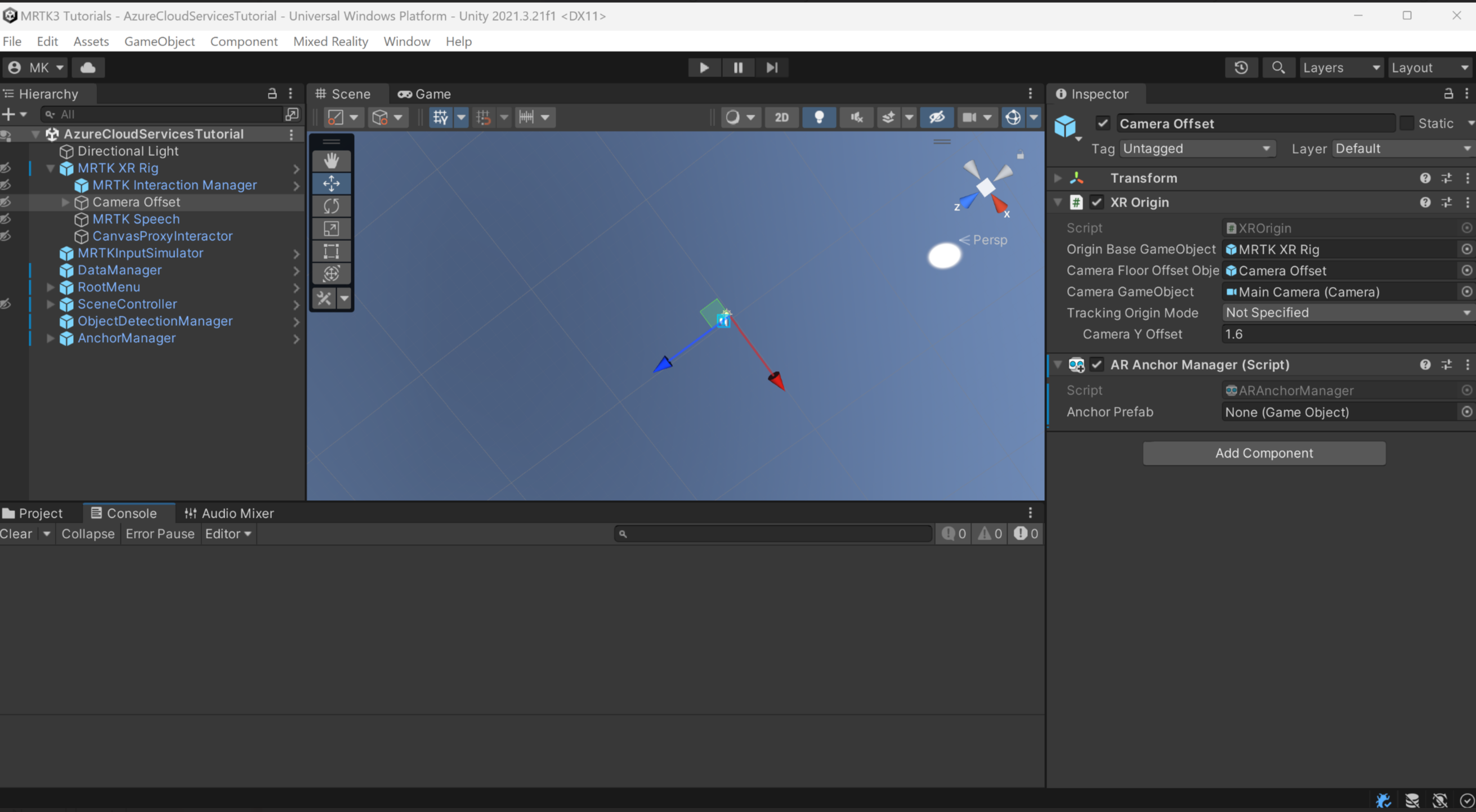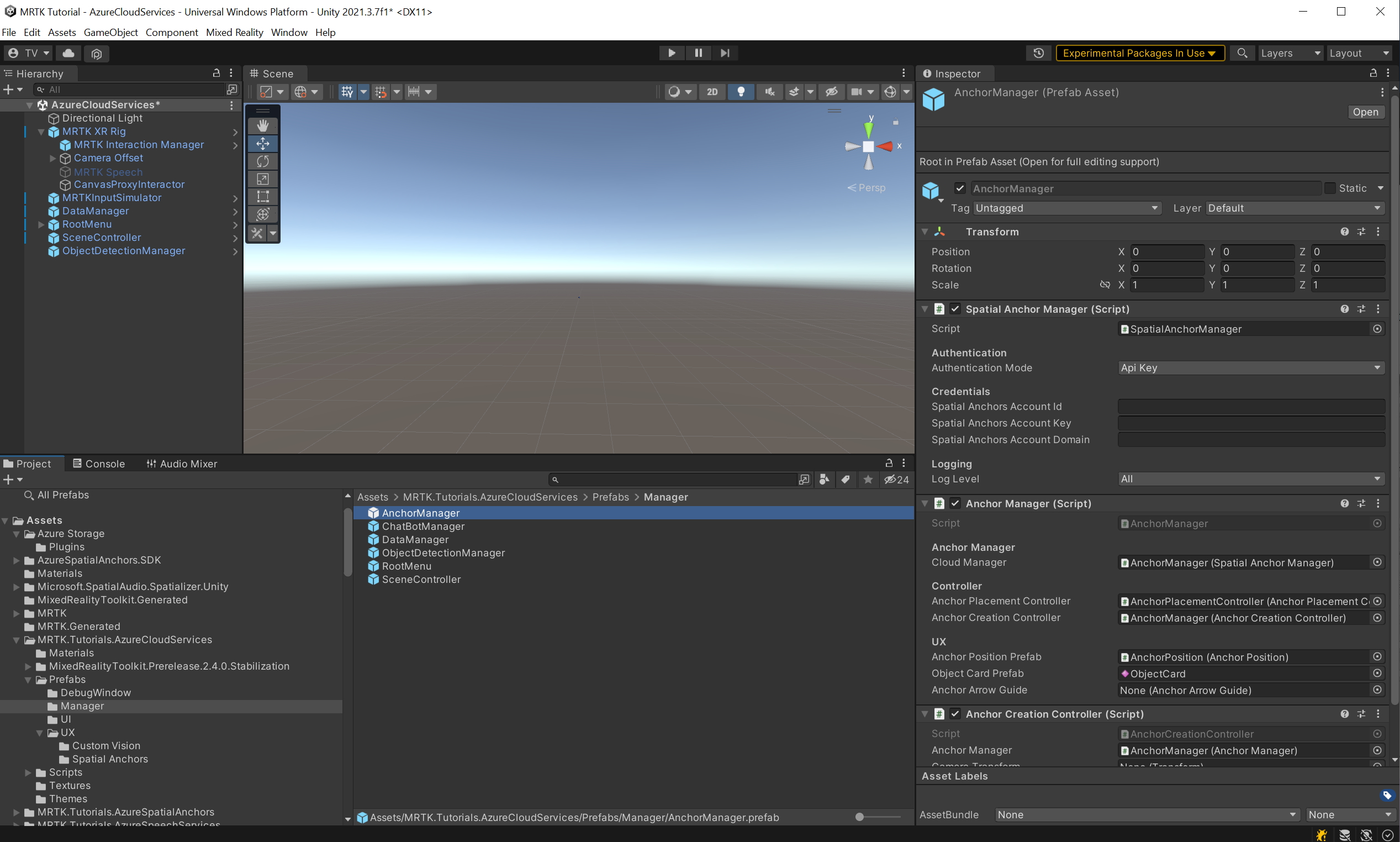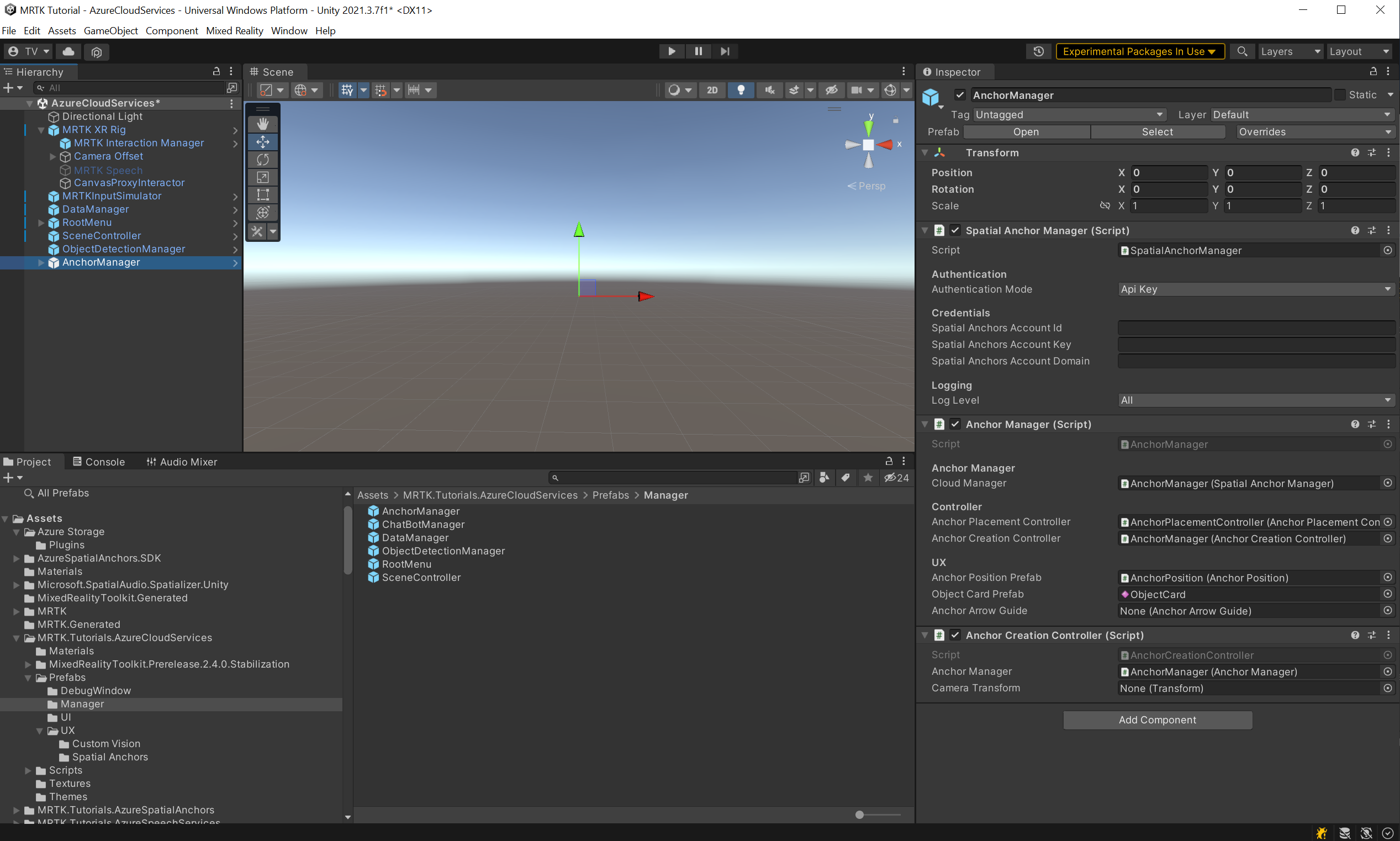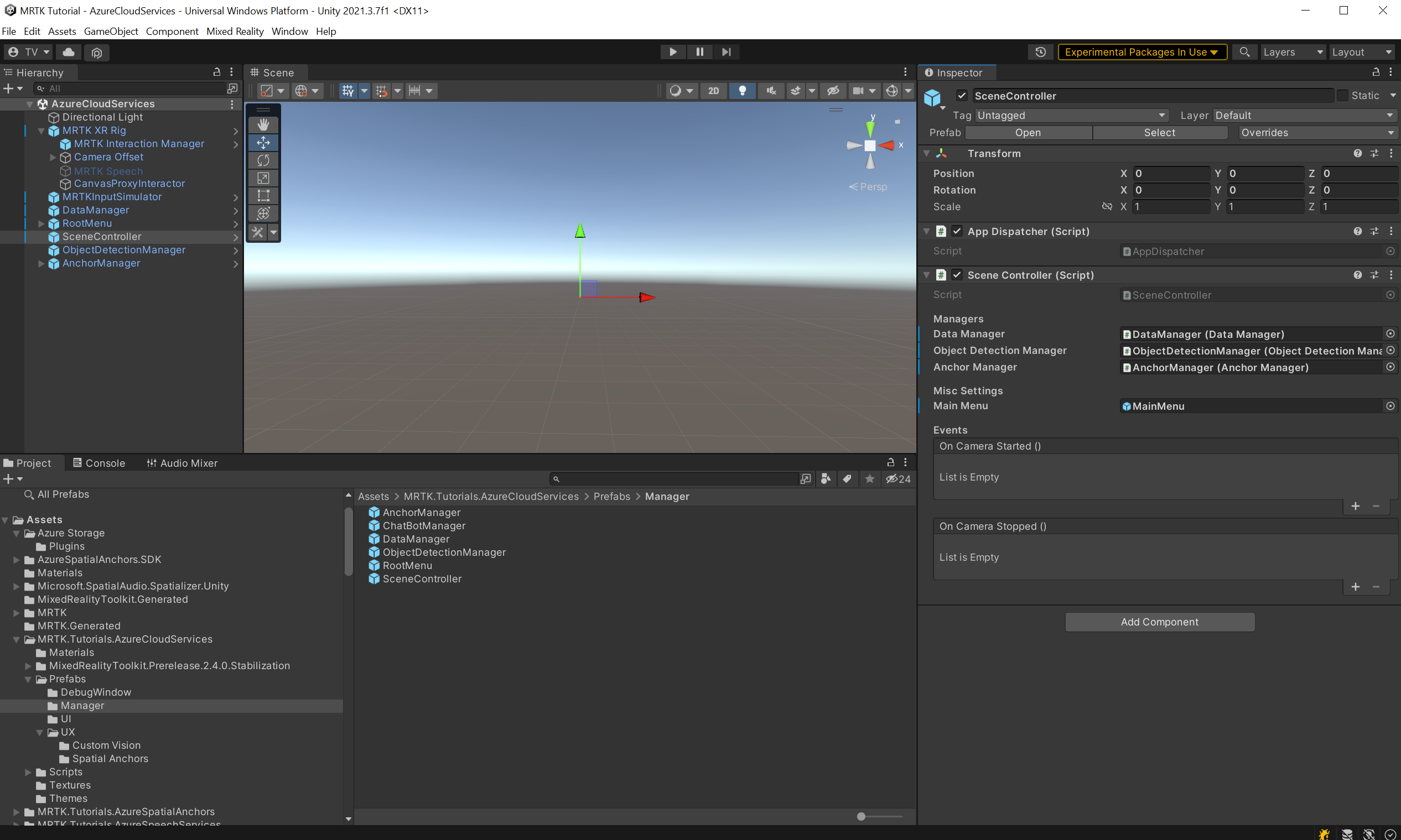Cvičení – integrace Azure Spatial Anchors
V tomto modulu se dozvíte, jak používat Azure Spatial Anchors. Umístění sledovaného objektu uložíte jako Azure Spatial Anchor. Po dotazu na kotvu se zobrazí šipka, která vás nasměruje k umístění.
Pochopte Azure Spatial Anchors
Azure Spatial Anchors je součástí řady Azure Cloud Services a slouží k ukládání umístění ukotvení. Je možné načíst uložená umístění ukotvení na základě ID ukotvení z cloudu. Multiplatformní zařízení, jako jsou zařízení HoloLens, iOS a Android, můžou sdílet toto umístění ukotvení a k němu přistupovat.
Přečtěte si další informace o Azure Spatial Anchors.
Příprava Azure Spatial Anchors
Než začnete, musíte na webu Azure Portal vytvořit prostředek Spatial Anchors. Zjistěte, jak vytvořit zdroj Spatial Anchors.
Příprava scény
V této části se dozvíte, jak nakonfigurovat scénu a provést potřebné změny.
V okně Hierarchie vyberte objekt MRTK XR Rig > Camera Offset a pomocí tlačítka Přidat součást v okně inspektoru přidejte AR Anchor Manager (Script)
V okně Projekt přejděte na Prostředky > MRTK.Tutorials.AzureCloudServices > Prefabs > Manager.
Ze složky Manager přetáhněte prefab Anchor Manager do hierarchie scény.
Vyberte Správce ukotvení GameObject ve struktuře a v části Inspektor najdete Správce prostorových úchytů (Skript). Vyhledejte pole ID účtu Spatial Anchors a pole klíč účtu Spatial Anchors a přidejte přihlašovací údaje, které jste vytvořili v předchozí lekci.
Teď v hierarchii scény najděte objekt kontroleru scény a vyberte ho. Zobrazí se kontroler scény Inspector.
Pole Anchor Manager v komponentě Řadič scény je prázdné. Přetáhněte Správce ukotvení z hierarchie ve scéně do daného pole a pak scénu uložte.
Sestavení a nasazení aplikace do HoloLens 2
Poznámka
Sestavování a testování na HoloLens 2 není povinné. Pokud zařízení HoloLens nemáte, můžete testovat na emulátoru HoloLens 2. Zařízení si můžete zakoupit v HoloLens.com.
Azure Spatial Anchors nejde spustit v Unity, takže k otestování funkcí Azure Spatial Anchors je potřeba projekt nasadit do zařízení.
Spropitné
Připomenutí, jak sestavit a nasadit projekt Unity do HoloLens 2, najdete v pokynech v části Sestavení a nasazení aplikace tohoto kurzu.
Spusťte aplikaci na HoloLens 2 a postupujte podle pokynů v aplikaci.
Vytvoření ukotvení pro uložení umístění
V této části uložíte umístění objektu.
Spusťte aplikaci a v hlavní nabídce vyberte Nastavit objekt.
Zadejte Název objektu, který chcete uložit, a pokračujte výběrem Nastavit objekt. Chcete-li přidat další informace o objektu, vyberte Obrázeka popište objekt.
Pokud chcete umístění uložit, vyberte Uložit umístění
Zobrazí se ukazatel ukotvení, který můžete přesunout a umístit na místo, kam chcete uložit. Potom se zobrazí automaticky otevírané okno s potvrzením. Pokud chcete potvrdit a uložit umístění, vyberte Ano; Jinak můžete umístění změnit tak, že vyberete Bez a vyberete jiné umístění.
Jakmile umístění potvrdíte tak, že vyberete Ano, umístění a ID ukotvení se uloží do Azure Cloud Storage. Po uložení se v kotvě zobrazí značka Objekt s názvem objektu.
Dotaz na vyhledání umístění ukotvení
Jakmile úspěšně uložíte umístění ukotvení, můžete umístění ukotvení najít tak, že v hlavní nabídce vyberete Vyhledat objekt.
Po výběru Vyhledávací objektzadejte název objektu, pro který chcete hledat, v automaticky otevíraném okně.
Vyberte Objekt hledání. Pokud byl objekt uložen dříve a nachází se v databázi, získáte kartu objektu se všemi podrobnostmi objektu.
Vyberte Zobrazit umístění a vyhledejte objekt. Systém bude dotazovat adresu objektu z cloudového úložiště.
Po úspěšném zjištění polohy vás šipka nasměruje k objektu. Postupujte podle šipky, dokud nenajdete objekt.
Jakmile objekt najdete, zobrazí se v horní části název objektu a značka šipky zmizí. Výběrem značky Objekt zobrazíte podrobnosti objektu.