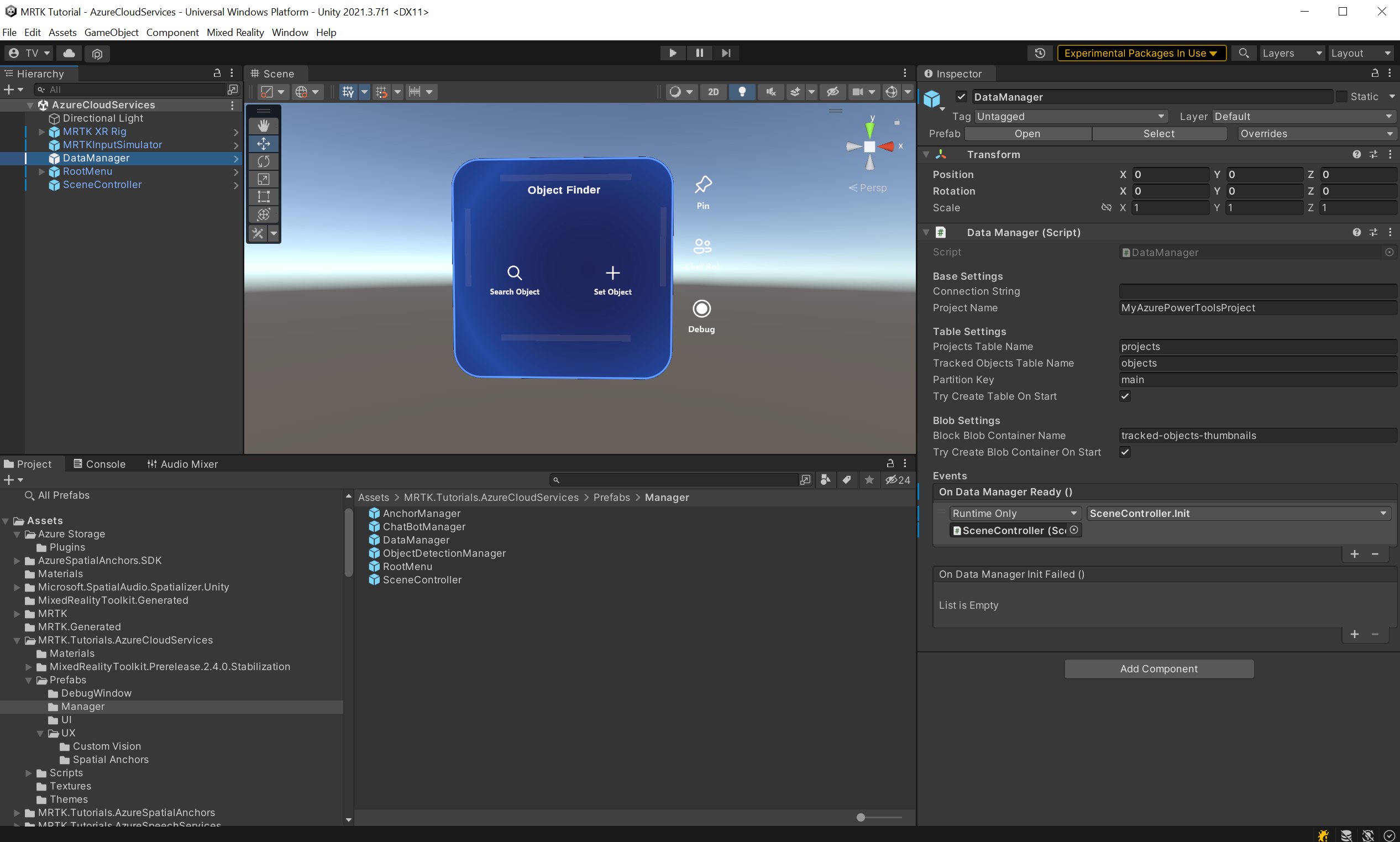Cvičení – integrace úložiště Azure
V tomto modulu se dozvíte, jak ukládat data entit do azure Table Storage a miniatury obrázků do služby Azure Blob Storage. Tato funkce nám umožňuje ukládat a načítat sledované objekty s daty, jako jsou ID, Název, Miniatura obrázku a další položky napříč relacemi a zařízeními do cloudu.
Principy služby Azure Storage
azure storage je řešení úložiště Microsoftu v cloudu, které může pokrýt mnoho scénářů a požadavků. Může se škálovat masivně a je snadno dosažitelný vývojáři. Všechny služby lze využívat v rámci účtu úložiště Azure . Pro náš případ použití použijeme Table Storage a Blob Storage.
Přečtěte si další informace o službách Azure Storage.
Azure úložiště tabulek
Tato služba nám umožňuje ukládat data způsobem NoSQL. V našem projektu ho použijeme k ukládání informací o sledovaném objektu, jako je název, popis, ID prostorového ukotvení a další.
V kontextu ukázkové aplikace budete potřebovat dvě tabulky; jeden pro uložení informací o projektu s informacemi o stavu natrénovaných modelů (další informace o tom, jak v integrovat službu Azure Custom Vision cvičení dále v tomto modulu) a druhou tabulku pro ukládání informací o sledovaných objektech.
Přečtěte si další informace o Azure úložišti tabulek.
Azure Blob Storage
Tato služba umožňuje ukládat velké binární soubory. K ukládání fotografií jako miniatur pořízených pro sledované objekty použijete úložiště objektů blob v Azure.
Pro účely ukázkové aplikace potřebujete jeden kontejner objektů blob, do kterého se mají obrázky ukládat.
Přečtěte si další informace o služby Azure Blob Storage.
Příprava služby Azure Storage
Abyste mohli používat služby Azure Storage, budete potřebovat účet úložiště Azure. Pokud chcete vytvořit účet úložiště, přečtěte si téma Vytvoření účtu úložiště. Další informace o účtech úložiště najdete v tématu Přehled účtu úložiště.
Jakmile máte účet úložiště, můžete připojovací řetězec načíst z webu Azure Portal. Najdete ho v Security + sítě>Přístupové klíče. Připojovací řetězec budete potřebovat v další části této lekce.
Volitelný Průzkumník služby Azure Storage
I když můžete zobrazit a ověřit všechny změny dat z uživatelského rozhraní v aplikaci, doporučujeme nainstalovat Průzkumníka služby Azure Storage. Tento nástroj umožňuje vizualizovat data v úložišti Azure a je to skvělá pomoc při ladění a učení.
Spropitné
Pro testování v editoru Unity můžete použít místní emulátor:
- Ve Windows můžete použít emulátoru Azurite.
- Na macOS nebo Linuxu můžete použít Docker image Azurite pro Docker.
Příprava scény
V okně Hierarchie vyhledejte objekt DataManager a vyberte ho.
Komponenta DataManager (#script) v okně Inspector obsahuje veškerá nastavení úložiště Azure. Všechna relevantní nastavení jsou již nastavena; Stačí nahradit pole připojovacího řetězce polem, které jste získali z webu Azure Portal. Pokud používáte místní řešení emulátoru úložiště Azure, můžete ponechat již zadaný připojovací řetězec nebo nechat prázdný.
DataManager (skript) zodpovídá za komunikaci se službami Table Storage a Blob Storage a je využíván dalšími skripty kontrolerů v komponentách uživatelského rozhraní.
Zápis a čtení dat z Azure Table Storage
Poznámka
Sestavování a testování na HoloLens 2 není povinné. Pokud zařízení HoloLens nemáte, můžete testovat na emulátoru HoloLens 2. Zařízení si můžete zakoupit v HoloLens.com.
Při přípravě všeho je čas vytvořit sledovaný objekt.
Otevřete aplikaci na HoloLens, a pak vyberte Nastavit objekt. Objekt EnterObjectName bude v hierarchii aktivní. Vyberte panel hledání a zadejte název, který chcete dát sledovanému objektu. Po zadání názvu klikněte na tlačítko Nastavit objekt. Tím se ve službě Azure Table Storage vytvoří sledovaný objekt. Zobrazí se karta objektu.
Tato karta objektu je reprezentace uživatelského rozhraní sledovaného objektu a bude mít důležitou roli v této sérii kurzů.
Teď vyberte textové pole Popis a zadejte Cara pak výběrem tlačítka Uložit změny uložte. Zastavte aplikaci a spusťte ji znovu.
Vyberte Objekt hledání a zadejte název, který jste zadali dříve při vytváření sledovaného objektu do panelu hledání. Uvidíte, že karta objektu se všemi daty načtenými ze služby Azure Table Storage.
Nebojte se zavřít kartu objektu, vytvořit nové sledované objekty a upravit jejich data.
Spropitné
Pokud jste nainstalovali Průzkumníka služby Azure Storage, najdete sledovaný objekt v tabulce Objekty.
Nahrání a stažení obrázků ze služby Azure Blob Storage
V této části použijete Azure Blob Storage k nahrání a stažení obrázků, které se použijí jako miniatury sledovaných objektů.
Poznámka
V tomto kurzu aplikace nahraje obrázky do služby Azure Blob Storage. Pokud to spouštíte místně z editoru Unity, ujistěte se, že máte webkameru připojenou k počítači.
Otevřete aplikaci na holoLensu, vyberte Nastavit objekta zadejte Car do vyhledávacího panelu. Na kartě objektu vyberte tlačítko Fotoaparát. Budete vyzváni, abyste udělali AirTap k pořízení fotografie. Po pořízení fotky se zobrazí zpráva, která vás informuje o aktivním nahrání, a po chvíli by se měl obrázek zobrazit tam, kde byl zástupný symbol před tím.
Teď znovu spusťte aplikaci a vyhledejte sledovaný objekt. Dříve nahraný obrázek by se měl zobrazit jako miniatura.
Odstranění obrázků ze služby Azure Blob Storage
V předchozí části jste do služby Azure Blob Storage nahráli nové image. V této části odstraníte miniaturu obrázku pro sledované objekty.
Otevřete aplikaci na holoLensu, vyberte Nastavit objekta zadejte Car do vyhledávacího panelu. Na kartě objektu s miniaturou vyberte tlačítko Odstranit. Obrázek miniatury je nahrazen zástupným obrázkem.
Teď znovu spusťte aplikaci a vyhledejte sledovaný objekt dříve odstraněné miniatury. Měl by se zobrazit jenom zástupný obrázek.