Ask about your meetings and messages with Microsoft 365 Copilot in Teams
Copilot in Teams meetings and calls helps you capture action items, different perspectives by topic, or unresolved questions. You can even ask Copilot to give you a response as a table, generating a markdown table that's ready for you to copy and share.
Copilot in Teams uses your Teams chat and meeting content to generate insights and actionable suggestions alongside your most important Teams touch points. Copilot in Teams is contextual to whatever it is that you're doing. For example, you can access the Copilot pane in a chat, meeting, or call, as long as a few conditions are met:
Transcription or recording is turned on. The meeting organizer can configure the meeting so Copilot works without transcription prior to the meeting.
The meeting or call is long enough for Copilot to analyze. If there isn’t enough transcribed speech in the meeting yet, Copilot states that it needs more information before responding to prompts.
Access Copilot during a meeting
During a meeting or call, select Copilot from the meeting controls. If transcription isn’t already turned on, you'll be asked to turn it on.

Copilot appears in a panel on the right side of the meeting window. Once the meeting is over, select the meeting in your Teams Calendar. From there, select the Recap tab in your meeting details. You can also access the Copilot panel from the meeting recap to ask questions about the meeting.
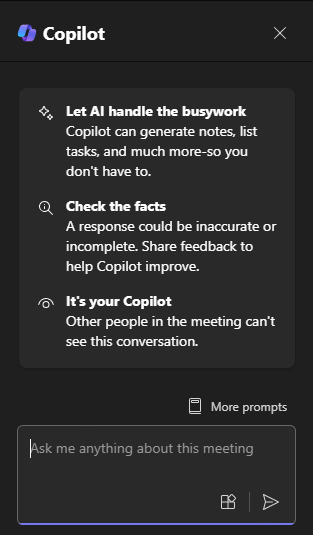
Start simple and add detail
Note
Starting prompt:
What questions are unresolved in this meeting?
In this simple prompt, you start with the basic Goal: to identify any open questions that weren't resolved during the meeting. However, there's not very much information about the request or meeting.
| Element | Example |
|---|---|
| Basic prompt: Start with a Goal |
What questions are unresolved in this meeting? |
| Good prompt: Add Context |
Adding Context can help Copilot understand the purpose and adjust the response accordingly. "...in the client meeting regarding the new project proposal." |
| Better prompt: Specify Source(s) |
Adding Sources can help Copilot understand which meeting or part of the meeting needs to be searched, but in this case the Source is already assumed. "in the client meeting?" |
| Best prompt: Set clear Expectations |
Lastly, adding Expectations can help Copilot understand what to do with the information it has found. "Please identify any questions or concerns that were raised but not addressed in the last meeting. Please provide suggestions for addressing these questions and concerns in the next meeting." |
Note
Crafted prompt:
What questions remain unresolved in the client meeting regarding the new project proposal. Please identify any questions or concerns that were raised but not addressed in the last meeting. Please provide suggestions for addressing these questions and concerns in the next meeting.
In this prompt, the Goal, Context, Source, and Expectations are all provided, giving Copilot enough direction to generate a response that meets your needs.
Explore more
When you first open Copilot in Teams, you're given some tips for using Copilot and suggested prompts to get you started. By processing the meeting and chat transcripts, it generates responses to prompts such as:
What questions are unresolved in this meeting?
What opinions did team members have about this campaign?
Create a table of pros and cons for this campaign.
For more scenarios on how to use Copilot in Teams meetings, see Get started with Copilot in Microsoft Teams meetings.