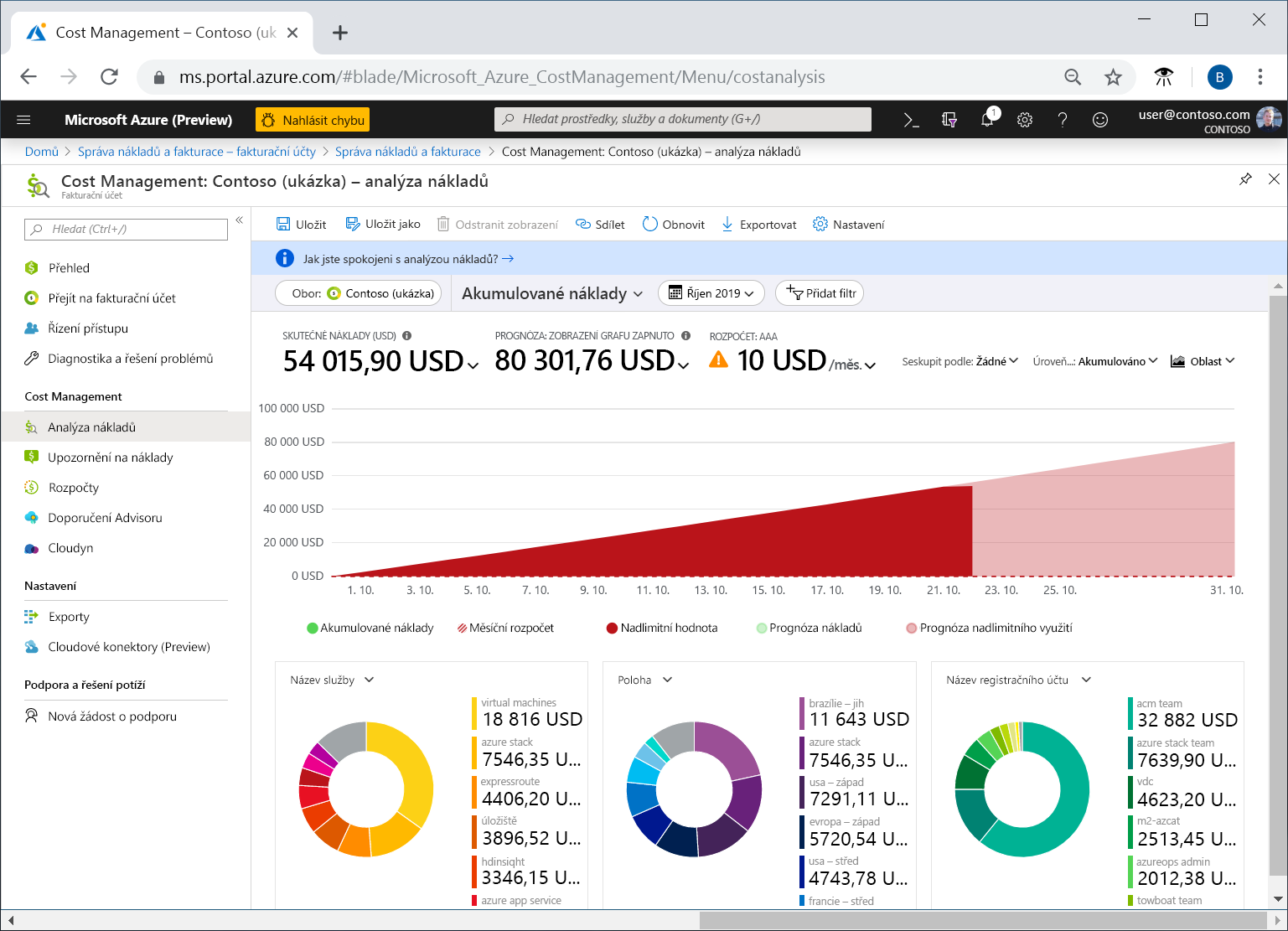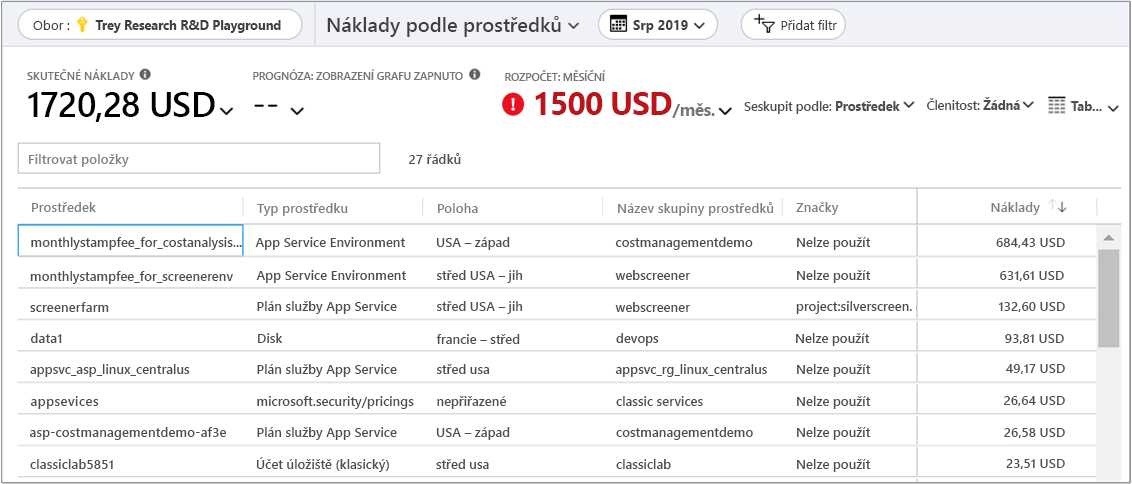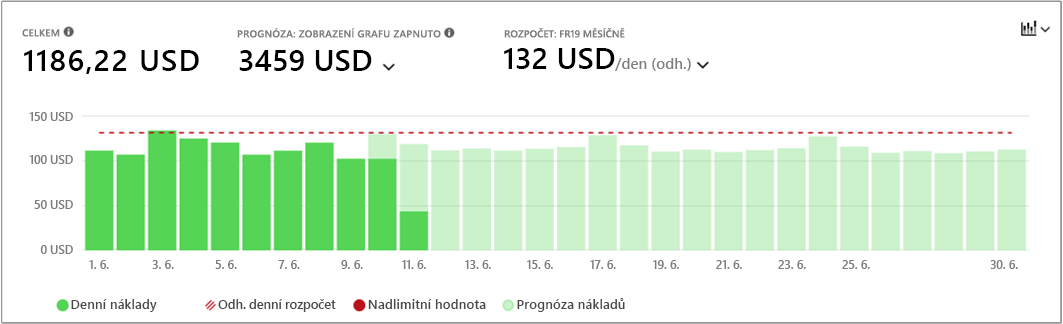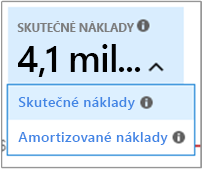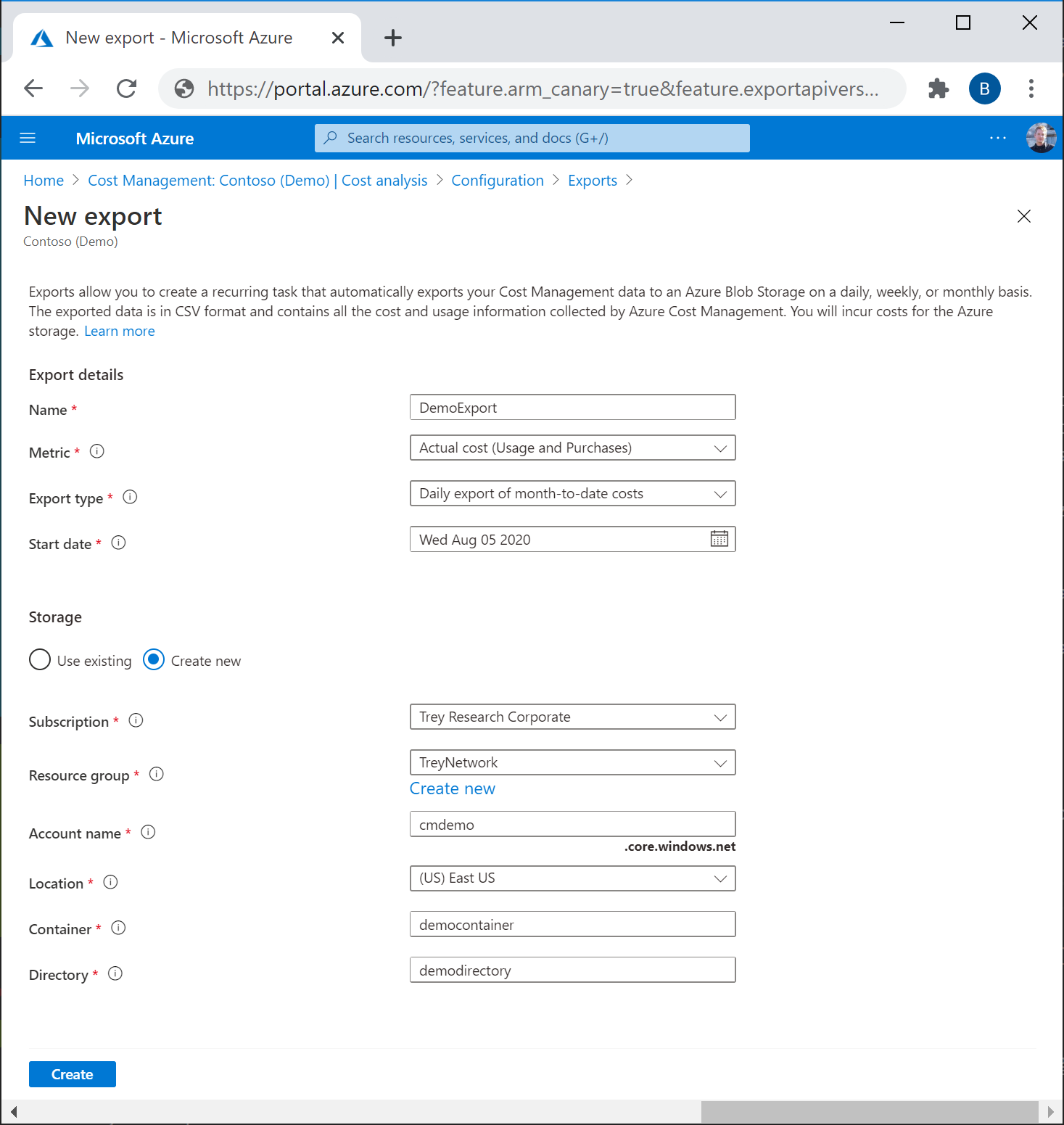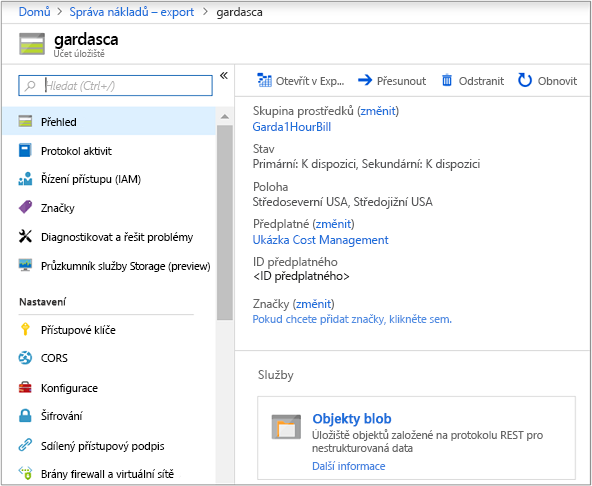Vyhodnocení nákladů pomocí analýzy nákladů
Tato lekce popisuje, jak můžete použít analýzu nákladů s několika různými výchozími způsoby zobrazení informací o nákladech a využití. K dispozici je také celá řada způsobů, jak můžete zobrazení nákladů přizpůsobit pro hlubší analýzu. Tato lekce také popisuje, jak ušetřit a sdílet zobrazení analýzy nákladů. Nakonec se naučíte exportovat data z analýzy nákladů pro použití jinde.
Kumulované zobrazení nákladů: Toto zobrazení představuje předdefinovanou konfiguraci zobrazení analýzy nákladů. Každé zobrazení zahrnuje nastavení rozsahu dat, členitosti, seskupení podle položky a filtrování. Výchozí zobrazení ukazuje kumulované náklady pro aktuální fakturační období, ale můžete ho změnit na jiná integrovaná zobrazení. Toto zobrazení odpovídá na otázky jako: Kolik jsem zatím tento měsíc strávil(a)? Dodržím rozpočet?
Skutečné náklady: V tomto zobrazení se zobrazují celkové náklady na využití a nákupy za aktuální měsíc, jak nabíhají a zobrazují se na faktuře.
Prognóza: Toto zobrazení zobrazuje celkové předpokládané náklady pro zvolené období. Pomocí zobrazení grafu prognózy můžete identifikovat potenciální nedodržení rozpočtu. Když existuje potenciální překročení rozpočtu, zobrazí se předpokládané přečerpání červeně. V grafu se také zobrazí upozorňující symbol. Při najetí myší na symbol se zobrazí předpokládané datum překročení rozpočtu.
Rozpočet: Toto zobrazení zobrazuje plánovaný limit útraty pro vybraný rozsah, pokud je k dispozici.
Kontingenční (prstencové) grafy: Toto zobrazení poskytuje dynamické pivoty a rozděluje celkové náklady podle společné sady standardních vlastností. Zobrazují náklady od nejvyšších po nejnižší pro aktuální měsíc. Kontingenční grafy můžete kdykoliv změnit výběrem jiného pivotu. Kategorie nákladů zahrnují službu (kategorii měřiče), umístění (oblast) a podřízený obor ve výchozím nastavení. Například registrační účty spadají pod fakturační účty, skupiny prostředků pod předplatná a prostředky pod skupiny prostředků.
Přizpůsobená zobrazení nákladů
Pojďme se podívat na každé zobrazení nákladů podrobněji.
Kumulované náklady: Ve výchozím nastavení zobrazuje analýza nákladů data za aktuální měsíc. Pomocí selektoru data můžete rychle přepnout na běžné rozsahy kalendářních dat. Patří sem například posledních sedm dní, poslední měsíc, aktuální rok nebo vlastní rozsah kalendářních dat. Předplatná s průběžným platbami zahrnují také rozsahy kalendářních dat na základě fakturačního období (které není vázané na kalendářní měsíc), jako je aktuální fakturační období nebo poslední faktura. Pomocí odkazů PREVIOUS a NEXT v horní části nabídky přejděte na předchozí nebo další období. Například předchozí přepne z posledních 7 dnů na před 8-14 dny nebo před 15-21 dny.
Ve výchozím nastavení analýza nákladů zobrazuje kumulované náklady. Kumulované náklady zahrnují všechny náklady za každý den plus předchozí dny a tvoří neustále rostoucí zobrazení denních celkových nákladů. Toto zobrazení je optimalizované tak, aby zobrazilo váš trend oproti rozpočtu za vybraný časový rozsah.
Náklady podle zdroje: Zobrazení nákladů podle zdrojů zobrazuje tabulku seskupených prostředků seřazených podle nejvyšších nákladů.
Toto zobrazení odpovídá na otázku: Které zdroje stojí zatím tento měsíc nejvíce?
Denní náklady: Toto zobrazení zobrazuje náklady pro každý den. Denní zobrazení nezobrazuje trend růstu. Toto zobrazení je navrženo tak, aby zobrazovalo nepravidelnosti, jak ze dne na den dochází k prudkému nárůstu nebo poklesu nákladů. Pokud jste vybrali rozpočet, denní zobrazení také zobrazuje odhad denního rozpočtu.
Pokud jsou denní náklady konzistentně nad odhadovaný denní rozpočet, můžete očekávat překročení měsíčního rozpočtu. Odhadovaný denní rozpočet představuje prostředek, který vám pomůže vizualizovat rozpočet na nižší úrovni. Pokud denní náklady kolísají, je srovnání odhadovaného denního rozpočtu s měsíčním rozpočtem méně přesné.
Tady je denní pohled na nedávné útraty.
Toto zobrazení odpovídá na otázku: Došlo ke zvýšení nákladů za den za posledních 30 dnů?
Náklady podle služeb: Ve výchozím nastavení toto zobrazení zobrazuje útratu za poslední tři měsíce u služeb zobrazených v pruhových grafech. Prstencový graf zobrazuje útratu za stejné období podle názvu služby, umístění prostředku a názvu skupiny prostředků.
Toto zobrazení odpovídá na otázku: Jak se moje měsíční využití v posledních třech fakturách měnilo?
Seskupování a filtrování
Cost Management má mnoho možností seskupování a filtrování. V souhrnu tohoto modulu je k dispozici odkaz pro zobrazení všech dostupných možností seskupování a filtrování.
Porovnání skutečných a amortizovaných nákladů
Podívejme se na náklady na službu Azure v aktuálním měsíci. Měl by se zobrazit graf podobný následujícímu příkladu:
Ve výchozím nastavení analýza nákladů zobrazuje všechny náklady na využití a nákupy, když nabíhají. Tyto náklady se zobrazují na faktuře a označují se také jako skutečné náklady. Zobrazení skutečných nákladů je ideální pro sjednocení vaší faktury. Nákupní špičky v nákladech ovšem můžou být varováním, když dáváte pozor na výkyvy v útratě a jiné změny v nákladech. Pokud chcete špičky způsobené náklady na nákupy rezervací zploštit, přepněte na amortizační náklady.
Amortizované náklady rozloží nákupy rezervací do denních bloků a rozšíří je na celou dobu trvání období rezervace. Například místo zobrazení nákupu 365,00 USD 1. ledna se vám v každém dni od 1. ledna do 31. prosince zobrazí nákup 1,00 USD. Kromě základní amortizace jsou tyto náklady také přerozděleny a přidruženy pomocí konkrétních prostředků, které rezervaci použily. Například pokud byl denní poplatek 1,00 USD rozdělen mezi dva virtuální počítače, zobrazí se vám za daný den dva poplatky 0,50 USD. Pokud se část rezervace pro tento den nepoužívá, zobrazí se vám jeden poplatek 0,50 USD přidružený k příslušnému virtuálnímu počítači a další poplatek 0,50 USD s typem poplatku za Nevyužitéreservation. Při zobrazení amortizovaných nákladů můžete zobrazit jenom nevyužité náklady na rezervaci.
Vzhledem ke změně způsobu znázornění nákladů je důležité si uvědomit, že zobrazení skutečných nákladů a amortizovaných nákladů zobrazují různá celková čísla. Obecně platí, že celkové náklady na měsíce s nákupem rezervace se při prohlížení amortizovaných nákladů snižují a měsíce po zvýšení nákupu rezervace. Amortizace je dostupná jenom pro nákupy rezervací a v současné době se nevztahuje na nákupy na Azure Marketplace.
Ukládání a sdílení zobrazení
Přizpůsobení zobrazení při analýze nákladů je snadné. Stačí vybrat rozsah kalendářních dat, který potřebujete, seskupit data, aby se zobrazil rozpis, a potom zvolit požadovanou vizualizaci. Připněte zobrazení na řídicí panel pro rychlý přístup a pak ho sdílejte s týmem, aby všichni mohli sledovat náklady z jednoho místa.
Můžete také sdílet přímý odkaz na vlastní zobrazení, aby ho ostatní mohli kopírovat a individuálně využít. Pokud chcete sdílet odkaz na zobrazení, vyberte Sdílet.
Obě možnosti sdílení jsou flexibilní, ale budete potřebovat něco pohodlnějšího. Přizpůsobená zobrazení můžete ukládat a sdílet je s ostatními uživateli přímo z analýzy nákladů. V zobrazení vyberte Uložit.
Sdílená zobrazení můžou vytvářet lidé s přístupem Přispěvatel Cost Managementu (nebo vyšším). Pro každý obor můžete vytvořit až 50 sdílených zobrazení.
Každý může uložit až 50 privátních zobrazení, i když má jen přístup pro čtení. Tato zobrazení nemůžete sdílet s ostatními přímo v analýze nákladů, ale můžete je připnout na řídicí panel nebo je sdílet prostřednictvím adresy URL, aby si ji ostatní mohli uložit.
Přístup ke všem zobrazením můžete získat z nabídky zobrazení. Nejdřív uvidíte soukromá zobrazení, pak zobrazení sdílená v rámci oboru a nakonec předdefinovaná zobrazení, která jsou vždy dostupná.
Potřebujete zobrazení sdílet mimo portál? Grafy si můžete stáhnout jako obrázek a zkopírovat ho do e-mailu nebo prezentace, abyste ho mohli například sdílet s týmem. K dispozici je mírně přepracovaná nabídka Ke stažení , která nabízí možnost PNG při prohlížení grafů. Zobrazení tabulky nejde stáhnout jako obrázek.
Na panelu filtru jsou zobrazeny obě možnosti:
- Zpřehlednění oboru s názvem oboru pro lepší přehlednost
- Nabídka Zobrazení založená na rostoucí důležitosti s uloženými zobrazeními
Copilot a analýza nákladů
Microsoft Copilot v Azure vám pomůže analyzovat, odhadnout a optimalizovat náklady na cloud. Pomocí Copilotu můžete pomocí otázek v přirozeném jazyce v Azure rychle a snadno získat přehledy bez složité navigace na webu Azure Portal.
Můžete se například zeptat" "Co jsou ovladače s nejvyššími náklady za tento měsíc?". pro získání textového souhrnu o poplatcích. Výsledky můžou zahrnovat přehledy o významných změnách využití a poplatků. Copilot může také zobrazovat navrhované následné otázky, které vám pomůžou zúžit výsledky klíčových přehledů a ušetřit peníze.
Export dat
Pojďme začít vytvořením denního exportu vašich nákladů a dat o využití. Kromě předplatných můžete vytvářet exporty skupin prostředků, účtů, oddělení a registrací.
Přejděte na Předplatná, vyberte předplatné ze seznamu a v podokně nabídek v části Správa nákladů vyberte Analýzu nákladů. V horní části podokna Analýza nákladů vyberte Konfigurovat předplatné. V podokně Konfigurace vyberte Exporty a pak +Vytvořit.
Vyberte typ exportu, který chcete. V tomto případě vytvoříme vlastní export. Zadejte typ dat jako podrobnosti o nákladech a využití (skutečné), přidejte název a zvolte frekvenci pro naplánovaný export. Můžete také zadat popis. Po dokončení přidejte předponu exportu, abyste zajistili, že exporty mají jedinečné názvy.
Výběrem možnosti Další zadejte typ úložiště a vyberte své předplatné. Pokud používáte existující účet úložiště, vyberte ho v rozevíracím seznamu nebo zvolte Vytvořit nový a přidejte ho. Pokud vytváříte nový účet úložiště, můžete také vytvořit novou skupinu prostředků. Zadejte kontejner úložiště a cestu k adresáři, do kterého chcete soubor exportu přejít. Nakonfigurujte umístění, formát a typ komprese účtu úložiště. Vyberte Zkontrolovat a vytvořit a potom Vytvořit.
Nový export se zobrazí v seznamu exportů. Ve výchozím nastavení jsou nové exporty povolené. Pokud chcete zakázat nebo odstranit naplánovaný export, vyberte v seznamu libovolnou položku. Pak vyberte Možnost Zakázat nebo Odstranit.
Na začátku může trvat 12 až 24 hodin, než se export spustí. Může však trvat i déle, než se v exportovaných souborech zobrazí data.
Plán exportu
Čas a den v týdnu, které jste původně vytvořili, má vliv na plán exportů. Když vytvoříte naplánovaný export, export se bude spouštět se stejnou frekvencí pro každý další výskyt exportu. Například export nákladů od začátku měsíce nastavený na denní frekvenci se bude spouštět denně. Podobně pro týdenní export se export spustí každý týden ve stejný den jako naplánovaný. Přesný čas doručení exportu není zaručený a exportovaná data jsou k dispozici během čtyř hodin běhu.
Každý export vytvoří nový soubor, takže starší exporty se nepřepíšou.
Vyberte možnost exportu:
- Denní export nákladů od měsíce do data: Poskytuje nový soubor exportu každý den pro vaše měsíční náklady. Nejnovější data jsou agregována z předchozích denních exportů.
- Týdenní export nákladů za posledních 7 dnů: Vytvoří týdenní export nákladů za posledních 7 dnů od vybraného počátečního data exportu.
- Měsíční export nákladů za minulý měsíc: Poskytuje export nákladů za poslední měsíc v porovnání s aktuálním měsícem, ve kterém export vytvoříte. Při přechodu vpřed plán spustí export v pátém dni každého nového měsíce s náklady na předchozí měsíce.
- Jednorázový export: Umožňuje vybrat rozsah kalendářních dat pro historická data, která se mají exportovat do Azure Blob Storage. Můžete exportovat maximálně 90 dnů historických nákladů z vybraného dne. Tento export se spustí okamžitě a je k dispozici ve vašem účtu úložiště do dvou hodin.
Ověřte, že jsou data shromážděná
Pomocí Průzkumník služby Azure Storage můžete snadno ověřit, že se shromažďují data služby Cost Management, a zobrazit exportovaný soubor CSV.
V seznamu exportu vyberte název účtu úložiště. Na stránce účtu úložiště vyberte Otevřít v Průzkumníkovi. Pokud se zobrazí potvrzovací okno, vyberte Ano a otevřete soubor v Průzkumníkovi služby Azure Storage.
V Průzkumníkovi služby Storage přejděte ke kontejneru, který chcete otevřít, a vyberte složku odpovídající aktuálnímu měsíci. Zobrazí se seznam souborů CSV. Vyberte jeden soubor a pak vyberte Otevřít.
Soubor se otevře s programem nebo aplikací, kterou jste nastavili pro otevření přípon CSV. Tady je příklad v Excelu: