Konfigurace nastavení virtuálního počítače ve výpočetních prostředcích infrastruktury VMM
Tento článek popisuje, jak nakonfigurovat nastavení výkonu a dostupnosti pro virtuální počítače v prostředcích infrastruktury nástroje System Center Virtual Machine Manager (VMM).
Nastavení zahrnují změnu vlastností virtuálního počítače a nastavení možností výkonu, jako je kvalita úložiště (QoS), možnosti dostupnosti, omezování prostředků a virtuální technologie NUMA.
Přidání virtuálního adaptéru do virtuálního počítače
Virtuální síťové adaptéry (vNICs) můžete přidávat a odebírat z spuštěných virtuálních počítačů. Tím se sníží výpadek úloh.
Poznámka:
- Nové virtuální síťové adaptéry přidáte vytvořením nebo úpravou hardwarového profilu VMM.
- Tato funkce je k dispozici pouze pro virtuální počítače generace 2.
- Ve výchozím nastavení nejsou přidané virtuální síťové adaptéry připojené k virtuální síti. Virtuální počítače přiřazené k hardwarovému profilu můžete nakonfigurovat tak, aby po nasazení na hostitele používaly jeden nebo více virtuálních síťových adaptérů.
Ve vlastnostech >virtuálního počítače Konfigurace hardwaru vyberte Síťové adaptéry a vyberte síťový adaptér, který chcete přidat.
Můžete nakonfigurovat mnoho vlastností pro síťový adaptér, včetně:
- Připojeno: Vyberte, k čemu je adaptér připojený.
- Nepřipojené: Vyberte, pokud teď nechcete zadat síť.
- Interní síť: Vyberte, jestli se chcete připojit k izolované interní síti, která umožňuje komunikaci mezi virtuálními počítači na stejném hostiteli. Virtuální počítače připojené k interní virtuální síti nemůžou komunikovat s hostitelem, s jinými fyzickými počítači v síti LAN hostitele nebo s internetem.
- Externí síť: Vyberte, pokud chcete určit, že virtuální počítač vytvořený pomocí tohoto hardwarového profilu bude připojený k fyzickému síťovému adaptéru na svém hostiteli. Virtuální počítače připojené k fyzickému síťovému adaptéru můžou komunikovat s jakýmkoli fyzickým nebo virtuálním počítačem, se kterým může hostitel komunikovat, a se všemi prostředky dostupnými v intranetu a přes internet, ke kterým má hostitelský počítač přístup.
- Ethernetová adresa (MAC): Virtuální adresa MAC na virtuálních počítačích jednoznačně identifikuje každý počítač ve stejné podsíti. Vyberte jednu z následujících možností:
- Dynamická: Tuto možnost vyberte, pokud chcete pro virtuální počítač povolit dynamickou adresu MAC.
- Statická: Tuto možnost vyberte, pokud chcete zadat statickou adresu MAC pro virtuální počítač. Do zadaného pole zadejte statickou adresu MAC.
- Režim kmene: Vyberte, pokud chcete povolit režim kmene.
VMM 2019 UR3 a novější podporují režim kufru pro virtuální počítače vNICs.
Podpora pro režim kufru
Poznámka:
Režim kmene je podporován pouze v nezávislých sítích založených na síti VLAN.
Páteřní režim používají aplikace NFV/VNF, jako jsou virtuální brány firewall, softwarové nástroje pro vyrovnávání zatížení a virtuální brány k odesílání a přijímání provozu přes několik sítí vLAN. Režim kufru můžete povolit prostřednictvím konzoly a PowerShellu.
V následující části se dozvíte, jak povolit režim Kmen prostřednictvím konzoly; Viz Set-SCVirtualNetworkAdapter a New-SCVirtualNetworkAdapter pro povolení prostřednictvím rutin PowerShellu.
Konfigurace režimu kufru
Pokud chcete v nástroji VMM nakonfigurovat režim kmene, postupujte takto:
- V části Vlastnosti virtuálního počítače přejděte na Konfigurace síťového adaptéru nastavení>hardwaru a vyberte Režim kmene a povolte režim kmene pro virtuální počítače vNICs.
- Vyberte sítě virtuálních počítačů (více sítí vLAN), přes které chcete směrovat síťový provoz virtuálního počítače.
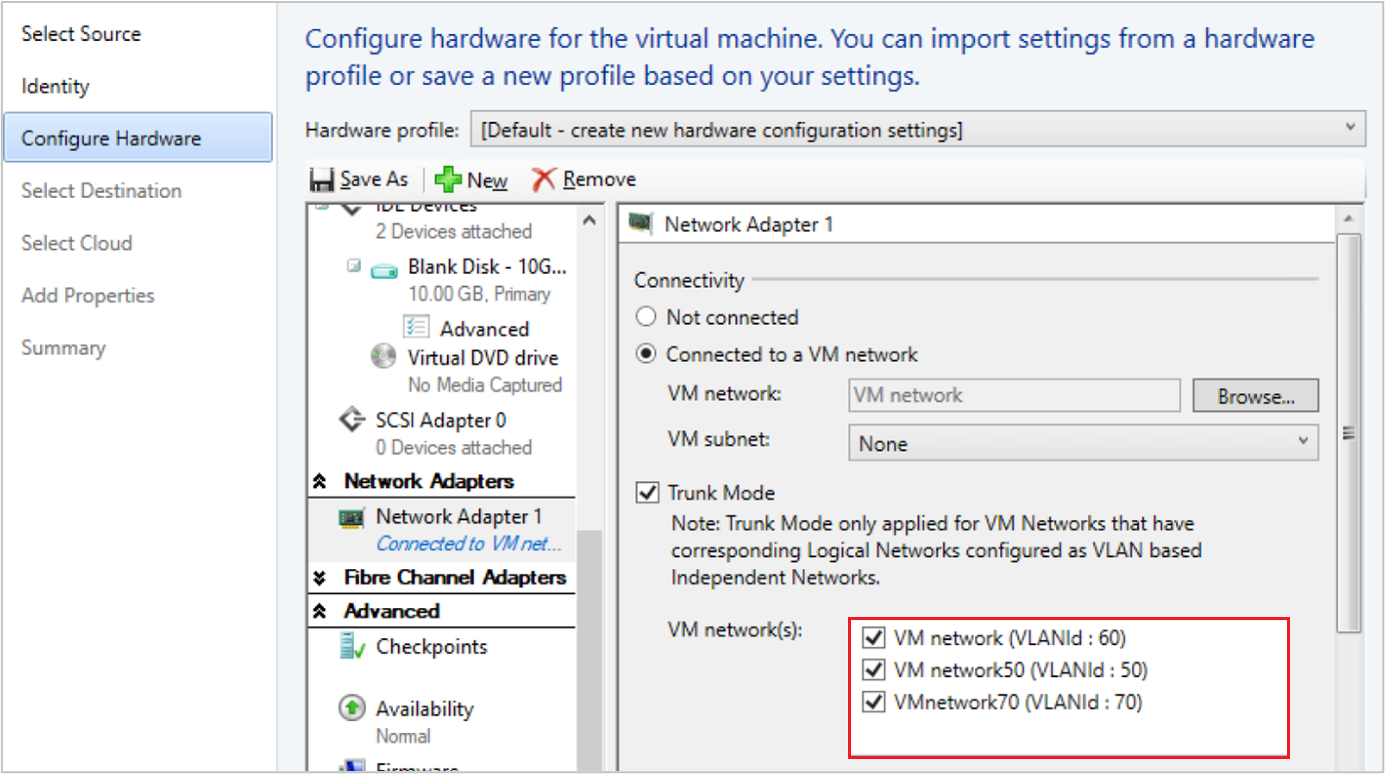
- Síť virtuálních počítačů vybraná jako součást pracovního postupu Připojeno k síti virtuálních počítačů musí být také nativní síť VLAN. Nativní síť VLAN nemůžete později změnit, protože je založená na síti virtuálních počítačů, která byla vybrána jako součást pracovního postupu Připojení k síti virtuálních počítačů.
Přidání virtuálního adaptéru pomocí PowerShellu
K přidání virtuálního adaptéru můžete použít PowerShell.
Tady jsou ukázkové rutiny pro nastavení. Vyberte požadovanou kartu pro zobrazení nebo zkopírování ukázkových rutin:
Ukázkové rutiny pro přidání vNIC:
- První příkaz získá objekt virtuálního počítače s názvem VM01 a uloží ho do proměnné $VM.
- Druhý příkaz vytvoří virtuální síťový adaptér na virtuálním počítači VM01.
PS C:\> $VM = Get-SCVirtualMachine -Name "VM01"
PS C:\> New-SCVirtualNetworkAdapter -VM $VM -Synthetic
Správa statické paměti na spuštěném virtuálním počítači
Konfiguraci paměti spuštěného virtuálního počítače, který používá statickou paměť, můžete upravit. Tato funkce pomáhá eliminovat výpadky úloh kvůli rekonfiguraci. Přidělení paměti můžete zvýšit nebo snížit nebo přepnout virtuální počítač na dynamickou paměť. Uživatelé již mohou upravovat dynamickou paměť pro spuštěný virtuální počítač z nástroje VMM a tato funkce se týká úpravy statické paměti.
K úpravě nastavení statické paměti použijte následující příklady PowerShellu.
Příklad 1
Změňte statickou paměť pro spuštěný virtuální počítač.
- První příkaz načte objekt virtuálního počítače s názvem VM01 a uloží ho do proměnné $VM.
- Druhý příkaz změní paměť přidělenou virtuálnímu počítači VM01 na 1024 MB.
PS C:\> $VM = Get-SCVirtualMachine -Name "VM01"
PS C:\> Set-SCVirtualMachine -VM $VM -MemoryMB 1024
Příklad 2
Povolte dynamickou paměť pro spuštěný virtuální počítač.
- První příkaz načte objekt virtuálního počítače s názvem VM02 a uloží ho do proměnné $VM.
- Druhý příkaz povolí dynamickou paměť, nastaví spouštěcí paměť na 1024 MB a nastaví maximální paměť na 2048 MB.
PS C:\> $VM = Get-SCVirtualMachine -Name "VM02"
PS C:\> Set-SCVirtualMachine -VM $VM -DynamicMemoryEnabled $True -MemoryMB 1024 -DynamicMemoryMaximumMB 2048
Přidání časového období údržby do virtuálního počítače
Můžete nastavit časové období údržby pro virtuální počítač nebo službu, abyste ho mohli udržovat mimo konzolu VMM. Okno nastavíte a přiřadíte ho k vlastnostem virtuálního počítače.
Vytvoření produkčního kontrolního bodu pro virtuální počítač
Produkční kontrolní body umožňují snadno vytvořit bitové kopie virtuálního počítače k určitému bodu v čase , které je pak možné později obnovit.
Produkční kontrolní body se dosahuje pomocí technologie zálohování uvnitř hosta k vytvoření kontrolního bodu místo použití technologie uloženého stavu.
Na virtuálním počítači s operačním systémem Windows se vytvoří produkční kontrolní body pomocí služby Volume Snapshot Service (VSS).
Virtuální počítače s Linuxem vyprázdní vyrovnávací paměti systému souborů a vytvoří kontrolní bod konzistentní se systémem souborů.
Pokud chcete vytvořit kontrolní body pomocí uložené stavové technologie, můžete i tak pro virtuální počítač použít standardní kontrolní body.
Pro virtuální počítač můžete nastavit jedno z těchto nastavení kontrolních bodů:
- Zakázáno: Nebyl pořízen žádný kontrolní bod.
- Produkční: Produkční kontrolní body jsou snímky virtuálního počítače konzistentní vzhledem k aplikacím. Technologie Hyper-V používá zprostředkovatele VSS hosta k vytvoření image virtuálního počítače, kde jsou všechny jeho aplikace v konzistentním stavu. Produkční snímek nepodporuje fázi automatické konfigurace během vytváření. Použití produkčního kontrolního bodu vyžaduje, aby se obnovený virtuální počítač spouštěl z off-line stavu stejně jako u obnovené zálohy. To je vždy vhodnější pro produkční prostředí.
- ProductionOnly: Tato možnost je stejná jako v produkčním prostředí s jedním klíčovým rozdílem: V případě selhání produkčního kontrolního bodu nedojde k žádnému kontrolnímu bodu. To se liší od produkčního prostředí, kdy pokud selže produkční kontrolní bod, místo toho se použije standardní kontrolní bod.
- Standardní: Veškerý stav paměti spuštěných aplikací se uloží tak, aby se při použití kontrolního bodu aplikace vrátila k předchozímu stavu. U mnoha aplikací by to nebylo vhodné pro produkční prostředí. Proto je tento typ kontrolního bodu obvykle vhodnější pro vývojová a testovací prostředí pro některé aplikace.
Nastavte kontrolní bod pomocí následujícího příkazu PowerShellu: Set-SCVirtualMachine CheckpointType (Disabled, Production, ProductionOnly, Standard)
Konfigurace možností dostupnosti pro clusterované virtuální počítače
Můžete nakonfigurovat mnoho nastavení, která pomáhají vysokou dostupnost a odolnost virtuálních počítačů v clusteru:
- QoS úložiště: Pro řízení šířky pásma můžete nakonfigurovat pevné disky virtuálních počítačů Hyper-V s nastavením QoS (Quality-of Service). K tomu použijete Správce technologie Hyper-V.
- Priorita virtuálního počítače: Můžete nakonfigurovat nastavení priority pro virtuální počítače nasazené v hostitelském clusteru. Na základě priority virtuálního počítače se hostitelský cluster spustí nebo umístí virtuální počítače s vysokou prioritou před virtuálními počítači se střední prioritou nebo virtuálními počítači s nízkou prioritou. Tím zajistíte, že virtuální počítače s vysokou prioritou budou přiděleny paměť a další prostředky, aby se zlepšil výkon. Pokud virtuální počítače s vysokou prioritou nemají potřebnou paměť a další prostředky ke spuštění, po selhání uzlu se virtuální počítače s nižší prioritou převedou do offline režimu, aby se uvolnily prostředky pro virtuální počítače s vysokou prioritou. Virtuální počítače, které jsou předem zrušené, se později restartují v pořadí priority.
- Upřednostňovaní a možná vlastníci virtuálních počítačů: Tato nastavení ovlivňují umístění virtuálních počítačů na uzlech hostitelského clusteru. Ve výchozím nastavení neexistují žádní upřednostňovaní vlastníci (není žádná předvolba) a možné vlastníky zahrnují všechny uzly serveru v clusteru.
- Skupiny dostupnosti: Když umístíte více virtuálních počítačů do skupiny dostupnosti, nástroj VMM se pokusí tyto virtuální počítače ponechat na samostatných hostitelích a vyhnout se jejich umístění na stejném hostiteli, kdykoli je to možné. To pomáhá zlepšit kontinuitu služeb.
Vyberte požadovanou kartu pro postup konfigurace QoS, priority, upřednostňovaných vlastníků nebo skupin dostupnosti:
- Konfigurace QoS pro virtuální počítač
- Konfigurace priority
- Konfigurace upřednostňovaných vlastníků
- Konfigurace skupin dostupnosti
Pokud chcete nakonfigurovat technologii QoS pro virtuální počítač, postupujte takto:
- Otevřete Správce technologie Hyper-V a vyberte Nastavení akce>.
- V řadiči SCSI vyberte pevný disk.
- V části Pokročilé funkce vyberte Povolit správu kvality služeb.
- Zadejte minimální a maximální hodnoty IOPS.
Konfigurace omezování prostředků
Nástroj VMM zahrnuje funkce omezování prostředků, jako je procesor (procesor) a omezování paměti, pro řízení přidělování prostředků a efektivnější provoz virtuálních počítačů.
Omezování procesoru: Můžete nastavit váhu virtuálního procesoru tak, aby procesor poskytoval větší nebo menší podíl cyklů procesoru. Vlastnosti zajišťují, aby virtuální počítače mohly být při nadměrném využití prostředků procesoru upřednostňované nebo zastaralé. U vysoce náročných úloh je možné přidat více virtuálních procesorů, zejména pokud je fyzický procesor blízko jeho horního limitu.
- Vysoká, Normální, Nízká, Vlastní: Určuje, jak se procesor distribuuje, když dojde k kolizím. Virtuální počítače s vyšší prioritou budou nejprve přiděleny procesoru.
- Vyhradit cykly procesoru (%): Určuje procento prostředků procesoru přidružených k jednomu logickému procesoru, který musí být vyhrazený pro virtuální počítač. To je užitečné, když virtuální počítač spouští aplikace, které jsou obzvláště náročné na procesor a chcete zajistit minimální úroveň prostředků procesoru. Nastavení nuly značí, že pro virtuální počítač není vyhrazeno žádné konkrétní procento procesoru.
- Omezit cykly procesoru (%): Určuje, že virtuální počítač nesmí spotřebovávat více než uvedené procento jednoho logického procesoru.
Omezování a váha paměti: Omezování paměti pomáhá určit prioritu nebo vyřadit přístup k prostředkům paměti ve scénářích, kdy jsou prostředky paměti omezené. Pokud je využití paměti na hostiteli vysoké, virtuální počítače s vyšší prioritou paměti se přidělují paměťové prostředky před virtuálními počítači s nižší prioritou. Pokud zadáte nižší prioritu, může zabránit spuštění virtuálního počítače, když jsou spuštěné jiné virtuální počítače, a dostupná paměť je nízká. Nastavení priority paměti a prahové hodnoty můžete nastavit takto:
- Statická: Množství statické paměti, která je přiřazená konkrétnímu virtuálnímu počítači.
- Dynamické: Nastavení dynamické paměti:
- Spouštěcí paměť: Množství paměti přidělené virtuálnímu počítači při spuštění. Musí být alespoň nastavena na minimální velikost paměti, která je nutná ke spuštění operačního systému a aplikací na virtuálním počítači. Dynamická paměť upraví velikost paměti podle potřeby.
- Minimální paměť: Minimální velikost paměti vyžadovaná pro virtuální počítač. Umožňuje nečinný počítač škálovat zpět spotřebu paměti pod požadavek na spouštěcí paměť. Dostupnou paměť pak můžou používat jiné virtuální počítače.
- Maximální paměť: Limit paměti přidělený virtuálnímu počítači. Výchozí hodnota je 1 TB.
- Procento vyrovnávací paměti: Dynamická paměť přidává paměť do virtuálního počítače podle potřeby, ale existuje šance, že aplikace může požadovat paměť rychleji, než ji dynamická paměť přiděluje. Procento vyrovnávací paměti určuje množství dostupné paměti, které bude v případě potřeby přiřazeno virtuálnímu počítači. Procento vychází z množství paměti potřebné aplikacemi a službami, které běží na virtuálním počítači. Vyjadřuje se jako procento, protože se mění v závislosti na požadavcích virtuálního počítače. Procento se vypočítá takto: Velikost vyrovnávací paměti = paměť potřebná virtuálním počítačem/(hodnota vyrovnávací paměti/100). Pokud je například paměť, která je potvrzena do virtuálního počítače, 1000 MB a vyrovnávací paměť je 20 %, bude přidělena další vyrovnávací paměť 20 % (200 MB) na celkem 1200 MB fyzické paměti přidělené virtuálnímu počítači.
- Váha paměti: Priorita přidělená virtuálnímu počítači, pokud jsou prostředky paměti plně využity. Pokud nastavíte hodnotu s vysokou prioritou, nastaví se při přidělení prostředků paměti priorita virtuálního počítače. Pokud nastavíte nízkou prioritu, virtuální počítač se nemusí spustit, pokud prostředky paměti nejsou dostatečné.
Vyberte požadovanou kartu pro postup konfigurace omezování procesoru nebo paměti:
Pokud chcete nakonfigurovat omezování procesoru, postupujte takto:
Ve vlastnostech>virtuálního počítače >Upřesnit vyberte Priorita procesoru.
Vyberte hodnotu priority pro virtuální počítač. Tyto hodnoty určují, jak jsou prostředky procesoru vyváženy mezi virtuálními počítači a odpovídají relativní hodnotě váhy v Hyper-V:
- Vysoká – relativní váha 200
- Normální – relativní váha 100
- Nízká – relativní hodnota hmotnosti 50
- Vlastní – hodnoty relativní váhy, které jsou podporovány, jsou mezi 1 a 1 0000
V části Vyhradit cykly procesoru (%)zadejte procento prostředků procesoru na jednom logickém procesoru, který musí být vyhrazený pro virtuální počítač. To je užitečné, když virtuální počítač spouští aplikace, které jsou obzvláště náročné na procesor a chcete zajistit minimální úroveň prostředků procesoru. Nulové nastavení značí, že není vyhrazeno žádné konkrétní procento procesoru.
V části Limit CPU cycles (%) zadejte maximální procento prostředků procesoru na jednom logickém procesoru, který musí virtuální počítač spotřebovat. Virtuální počítač nebude přidělen více než toto procento.
Konfigurace virtuální technologie NUMA
V nástroji VMM nakonfigurujete, nasadíte a spravujete virtuální ne uniformní přístup k paměti (NUMA). Virtuální technologie NUMA má následující vlastnosti:
- NUMA je architektura paměti, která se používá v multiprocesorových systémech, kde doba potřebná pro přístup k paměti procesoru závisí na umístění paměti vzhledem k procesoru. V systému NUMA má procesor přístup k místní paměti (paměť, která je přímo připojena k procesoru) rychleji než nelokální paměť (paměť připojená k jinému procesoru). NUMA se pokusí zavřít mezeru mezi rychlostí procesorů a pamětí, kterou používají. K tomu poskytuje technologie NUMA samostatnou paměť pro jednotlivé procesory. To tedy pomáhá vyhnout se snížení výkonu, ke kterému dochází, když se více procesorů pokusí získat přístup ke stejné paměti. Každý blok vyhrazené paměti se označuje jako uzel NUMA.
- Virtuální technologie NUMA umožňuje nasazení větších a důležitějších úloh, které je možné spustit bez významného snížení výkonu ve virtualizovaném prostředí v porovnání se spouštěním nevirtualizovaných počítačů s fyzickým hardwarem NUMA. Když se ve výchozím nastavení vytvoří nový virtuální počítač, hyper-V použije hodnoty pro nastavení hosta, která jsou synchronizovaná s topologií NUMA hostitele Hyper-V. Pokud má například hostitel 16 jader a 64 GB rovnoměrně rozdělených mezi dva uzly NUMA se dvěma uzly NUMA na soket fyzického procesoru, bude mít virtuální počítač vytvořený na hostiteli s 16 virtuálními procesory maximální počet procesorů na jeden uzel nastavený na osm, maximální počet uzlů na soket nastaven na dva, a maximální paměť na uzel nastavená na 32 GB.
- Můžete povolit nebo zakázat přecházení NUMA. S povoleným rozšířením můžou jednotlivé virtuální uzly NUMA přidělit nelokální paměť a správce může nasadit virtuální počítač, který má na virtuálním uzlu NUMA více virtuálních procesorů než počet procesorů dostupných na základním hardwarovém uzlu NUMA na hostiteli Hyper-V. Využití uzlů NUMA pro virtuální počítač způsobuje náklady na výkon, protože virtuální počítače přistupují k paměti na nelokálních uzlech NUMA.
Nastavte virtuální technologii NUMA pro virtuální počítače následujícím způsobem:
- Ve vlastnostech>virtuálního počítače >upřesnit vyberte Virtuální technologie NUMA.
- V části Maximální počet procesorů na virtuální uzel NUMA zadejte maximální počet virtuálních procesorů, které patří do stejného virtuálního počítače a které lze použít souběžně na virtuálním uzlu NUMA. Nakonfigurujte toto nastavení, abyste zajistili maximální šířku pásma. Různé virtuální počítače NUMA používají různé uzly NUMA. Minimální limit je 1 a maximum je 32.
- V části Maximální paměť na virtuální uzel NUMA (MB) zadejte maximální velikost paměti (MB), kterou lze přidělit jednomu virtuálnímu uzlu NUMA. Minimální limit je 8 MB a maximum je 256 GB.
- V části Maximální počet virtuálních uzlů NUMA na soket zadejte maximální počet virtuálních uzlů NUMA, které jsou povoleny na jednom soketu. Minimální číslo je 1 a maximum je 64.
- Pokud chcete povolit pokrývání uzlů NUMA, vyberte Povolit virtuálnímu počítači překlenovat hardwarové uzly NUMA.