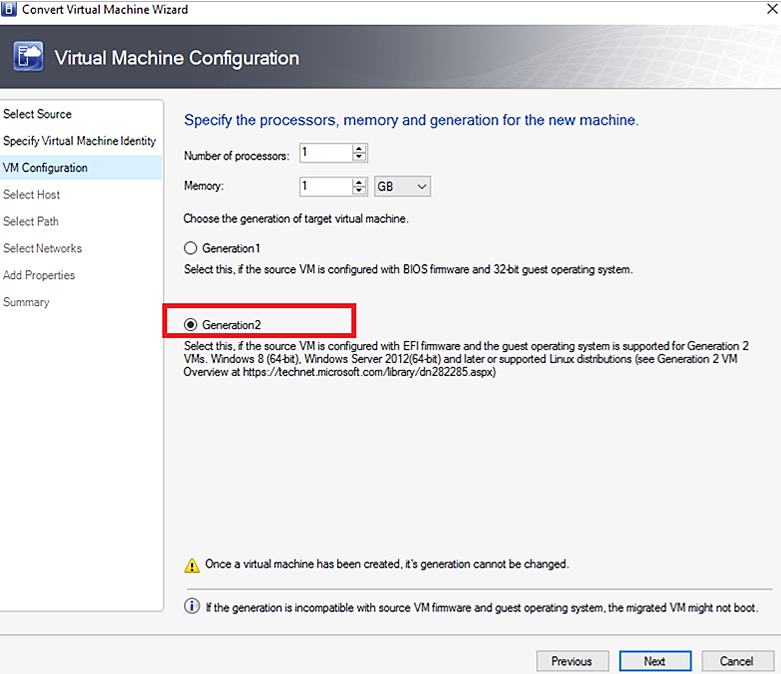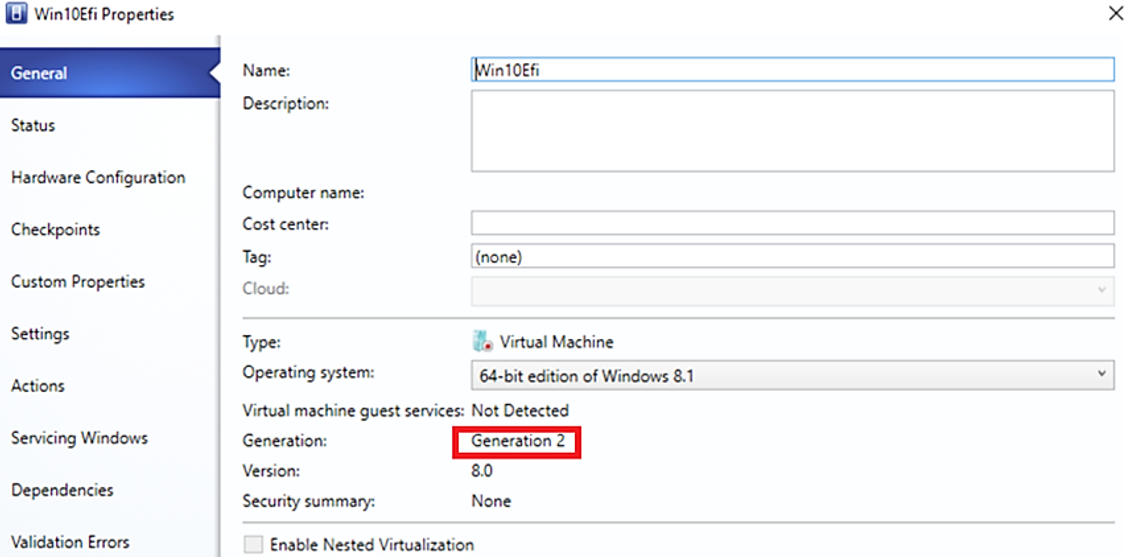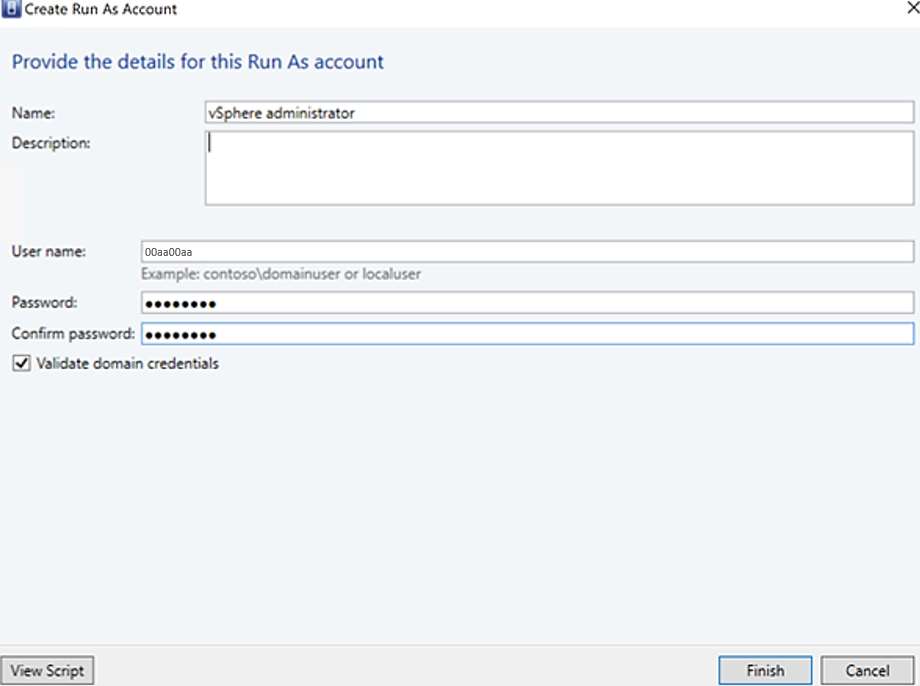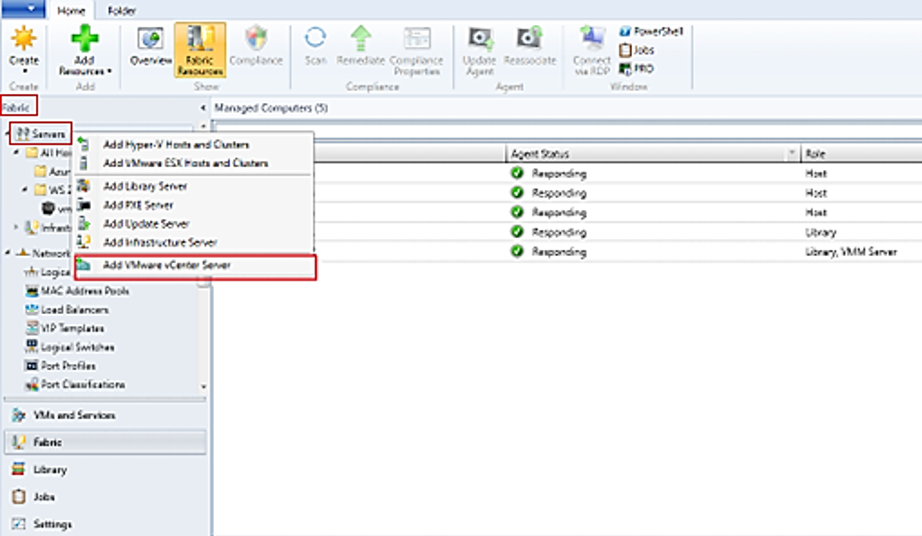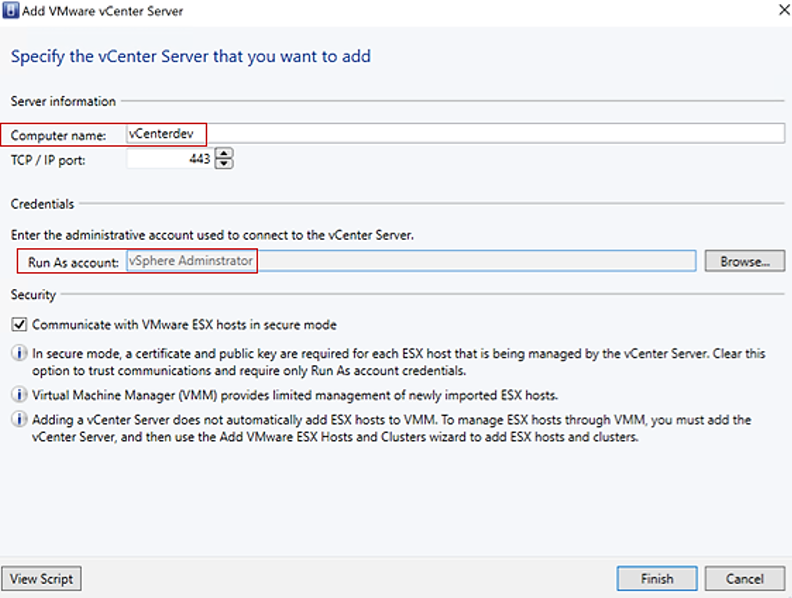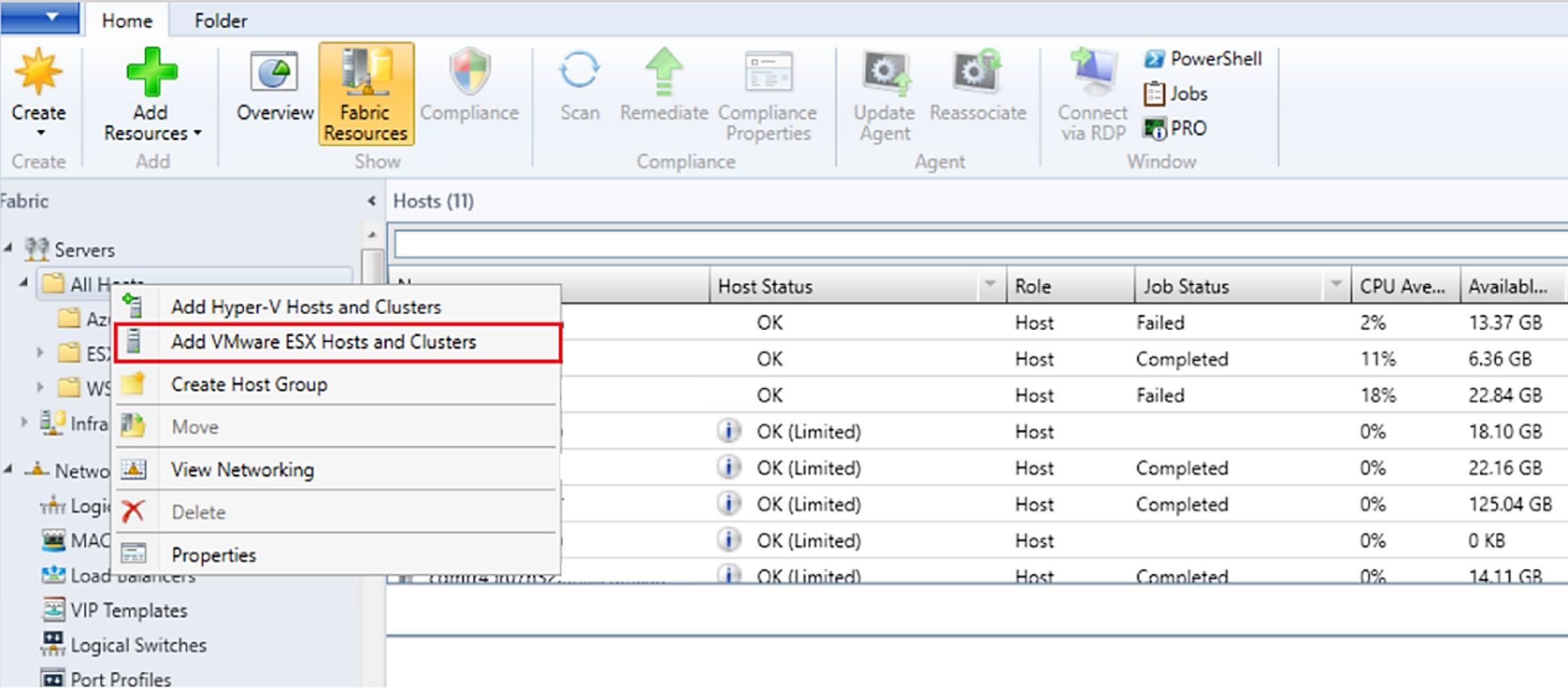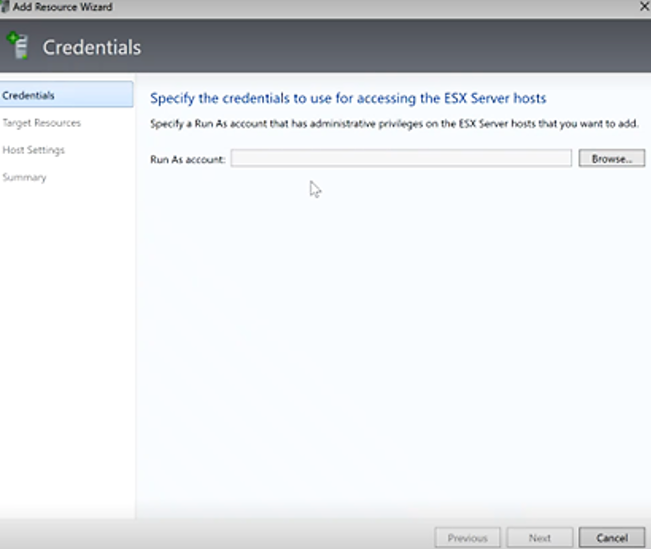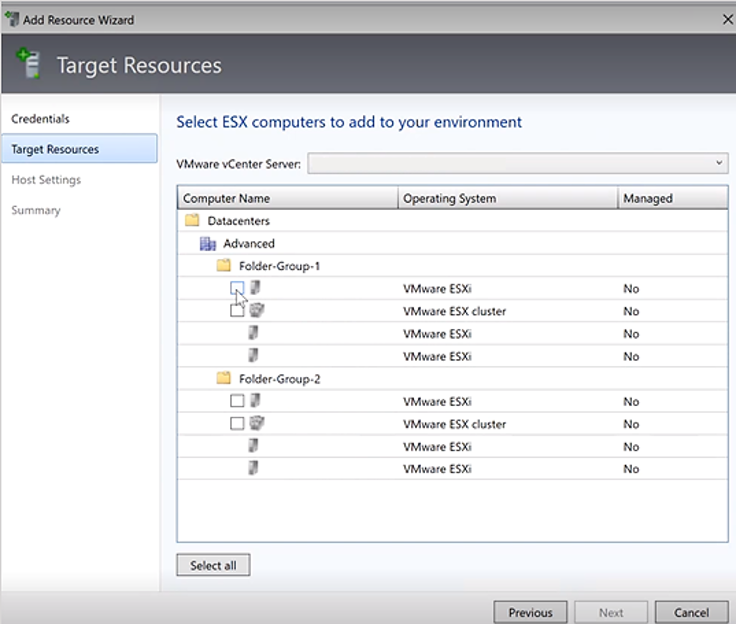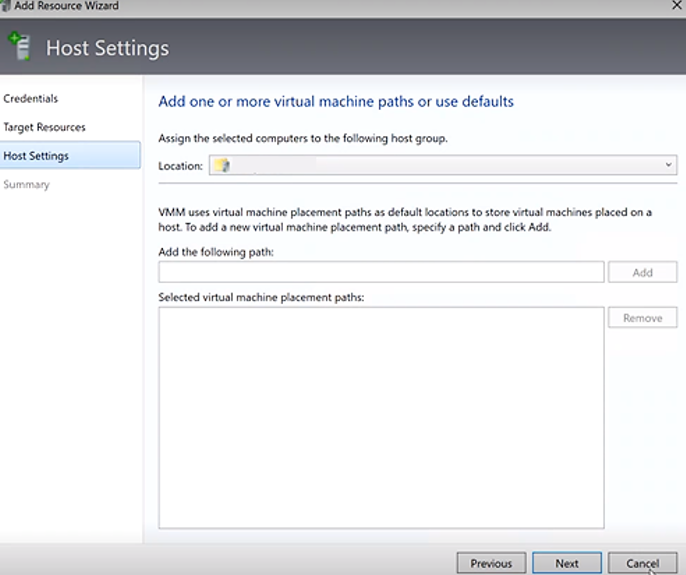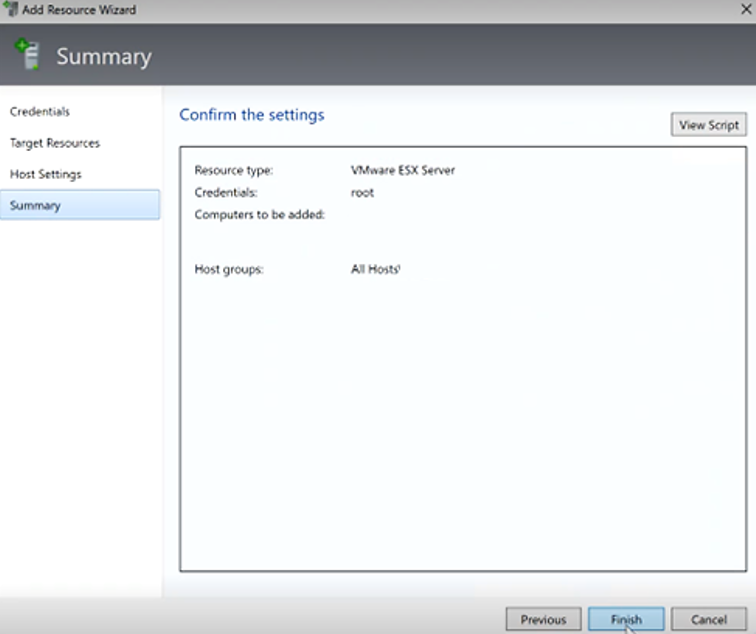Převod virtuálního počítače VMware na Hyper-V v prostředcích infrastruktury nástroje VMM
Tento článek popisuje, jak převést virtuální počítače VMware v prostředcích infrastruktury nástroje System Center Virtual Machine Manager (VMM) na Hyper-V.
Virtuální počítače můžete převést pomocí průvodce převodem virtuálního počítače . Tento průvodce můžete použít z konzoly VMM.
VMM 2019 UR3 podporuje převod virtuálních počítačů VMware na Hyper-V a Azure Local 20H2. Další informace o podpoře pro Azure Local 20H2.
Důležité
- Viz požadavky na systém pro podporované verze vSphere (ESXi).
- Nemůžete převést pracovní stanice VMware.
- Virtuální počítače s virtuálními pevnými disky připojenými ke sběrnici IDE nemůžete převést.
- Antivirové aplikace musí být podporované.
- Online převody se nepodporují. Musíte vypnout virtuální počítače VMware.
- Nástroje VMware musí být odinstalovány z hostovaného operačního systému virtuálního počítače.
- Doporučujeme upgradovat na VMM 2022 UR2 a převést virtuální počítače VMware na Hyper-V čtyřikrát rychleji.
Poznámka:
Doporučujeme, aby se paralelně neaktivovalo více než deset převodů ze stejného zdroje ESXi do stejného cíle Hyper-V. Pokud se zdrojový cílový pár liší, nástroj VMM může souběžně podporovat až 100 převodů virtuálních počítačů se zbývajícími převody ve frontě. Pro zajištění vyšší efektivity ale doporučujeme připravit převody virtuálních počítačů v menších dávkách.
Poznámka:
Po převodu budou všechny disky virtuálních počítačů s výjimkou disku s operačním systémem offline. Důvodem je to, že NewDiskPolicy parametr je ve výchozím nastavení nastavený na offlineall na virtuálních počítačích VMware. Pokud chcete tento postup přepsat a nechat nové disky po převodu převést do režimu online, můžete před zahájením převodu provést jednu z následujících změn zásad disku virtuálního počítače VMware:
-
Set-StorageSetting -NewDiskPolicy OfflineShared: Chcete-li všechny nové sdílené sběrnice disky offline a všechny nové místní sběrnice disky online -
Set-StorageSetting -NewDiskPolicy OnlineAll: Pokud chcete mít všechny nové disky online, bez ohledu na to, jestli jsou disky v místní nebo sdílené sběrnici.
Důležité
- Viz požadavky na systém pro podporované verze vSphere (ESXi).
- Nemůžete převést pracovní stanice VMware.
- Virtuální počítače s virtuálními pevnými disky připojenými ke sběrnici IDE nemůžete převést.
- Antivirové aplikace musí být podporované.
- Online převody se nepodporují. Musíte vypnout virtuální počítače VMware.
- Nástroje VMware musí být odinstalovány z hostovaného operačního systému virtuálního počítače.
- Virtuální počítače VMware umístěné v úložišti typu vSAN nejde pomocí SCVMM převést na Hyper-V.
- Doporučujeme upgradovat na VMM 2022 UR2 a převést virtuální počítače VMware na Hyper-V čtyřikrát rychleji.
Poznámka:
Doporučujeme, aby se paralelně neaktivovalo více než deset převodů ze stejného zdroje ESXi do stejného cíle Hyper-V. Pokud se zdrojový cílový pár liší, nástroj VMM může souběžně podporovat až 100 převodů virtuálních počítačů se zbývajícími převody ve frontě. Pro zajištění vyšší efektivity ale doporučujeme připravit převody virtuálních počítačů v menších dávkách.
Poznámka:
Po převodu budou všechny disky virtuálních počítačů s výjimkou disku s operačním systémem offline. Důvodem je to, že NewDiskPolicy parametr je ve výchozím nastavení nastavený na offlineall na virtuálních počítačích VMware. Pokud chcete tento postup přepsat a nechat nové disky po převodu převést do režimu online, můžete před zahájením převodu provést jednu z následujících změn zásad disku virtuálního počítače VMware:
-
Set-StorageSetting -NewDiskPolicy OfflineShared: Chcete-li všechny nové sdílené sběrnice disky offline a všechny nové místní sběrnice disky online -
Set-StorageSetting -NewDiskPolicy OnlineAll: Pokud chcete mít všechny nové disky online, bez ohledu na to, jestli jsou disky v místní nebo sdílené sběrnici.
V současné době existuje několik metod pro převod virtuálních počítačů VMware na Hyper-V:
Průvodce převodem virtuálního počítače: Tento průvodce můžete použít z konzoly VMM.
Důležité
- Viz požadavky na systém pro podporované verze vSphere (ESXi).
- Nemůžete převést pracovní stanice VMware.
- Virtuální počítače s virtuálními pevnými disky připojenými ke sběrnici IDE nemůžete převést.
- Antivirové aplikace musí být podporované.
- Online převody se nepodporují. Musíte vypnout virtuální počítače VMware.
- Nástroje VMware musí být odinstalovány z hostovaného operačního systému virtuálního počítače.
Microsoft Virtual Machine Converter: Tento samostatný nástroj převádí virtuální počítače VMware na hostitele Hyper-V nebo virtuální počítače Azure. Převede také fyzické počítače a disky na hostitele Hyper-V.
Důležité
Tento nástroj dosáhl konce podpory.
Převod pomocí průvodce
- Vyberte virtuální počítače a služby>>Home Create Virtual Machines ( Vytvořit virtuální počítače – Vytvořit virtuální počítače– Vytvořit>virtuální počítače).>
- V průvodci převodem > vyberte Zdroj, vyberte Procházet a v části Vybrat zdroj virtuálního počítače vyberte virtuální počítače VMware, které chcete převést.
- V části Zadat identitu virtuálního počítače podle potřeby upravte název a popis počítače.
- V části Konfigurace virtuálního počítače zadejte počet procesorů a nastavení paměti.
- V Vyberte hostitele, a poté vyberte hostitele nebo místní počítač Azure (Hyper-V), pokud se jedná o umístění od verze VMM 2019 UR3 a novější. V části Vybrat cestu nakonfigurujte umístění úložiště na hostiteli pro soubory virtuálního počítače. Zobrazí se výchozí cesty k virtuálním počítačům.
- V části Vybrat sítě vyberte logickou síť, virtuální síť a síť VLAN podle potřeby.
- V části Přidat vlastnosti nakonfigurujte požadovaná nastavení. V souhrnu zkontrolujte nastavení a v případě potřeby vyberte Spustit virtuální počítač .
- Výběrem možnosti Vytvořit zahájíte převod. Ověřte převod virtuálního počítače na virtuálních počítačích a službách>Home>Show>VMs.
Převod virtuálního počítače založeného na EFI na virtuální počítač Hyper-V generace 2
System Center VMM umožňuje migraci virtuálních počítačů VMware založených na EFI na Hyper-V. Virtuální počítače VMware, které migrujete na platformu Microsoft Hyper-V, teď můžou využívat funkce generace 2.
Průvodce převodem virtuálního počítače povolí tuto migraci. Na základě typu firmwaru (BIOS nebo EFI) průvodce vybere a ve výchozím nastavení správně vygeneruje virtuální počítač Hyper-V.
- Virtuální počítače založené na systému BIOS se migrují na virtuální počítač Hyper-V generace 1.
- Virtuální počítače založené na EFI se migrují na virtuální počítač Hyper-V generace 2.
Než začnete
Ujistěte se, že jsou splněné následující požadavky:
- Virtuální počítače VMware s typem firmwaru jako EFI
- Hostitelé VMware ESXi přidaní v nástroji System Center VMM
Postup převodu
Chcete-li provést převod, postupujte podle výše uvedeného postupu a v kroku 4 vyberte 2 . generace.
Po převodu virtuálního počítače se zobrazí virtuální počítač generace 2, jak je znázorněno na následujícím obrázku:
Poznámka:
- Příkazy PowerShellu umožňují zadat typ disku pro cílový virtuální počítač Hyper-V, který umožní migrovat pevný disk VMware jako dynamický disk Hyper-V nebo naopak na základě požadavků.
Převod pomocí rutin PowerShellu
Tady jsou ukázkové rutiny:
New-SCV2V -VMHost <Host> -VMXPath <string> [-EnableVMNetworkOptimization <bool>] [-EnableMACAddressSpoofing
<bool>] [-VMMServer <ServerConnection>] [-LibraryServer <LibraryServer>] [-JobGroup <guid>] [-Trigger] [-VhdType
{UnknownType | DynamicallyExpanding | FixedSize}] [-VhdFormat {VHD | VHDX}] [-Description <string>] [-Name
<string>] [-Owner <string>] [-UserRole <UserRole>] [-Path <string>] [-StartVM] [-CPUCount <byte>]
[-CPURelativeWeight <int>] [-CPUType <ProcessorType>] [-MemoryMB <int>] [-Generation <int>] [-DelayStartSeconds
<int>] [-StartAction {NeverAutoTurnOnVM | AlwaysAutoTurnOnVM | TurnOnVMIfRunningWhenVSStopped}] [-StopAction
{SaveVM | TurnOffVM | ShutdownGuestOS}] [-LogicalNetwork <LogicalNetwork>] [-VMNetwork <VMNetwork>]
[-NoConnection] [-MACAddress <string>] [-MACAddressType <string>] [-SourceNetworkConnectionID <string>]
[-VirtualNetwork <VirtualNetwork>] [-VirtualNetworkAdapter <VirtualNetworkAdapter>] [-VLanEnabled <bool>] [-VLanID
<uint16>] [-OverridePatchPath <string>] [-SkipInstallVirtualizationGuestServices] [-NetworkLocation <string>]
[-NetworkTag <string>] [-RunAsynchronously] [-PROTipID <guid>] [-JobVariable <string>] [<CommonParameters>]
Rychlejší převod virtuálních počítačů VMware na Hyper-V
- Jako předpoklad pro zahájení převodu virtuálních počítačů VMware na Hyper-V čtyřikrát rychleji upgradujte na SCVMM 2022 UR2 nebo novější.
- V rámci SCVMM 2022 UR2 se zavádí nový registr s názvem V2VTransferChunkSizeBytes v HKLM:\SOFTWARE\Microsoft\Microsoft System Center Virtual Machine Manager Agent v hostitelích Hyper-V spravovaných nástrojem SCVMM.
- Tento registr typu REG_DWORD s hodnotou 2147483648, která je 2 GB v bajtech, musí být nastavena na každém hostiteli Hyper-V spravovaném nástrojem VMM spuštěním tohoto skriptu z konzoly VMM.
- Případně pokud chcete tuto hodnotu registru nastavit v jednom hostiteli a ne na všech hostitelích, spusťte tento skript z konzoly VMM.
- Pokud po nastavení této hodnoty registru odeberete z NÁSTROJE SCVMM všechny hostitele Hyper-V, můžou zůstat zastaralé položky tohoto registru. Pokud se do SCVMM znovu přidají stejné hostitele, bude dodržena předchozí hodnota registru V2VTransferChunkSizeBytes .
Nástroj VMM nabízí jednoduché prostředí založené na průvodci pro převod V2V (Virtual to Virtual).
Důležité
- Projděte si požadavky na systém pro podporované servery vCenter nebo ESXi.
- Projděte si seznam portů požadovaných pro hostitele ESXi a hyper-V a server vCenter.
- Projděte si tento článek o správě serverů vCenter, hostitelů ESXi a virtuálních počítačů VMware v SCVMM.
- Nemůžete převést pracovní stanice VMware.
- Virtuální počítače s virtuálními pevnými disky připojenými ke sběrnici IDE nemůžete převést.
- Nástroje VMware musí být odinstalovány z hostovaného operačního systému virtuálního počítače.
- Virtuální počítače VMware umístěné v úložišti typu vSAN nejde pomocí SCVMM převést na Hyper-V.
- Online převody nejsou podporovány prostřednictvím SCVMM.
- Doporučujeme upgradovat na VMM 2025 a převést virtuální počítače VMware na Hyper-V čtyřikrát rychleji a mít lepší prostředí pro převod.
Začněte přenesením serveru vCenter a zdrojových hostitelů ESXi pod správu SCVMM.
Vytvořte účet Spustit jako pro roli správce serveru vCenter v nástroji VMM. Tyto přihlašovací údaje správce slouží ke správě serveru vCenter a hostitelů ESXi.
V konzole VMM v části Prostředky infrastruktury vyberte Servery > Přidat VMware vCenter Server.
Na stránce Přidat VMware vCenter Server postupujte takto:
a. Název počítače: Zadejte název serveru vCenter.
b. Účet Spustit jako: Vyberte účet Spustit jako vytvořený pro správce vSphere.Vyberte Dokončit.
Na stránce Importovat certifikát vyberte Importovat.
Po úspěšném přidání serveru vCenter se v nástroji VMM zjistí všichni hostitelé ESXi v rámci vCenter.
V konzole VMM v části Prostředky infrastruktury vyberte Servery > Přidat hostitele a clustery VMware ESX.
V Průvodci přidáním prostředku
a. V části Přihlašovací údaje vyberte účet Spustit jako s oprávněními správce na hostiteli ESXi, který chcete přidat, a vyberte Další.b. V části Cílové prostředky vyberte všechny clustery ESXi, které je potřeba přidat do nástroje VMM, a vyberte Další.
c. V části Nastavení hostitele vyberte skupinu hostitelů, do které chcete přidat virtuální počítače, a vyberte Další.
d. V části Souhrn zkontrolujte nastavení a vyberte Dokončit. Spolu s hostiteli se přidají také přidružené virtuální počítače.
Vyberte Tkanina>Servery>Všechny hostitele a ve skupině hostitelů zkontrolujte stav každého hostitele nebo clusteru. Stav hostitele by měl býtOK nebo OK (omezený).
Pokud je stav omezený, znamená to, že jste povolili nastavení Komunikovat s hostiteli VMware ESX v zabezpečeném režimu ale ještě neimportovali certifikát z každého hostitele vSphere. Chcete-li upravit nastavení zabezpečení, klepněte pravým tlačítkem myši na server vCenter >Vlastnosti>zabezpečení.
Chcete-li importovat certifikát, vyberte každý relevantní název hostitele >Vlastnosti>Správa>Načtení>OK. Po importu musí být stav hostitele OK.
Převod virtuálních počítačů VMware na Hyper-V
Po zjištění a správě virtuálních počítačů VMware pomocí nástroje VMM teď můžete tyto virtuální počítače převést na Hyper-V podle těchto pokynů:
Ujistěte se, že virtuální počítače VMware, které se mají převést, jsou ve stavu Zastaveno a že k nim nejsou přidružené žádné snímky.
Vyberte virtuální počítače a služby >> Home Convert Virtual Machine.
V průvodci převodem > vyberte Zdroj, vyberte Procházet a v části Vybrat zdroj virtuálního počítače vyberte virtuální počítač VMware, který chcete převést.
V části Zadat identitu virtuálního počítače podle potřeby upravte název a popis počítače.
V části Konfigurace virtuálního počítače zadejte počet procesorů a nastavení paměti.
V části Vybrat hostitele vyberte hostitele Hyper-V nebo Místní Azure pro umístění. V části Vybrat cestu nakonfigurujte umístění úložiště na hostiteli pro soubory virtuálního počítače. Zobrazí se výchozí cesta k virtuálnímu počítači.
V části Vybrat sítě vyberte logickou síť, virtuální síť a síť VLAN podle potřeby.
V části Přidat vlastnosti nakonfigurujte požadovaná nastavení. V souhrnu zkontrolujte nastavení a v případě potřeby vyberte Spustit virtuální počítač .
Výběrem možnosti Vytvořit zahájíte převod. Ověřte převod virtuálních počítačů na virtuálních počítačích a službách > Home > Show > VMs.
Poznámka:
Po převodu budou všechny disky virtuálních počítačů s výjimkou disku s operačním systémem offline. Důvodem je to, že NewDiskPolicy parametr je ve výchozím nastavení nastavený na offlineall na virtuálních počítačích VMware. Pokud chcete tento postup přepsat a nechat nové disky po převodu převést do režimu online, můžete před zahájením převodu provést jednu z následujících změn zásad disku virtuálního počítače VMware:
-
Set-StorageSetting -NewDiskPolicy OfflineShared: Chcete-li mít všechny nové sdílené sběrnice disky offline a všechny nové místní sběrnice disky online. -
Set-StorageSetting -NewDiskPolicy OnlineAll: Pokud chcete mít všechny nové disky online, bez ohledu na to, jestli jsou disky v místní nebo sdílené sběrnici.
Převod pomocí rutiny PowerShellu
Tady je rutina PowerShellu pro převod V2V přes SCVMM se všemi parametry:
New-SCV2V -VMHost <Host> -VMXPath <string> [-EnableVMNetworkOptimization <bool>] [-EnableMACAddressSpoofing
<bool>] [-VMMServer <ServerConnection>] [-LibraryServer <LibraryServer>] [-JobGroup <guid>] [-Trigger] [-VhdType
{UnknownType | DynamicallyExpanding | FixedSize}] [-VhdFormat {VHD | VHDX}] [-Description <string>] [-Name
<string>] [-Owner <string>] [-UserRole <UserRole>] [-Path <string>] [-StartVM] [-CPUCount <byte>]
[-CPURelativeWeight <int>] [-CPUType <ProcessorType>] [-MemoryMB <int>] [-Generation <int>] [-DelayStartSeconds
<int>] [-StartAction {NeverAutoTurnOnVM | AlwaysAutoTurnOnVM | TurnOnVMIfRunningWhenVSStopped}] [-StopAction
{SaveVM | TurnOffVM | ShutdownGuestOS}] [-LogicalNetwork <LogicalNetwork>] [-VMNetwork <VMNetwork>]
[-NoConnection] [-MACAddress <string>] [-MACAddressType <string>] [-SourceNetworkConnectionID <string>]
[-VirtualNetwork <VirtualNetwork>] [-VirtualNetworkAdapter <VirtualNetworkAdapter>] [-VLanEnabled <bool>] [-VLanID
<uint16>] [-OverridePatchPath <string>] [-SkipInstallVirtualizationGuestServices] [-NetworkLocation <string>]
[-NetworkTag <string>] [-RunAsynchronously] [-PROTipID <guid>] [-JobVariable <string>] [<CommonParameters>]
Poznámka:
Doporučujeme, aby se paralelně neaktivovalo více než deset převodů ze stejného zdroje ESXi do stejného cíle Hyper-V. Pokud se zdrojový cílový pár liší, nástroj VMM může souběžně podporovat až 100 převodů virtuálních počítačů se zbývajícími převody ve frontě. Pro zajištění vyšší efektivity ale doporučujeme připravit převody virtuálních počítačů v menších dávkách.
Poznámka:
Možnosti migrace jiných společností než Microsoft poskytují partneři Microsoftu. Tyto možnosti jsou dostupné za příplatek, ale můžou vám pomoct snížit výpadky virtuálních počítačů během migrace. K dispozici jsou následující možnosti migrace od jiných společností než Microsoft: