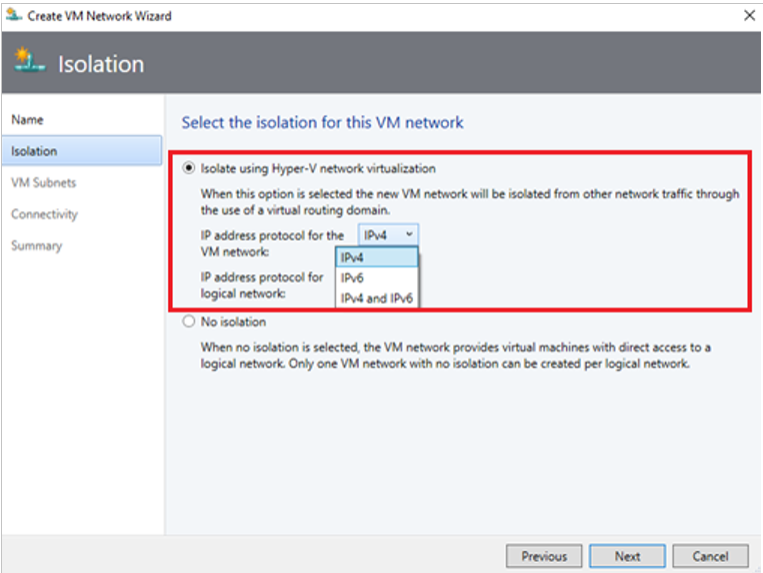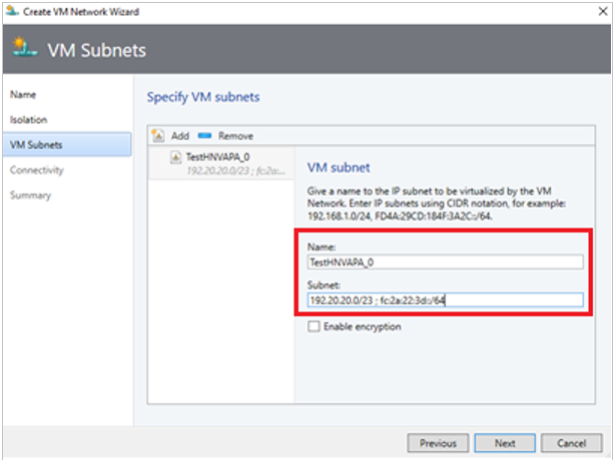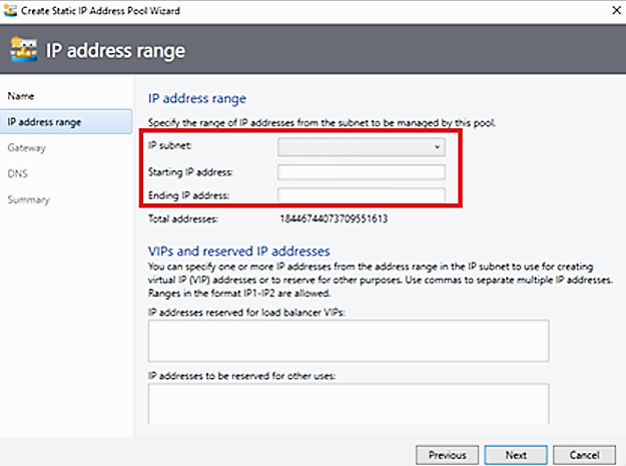Nastavení síťového adaptéru SDN v prostředcích infrastruktury VMM
Tento článek popisuje, jak nastavit síťový adaptér softwarově definovaných sítí (SDN) v prostředcích infrastruktury nástroje System Center Virtual Machine Manager (VMM).
Síťový adaptér SDN je škálovatelná a vysoce dostupná role serveru, která umožňuje automatizovat konfiguraci síťové infrastruktury místo ruční konfigurace síťového zařízení. Další informace.
VMM 2025 a 2022 poskytují podporu duálního zásobníku pro síťový adaptér SDN.
Pro skvělý úvod se podívejte na video (~ pět minut), které poskytuje přehled nasazení síťového adaptéru.
Poznámka:
- Z VMM 2019 UR1 se typ jedné připojené sítě změní jako Připojená síť.
- VMM 2019 UR2 a novější podporuje protokol IPv6.
- VMM 2019 UR3 a novější podporuje konvergovanou infrastrukturu služby Azure Stack (HCI, verze 20H2).
Poznámka:
- VMM 2025 a 2022 podporují duální zásobník (Ipv4 + Ipv6) pro komponenty SDN.
- Úplný seznam podporovaných serverových operačních systémů najdete v části Požadavky na systém.
Požadavky
• Plánování softwarově definované sítě (SDN). Další informace.
• Naplánujte instalaci a nasazení síťového adaptéru SDN. Další informace.
Než začnete
Pokud chcete nastavit SDN v prostředcích infrastruktury VMM, potřebujete následující:
- Šablona služby: Nástroj VMM používá šablonu služby k automatizaci nasazení síťového adaptéru. Šablony služeb pro síťový adaptér podporují nasazení s více uzly na virtuálních počítačích 1. generace a 2. generace.
- Virtuální pevný disk: Šablona služby potřebuje připravený virtuální pevný disk, který se naimportuje do knihovny VMM. Tento virtuální pevný disk se používá pro virtuální počítače síťového adaptéru.
- Virtuální pevný disk musí používat příslušnou verzi Windows Serveru s nainstalovanými nejnovějšími opravami.
- Může být ve formátu VHD nebo VHDX.
- Logická síť pro správu: Modeluje připojení fyzické sítě pro správu pro hostitele VMM, hostitele síťového adaptéru a hostitele virtuálního počítače tenanta.
- Logický přepínač: Poskytnutí logické sítě pro správu s připojením k virtuálním počítačům síťového adaptéru.
- Certifikát SSL: Ověření komunikace mezi serverem VMM a síťovým adaptérem.
- Logická síť poskytovatele HNV a sítě virtuálních počítačů tenanta: Ověření nasazení síťového adaptéru.
- Další požadavky: Ověřte další požadavky.
Postup nasazení
Tady je postup nastavení síťového adaptéru SDN:
Konfigurace hostitelů a fyzické síťové infrastruktury: Ke konfiguraci sítí VLAN, směrování a dalších potřebujete přístup k fyzickým síťovým zařízením. K hostování infrastruktury SDN a klientských virtuálních počítačů potřebujete také hostitele Hyper-V. Další informace.
Příprava virtuálního pevného disku: Virtuální pevný disk můžete připravit na šablonu služby síťového adaptéru ve formátu VHD nebo VHDX podle potřeby pro zvolenou generaci šablon služby.
Stáhněte si šablony služby: Stáhněte šablony služby síťového adaptéru a naimportujte je do knihovny VMM.
Nastavení skupin zabezpečení služby Active Directory: Budete potřebovat skupinu zabezpečení služby Active Directory pro správu síťového adaptéru a další skupinu zabezpečení pro klienty síťového adaptéru. Každá skupina bude potřebovat alespoň jeden uživatelský účet.
Nastavte sdílenou složku knihovny VMM. Můžete mít volitelnou sdílenou složku knihovny pro uchovávání diagnostických protokolů. Tato sdílená složka knihovny bude přístupná síťovým adaptérem k ukládání diagnostických informací po celou dobu jeho života.
Nastavení skupiny hostitelů VMM: Nastavte vyhrazenou skupinu hostitelů pro všechny hostitele Hyper-V SDN.
Poznámka:
Hostitelé musí používat Windows Server s nainstalovanými nejnovějšími opravami a musí mít povolenou roli Hyper-V.
Vytvořte logickou síť pro správu: Vytvořte logickou síť pro zrcadlení síťového připojení pro hostitele VMM, hostitele síťového adaptéru a hostitele virtuálního počítače tenanta. Pokud chcete přidělit statické IP adresy z fondu, vytvořte fond v této logické síti.
Vytvoření a nasazení logického přepínače pro správu: Vytvoříte logický přepínač a nasadíte ho na hostitele síťového adaptéru, abyste zajistili připojení k síti pro správu virtuálních počítačů síťového adaptéru.
Nastavení certifikátu: Potřebujete certifikát SSL pro zabezpečenou komunikaci /HTTPS se síťovým adaptérem.
Import šablony: Import a přizpůsobení šablony služby síťového adaptéru
Nasazení služby: Nasaďte službu síťového adaptéru pomocí šablony služby. Pak ho přidejte jako službu VMM.
Příprava virtuálního pevného disku
- Připravte virtuální pevný disk nebo VHDX na základě typu šablony, kterou chcete použít.
- Po přípravě pevného disku nainstalujte nejnovější použitelné aktualizace Windows Serveru a všechny jazykové sady, které potřebujete, pokud máte jiné než anglické prostředí.
- Importujte soubory VHD/VHDX do knihovny VMM. Další informace.
Stažení šablony služby síťového adaptéru
Stáhněte složku SDN z úložiště Microsoft SDN GitHub a zkopírujte šablony z nc šablon>VMM>do místní cesty na serveru VMM.
Extrahujte obsah do složky v místním počítači.
Aktualizujte knihovnu, později naimportujete šablony služeb.
Poznámka:
Vlastní soubory prostředků se používají při nastavování síťového adaptéru a dalších komponent SDN (softwarový nástroj pro vyrovnávání zatížení, brána RAS).
Složka NC obsahuje čtyři šablony služeb a pět vlastních složek prostředků. Toto jsou shrnuté v následující tabulce:
Šablony a soubory prostředků
| Název | Typ | Podrobnosti |
|---|---|---|
| VM.xml 1. generace síťového adaptéru | Šablona | Síťový adaptér se třemi uzly pro virtuální počítače generace 1 |
| VM.xml 2. generace síťového adaptéru | Šablona | Síťový adaptér se třemi uzly pro virtuální počítače generace 2 |
| Network Controller Standalone Generation 1 VM.xml | Šablona | Síťový adaptér s jedním uzlem pro virtuální počítače generace 1 |
| Network Controller Standalone Generation 2 VM.xml | Šablona | Síťový adaptér s jedním uzlem pro virtuální počítače generace 2 |
| NcSetup.cr | Vlastní soubor prostředků | Prostředek knihovny obsahující skripty používané k nastavení sítě. |
| ServerCertificate.cr | Vlastní soubor prostředků | Prostředek knihovny obsahující privátní klíč síťového adaptéru ve formátu .pfx. |
| NcCertificate.cr | Vlastní soubor prostředků | Prostředek knihovny obsahující důvěryhodný kořenový certifikát (. CER) pro síťový adaptér. Používá se k zabezpečené komunikaci mezi síťovým adaptérem a dalšími dílčími službami (například SLB MUX). |
| TrustedRootCertificate.cr | Vlastní soubor prostředků | Prostředek knihovny obsahující veřejný klíč certifikační autority (.cer) importovaný jako důvěryhodný kořenový certifikát pro ověření certifikátu SSL. |
| EdgeDeployment.cr | Šablona | Používá se k instalaci rolí SLB MUX a rolí brány (například VPN). |
Nastavení skupin služby Active Directory
Vytvořte skupiny zabezpečení pro správu síťového adaptéru a klienty.
V Uživatelé a počítače služby Active Directory vytvořte skupinu zabezpečení pro správu síťového adaptéru.
- Do skupiny přidejte všechny uživatele, kteří mají oprávnění ke konfiguraci síťového adaptéru. Vytvořte například skupinu s názvem Správci síťového adaptéru.
- Všichni uživatelé, které do této skupiny přidáte, musí být také členy skupiny Domain Users ve službě Active Directory.
- Skupina pro správu síťového adaptéru musí být místní doménová skupina. Členové této skupiny budou moct vytvořit, odstranit a aktualizovat konfiguraci nasazeného síťového adaptéru.
- Vytvořte aspoň jeden uživatelský účet, který je členem této skupiny a má přístup k jeho přihlašovacím údajům. Po nasazení síťového adaptéru je možné nástroj VMM nakonfigurovat tak, aby používal přihlašovací údaje uživatelského účtu k navázání komunikace se síťovým adaptérem.
Vytvořte další skupinu zabezpečení pro klienty síťového adaptéru.
- Přidejte uživatele s oprávněními ke konfiguraci a správě sítí pomocí síťového adaptéru. Vytvořte například skupinu s názvem Uživatelé síťového adaptéru.
- Všichni uživatelé, které přidáte do nové skupiny, musí být také členy skupiny Domain Users ve službě Active Directory.
- Veškerá konfigurace a správa síťového adaptéru se provádí pomocí dns (Representational State Transfer).
- Skupina musí být místní doménovou skupinou. Po nasazení síťového adaptéru budou mít všechny členy této skupiny oprávnění ke komunikaci se síťovým adaptérem prostřednictvím rozhraní založeného na REST.
- Vytvořte alespoň jeden uživatelský účet, který je členem této skupiny. Po nasazení síťového adaptéru je možné nástroj VMM nakonfigurovat tak, aby používal přihlašovací údaje uživatelského účtu k navázání komunikace se síťovým adaptérem.
Vytvoření sdílené složky knihovny pro protokolování
- Volitelně můžete v knihovně VMM vytvořit sdílenou složku pro zachování diagnostických protokolů.
- Ujistěte se, že ke sdílené složce má přístup síťový adaptér. Síťový adaptér přistupuje ke sdílené složce pro ukládání diagnostických informací. Poznamenejte si přihlašovací údaje pro účet, který bude mít přístup pro zápis ke sdílené složce.
Nastavení skupin hostitelů
- Vytvořte vyhrazenou skupinu hostitelů pro hostitele Hyper-V, které bude spravovat SDN.
- Ujistěte se, že hostitelé Hyper-V používají Windows Server 2016 s nainstalovanými nejnovějšími opravami.
Vytvoření logické sítě pro správu
V nástroji VMM můžete vytvořit logickou síť pro správu, která bude zrcadlit vaši fyzickou síť pro správu.
- Logická síť poskytuje nastavení síťového připojení pro hostitele VMM, hostitele síťového adaptéru a hostitele virtuálního počítače tenanta.
- Doporučujeme vytvořit tuto logickou síť speciálně pro zajištění připojení pro virtuální počítače infrastruktury spravované síťovým adaptérem.
- Pokud už máte logickou síť VMM nakonfigurovanou pomocí možnosti Vytvořit síť virtuálních počítačů se stejným názvem, která umožňuje virtuálním počítačům přistupovat k této logické síti přímo, můžete tuto logickou síť znovu použít k zajištění připojení správy k síťovému adaptéru.
Pomocí následujícího postupu vytvořte logickou síť pro správu:
- Vyberte Sítě infrastruktury>. Klikněte pravým tlačítkem myši na Logické sítě>Vytvořit logickou síť.
- Zadejte název a volitelný popis.
- V nastavení vyberte Jednu připojenou síť. Všechny sítě pro správu musí mít směrování a připojení mezi všemi hostiteli v této síti. Pokud chcete virtuálním počítačům umožnit přímý přístup k této logické síti, vyberte Možnost Vytvořit síť virtuálních počítačů se stejným názvem, aby automaticky vytvořila síť virtuálních počítačů pro vaši síť pro správu.
- V nastavení vyberte Jednu připojenou síť. Všechny sítě pro správu musí mít směrování a připojení mezi všemi hostiteli v této síti. Pokud chcete virtuálním počítačům umožnit přímý přístup k této logické síti, vyberte Možnost Vytvořit síť virtuálních počítačů se stejným názvem, aby automaticky vytvořila síť virtuálních počítačů pro vaši síť pro správu.
Poznámka:
Z VMM 2019 UR1,One Connected Network type is changed to Connected Network.
- Vyberte Přidat síťovou lokalitu>. Vyberte skupinu hostitelů pro hostitele, které bude spravovat síťový adaptér. Vložte podrobnosti podsítě PROTOKOLU IP sítě pro správu. Tato síť už musí existovat a musí být nakonfigurovaná ve fyzickém přepínači.
- Zkontrolujte souhrnné informace a vyberte Dokončit.
Vytvoření fondu IP adres
Poznámka:
Z nástroje VMM 2019 UR1 můžete vytvořit fond IP adres pomocí průvodce vytvořením logické sítě .
Poznámka:
Fond IP adres můžete vytvořit pomocí průvodce vytvořením logické sítě .
Pokud chcete virtuálním počítačům síťového adaptéru přidělit statické IP adresy, vytvořte fond IP adres v logické síti pro správu. Pokud používáte PROTOKOL DHCP, můžete tento krok přeskočit.
V konzole VMM klikněte pravým tlačítkem na logickou síť pro správu a vyberte Vytvořit fond IP adres.
Zadejte název a volitelný popis fondu a ujistěte se, že je pro logickou síť vybraná síť pro správu.
Na panelu Síťová lokalita vyberte podsíť, kterou bude tento fond IP adres obsluhovat.
Na panelu Rozsah IP adres zadejte počáteční a koncovou IP adresu.
Pokud chcete jako IP adresu REST použít IP adresu, zadejte jednu z IP adres ze zadaného rozsahu v IP adresách, které mají být vyhrazeny pro jiné použití . Pokud chcete použít koncový bod REST, přeskočte tento krok.
- Nepoužívejte první tři IP adresy vaší dostupné podsítě. Pokud je vaše dostupná podsíť například od 1 do 254, začněte rozsah od 0,4 nebo vyšší.
- Pokud jsou uzly ve stejné podsíti, musíte zadat IP adresu REST. Pokud jsou uzly v různých podsítích, musíte zadat název REST DNS.
Zadejte výchozí adresu brány a volitelně nakonfigurujte nastavení DNS a WINS.
Na stránce Souhrn zkontrolujte nastavení a výběrem možnosti Dokončit dokončete průvodce.
Vytvoření a nasazení logického přepínače pro správu
Potřebujete nasadit logický přepínač do logické sítě pro správu. Přepínač poskytuje připojení mezi logickou sítí pro správu a virtuálními počítači síťového adaptéru.
V konzole VMM vyberte možnost Vytvoření logického přepínače sítě>infrastruktury.> Zkontrolujte informace Začínáme a vyberte Další.
Zadejte název a volitelný popis. Vyberte Žádný tým pro odesílání. Pokud potřebujete seskupování, vyberte Vložený tým.
Poznámka:
Nepoužívejte tým.
Pro režim minimální šířky pásma zvolte možnost Hmotnost .
V rozšíření zrušte zaškrtnutí všech rozšíření přepínače. Toto je důležité. Pokud v této fázi vyberete některá rozšíření přepínače, může se připojení síťového adaptéru zablokovat později.
Volitelně můžete přidat profil virtuálního portu a zvolit klasifikaci portů pro správu hostitelů.
Vyberte existující profil portu pro odesílání nebo vyberte Přidat>nový profil portu pro odesílání. Zadejte název a volitelný popis. Použijte výchozí hodnoty pro algoritmus vyrovnávání zatížení a režim seskupování. Vyberte všechny síťové lokality v logické síti pro správu.
Vyberte Nový síťový adaptér. Tím přidáte do logického přepínače a profilu portu pro odesílání hostitelský virtuální síťový adaptér (vNIC), aby se po přidání logického přepínače do hostitelů automaticky přidaly virtuální síťové adaptéry.
Zadejte název pro virtuální síťovou kartu. Ověřte, že je síť virtuálních počítačů pro správu uvedená v části Připojení.
Vyberte Tento síťový adaptér bude použit pro správu>hostitelů Dědit nastavení připojení z hostitelského adaptéru. To vám umožní převést nastavení adaptéru vNIC z adaptéru, který už na hostiteli existuje. Pokud jste dříve vytvořili klasifikaci portů a profil virtuálního portu, můžete ho teď vybrat.
V souhrnu zkontrolujte informace a výběrem možnosti Dokončit dokončete průvodce.
Nasazení logického přepínače
Logický přepínač pro správu musíte nasadit na všechny hostitele, kde chcete síťový adaptér nasadit. Tito hostitelé musí být součástí skupiny hostitelů VMM, kterou jste vytvořili dříve. Další informace.
Nastavení certifikátů zabezpečení
Potřebujete certifikát SSL, který se použije pro zabezpečenou komunikaci /HTTPS se síťovým adaptérem. Můžete použít následující metody:
- Certifikát podepsaný svým držitelem: Můžete vygenerovat certifikát podepsaný svým držitelem a exportovat ho pomocí privátního klíče chráněného heslem.
- Certifikát certifikační autority (CA): Můžete použít certifikát podepsaný certifikační autoritou.
Použití certifikátu podepsaného svým držitelem
Následující příklad vytvoří nový certifikát podepsaný svým držitelem a musí být spuštěn na serveru VMM.
Poznámka:
- Jako název DNS můžete použít IP adresu, ale nedoporučuje se, protože síťový adaptér omezuje na jednu podsíť.
- Pro síťový adaptér můžete použít jakýkoli popisný název.
- Pro nasazení s více uzly musí být název DNS název REST, který chcete použít.
- Pro nasazení s jedním uzlem musí být název DNS název síťového adaptéru následovaný úplným názvem domény.
| Nasazení | Syntaxe | Příklad |
|---|---|---|
| Více uzlů | New-SelfSignedCertificate -KeyUsageProperty All -Provider "Microsoft Strong Cryptographic Provider" -FriendlyName "<YourNCComputerName>" -DnsName @("<NCRESTName>") |
New-SelfSignedCertificate -KeyUsageProperty All -Provider "Microsoft Strong Cryptographic Provider" -FriendlyName "MultiNodeNC" -DnsName @("NCCluster.Contoso.com") |
| Jeden uzel | New-SelfSignedCertificate -KeyUsageProperty All -Provider "Microsoft Strong Cryptographic Provider" -FriendlyName "<YourNCComputerName>" -DnsName @("<NCFQDN>") |
New-SelfSignedCertificate -KeyUsageProperty All -Provider "Microsoft Strong Cryptographic Provider" -FriendlyName "SingleNodeNC" -DnsName @("SingleNodeNC.Contoso.com") |
Export certifikátu podepsaného svým držitelem
Exportujte certifikát a jeho privátní klíč ve formátu .pfx.
Otevřete modul snap-in Certifikáty (certlm.msc) a vyhledejte certifikát v části Osobní/Certifikáty.
Vyberte certifikát >Všechny úlohy>exportu.
Vyberte Ano, exportujte možnost privátního klíče a vyberte Další.
Zvolte Exchange osobních informací – PKCS #12 (. PFX) a pokud je to možné, přijměte výchozí možnost Zahrnout všechny certifikáty do cesty certifikace.
Přiřaďte uživatele nebo skupiny a heslo pro certifikát, který exportujete. Vyberte Další.
Na stránce Soubor k exportu přejděte do umístění, kam chcete exportovat exportovaný soubor, a pojmenujte ho.
Podobně exportujte certifikát do souboru . Formát CER
Poznámka:
Export do . Formát CER zrušte zaškrtnutí políčka Ano, exportujte možnost privátního klíče .
Zkopírujte soubor . PFX do složky ServerCertificate.cr.
Zkopírujte soubor . Soubor CER do složky NCCertificate.cr.
Až budete hotovi, aktualizujte tyto složky a ujistěte se, že jste tyto certifikáty zkopírovali.
Použití certifikační autority
Požádejte o certifikát podepsaný certifikační autoritou. V případě certifikační autority založené na systému Windows požádejte o certifikáty pomocí Průvodce žádostí o certifikát.
Ujistěte se, že certifikát obsahuje ověřování serveru EKU určené identifikátorem OID 1.3.6.1.5.5.7.3.1. Kromě toho musí název subjektu certifikátu odpovídat názvu DNS síťového adaptéru.
Zkopírujte soubor . PFX do složky ServerCertificate.cr.
Zkopírujte soubor . Soubor CER do složky NCCertificate.cr.
Zkopírujte veřejný klíč certifikační autority v souboru . Formát CER na TrustedRootCertificate.cr
Poznámka:
Ujistěte se, že je podniková certifikační autorita nakonfigurovaná pro automatickou registraci certifikátu.
Rozšířené použití klíče
Pokud osobní úložiště certifikátů (My – cert:\localmachine\my) na hostiteli Hyper-V obsahuje více než jeden certifikát X.509 s názvem subjektu (CN) jako plně kvalifikovaný název domény hostitele (FQDN), ujistěte se, že Certifikát, který používá SDN, má další vlastní vlastnost Použití rozšířeného klíče s identifikátorem OID 1.3.6.1.4.1.311.95.1.1.1.1. Jinak nemusí komunikace mezi síťovým adaptérem a hostitelem fungovat.
Ujistěte se, že certifikát vydaný certifikační autoritou pro komunikaci na jih má další vlastní vlastnost Použití rozšířeného klíče s identifikátorem OID 1.3.6.1.4.1.311.95.1.1.1.
Nastavení šablony služby
Naimportujte šablonu a aktualizujte parametry pro vaše prostředí.
Import šablony
Naimportujte šablonu služby do knihovny VMM. V tomto příkladu naimportujeme šablonu 2. generace.
Vyberte šablonu importu knihovny>.
Přejděte do složky šablony služby a vyberte soubor VM.xml generace 2 síťového adaptéru .
Při importu šablony služby aktualizujte parametry pro vaše prostředí. Zkontrolujte podrobnosti a pak vyberte Importovat.
- WinServer.vhdx Vyberte základní image virtuálního pevného disku, kterou jste připravili dříve.
- NCSetup.cr: Namapujte na prostředek knihovny NCSetup.cr v knihovně VMM.
- ServerCertificate.cr: Namapujte ho na prostředek ServerCertificate.cr v knihovně VMM. Kromě toho vložte certifikát SSL .pfx, který jste připravili dříve v této složce. Ujistěte se, že ve složce ServerCertificate.cr máte jenom jeden certifikát.
- TrustedRootCertificate.cr: Namapujte ji do složky TrustedRootCertificate.cr v knihovně VMM. Pokud nepotřebujete důvěryhodný kořenový certifikát, musí být tento prostředek stále namapován do složky CR. Složka však musí zůstat prázdná.
Po dokončení se ujistěte, že je úloha dokončená.
Přizpůsobení šablony
Šablonu služby můžete přizpůsobit tak, aby splňovala konkrétní požadavky související s vaší organizací, jako jsou kód Product Key, přiřazení IP adresy, DHCP, falšování identity mac a vysoká dostupnost. Můžete také přizpůsobit vlastnosti objektů, jako jsou skupiny hostitelů, hostitelské clustery a instance služby.
Tady je příklad, jak zadat kód Product Key, povolit DHCP a vysokou dostupnost:
V knihovně VMM vyberte šablonu služby a otevřete ji v režimu návrháře.
Poklikáním na úroveň počítače otevřete stránku Vlastnosti síťového adaptéru systému Windows Server.
Pokud chcete zadat kód Product Key, vyberte kód Product Key konfigurace>operačního systému a zadejte klíč sdílený ccEP.
Pokud chcete povolit vysokou dostupnost, vyberte Dostupnost konfigurace>hardwaru a zaškrtněte políčko Nastavit virtuální počítač jako vysoce dostupný.
Pokud chcete povolit dynamickou konfiguraci PROTOKOLU IP a použít protokol DHCP pro správu síťového adaptéru, vyberte v návrháři síťový adaptér a změňte typ adresy IPV4 na Dynamický.
Poznámka:
- Pokud šablonu přizpůsobíte pro zajištění vysoké dostupnosti, ujistěte se, že ji nasadíte na clusterované uzly.
- Při konfiguraci síťového adaptéru a zadání plně kvalifikovaného názvu domény jako názvu REST nevytvořte záznam Host A pro primární uzel síťového adaptéru ve vašem DNS předem. To může mít vliv na připojení síťového adaptéru, jakmile se změní primární uzel síťového adaptéru. To platí i v případě, že síťový adaptér nasazujete pomocí skriptu SDN Express nebo VMM Express.
Nasazení síťového adaptéru
Vyberte šablonu >služby síťového adaptéru Konfigurovat nasazení. Zadejte název služby a vyberte cíl instance služby. Cíl musí být mapován na vyhrazenou skupinu hostitelů obsahující hostitele, které bude spravovat síťový adaptér.
Nakonfigurujte nastavení nasazení, jak je popsáno v následující tabulce.
Je normální, aby instance virtuálních počítačů byly zpočátku červené. Pokud chcete, aby služba nasazení automaticky našla vhodné hostitele pro vytvoření virtuálních počítačů, vyberte Aktualizovat verzi Preview .
Po nakonfigurování těchto nastavení vyberte Nasadit službu a zahajte úlohu nasazení služby.
Poznámka:
Časy nasazení se budou lišit v závislosti na vašem hardwaru, ale obvykle jsou mezi 30 a 60 minut. Pokud nepoužíváte multilicenční soubor VHD\VHDX nebo pokud VHD\VHDX nezadává kód Product Key pomocí souboru odpovědí, pak se nasazení zastaví na stránce kódu Product Key během zřizování virtuálního počítače síťového adaptéru. Potřebujete ručně získat přístup k desktopové verzi virtuálního počítače a buď přeskočit, nebo zadat kód Product Key.
Pokud nasazení síťového adaptéru selže, před opakováním nasazení síťového adaptéru odstraňte instanci služby, která selhala. Vyberte virtuální počítače a služby>Všechny hostitelské>služby a odstraňte instanci.
Nastavení nasazení
| Nastavení | Požadavek | Popis |
|---|---|---|
| ClientSecurityGroup | Požaduje se | Název skupiny zabezpečení, kterou jste vytvořili, obsahující účty klienta síťového adaptéru. |
| DiagnosticLogShare | Volitelné | Umístění sdílené složky, kde se budou diagnostické protokoly pravidelně nahrávat. Pokud není k dispozici, protokoly se ukládají místně na každém uzlu. |
| DiagnosticLogShareUsername | Volitelné | Úplné uživatelské jméno (včetně názvu domény) pro účet, který má přístupová oprávnění ke sdílené složce diagnostických protokolů. Ve formátu[doména]\[uživatelské_jméno]. |
| DiagnosticLogSharePassword | Volitelné | Heslo pro účet zadaný v parametru DiagnosticLogShareUsername. |
| LocalAdmin | Požaduje se | Ve vašem prostředí vyberte účet Spustit jako, který se použije jako místní správce na virtuálních počítačích síťového adaptéru. Poznámka: Při vytváření účtů Spustit jako zrušte zaškrtnutí políčka ověřit přihlašovací údaje domény, pokud vytváříte místní účet. Uživatelské jméno musí být .\Administrator (pokud neexistuje). |
| Správa | Požaduje se | Vyberte logickou síť pro správu, kterou jste vytvořili dříve. |
| MgmtDomainAccount | Požaduje se | Ve vašem prostředí vyberte účet Spustit jako, který se použije k přípravě síťového adaptéru. Tento uživatel musí být členem skupiny zabezpečení pro správu, která je uvedená níže, která má oprávnění ke správě síťového adaptéru. |
| MgmtDomainAccountName | Požaduje se | Musí se jednat o úplné uživatelské jméno (včetně názvu domény) účtu Spustit jako namapované na MgmtDomainAccount. Během nasazování se uživatelské jméno domény přidá do skupiny Administrators. |
| MgmtDomainAccountPassword | Požaduje se | Heslo pro účet Spustit jako pro správu namapované na MgmtDomainAccount. |
| MgmtDomainFQDN | Požaduje se | Plně kvalifikovaný název domény domény služby Active Directory, ke které se připojí virtuální počítače síťového adaptéru. |
| MgmtSecurityGroup | Požaduje se | Název skupiny zabezpečení, kterou jste vytvořili dříve obsahující účty pro správu síťového adaptéru |
| RestEndPoint | Požaduje se | Zadejte NÁZEV REST, který jste použili při přípravě certifikátů. Tento parametr se nepoužívá pro samostatné šablony. Pokud jsou uzly ve stejné podsíti, musíte zadat IP adresu REST. Pokud jsou uzly v různých podsítích, zadejte název REST DNS. |
| ServerCertificatePassword | Požaduje se | Heslo pro import certifikátu do úložiště počítačů. |
Poznámka:
Windows Server 2019 dále musí mít počítače síťového adaptéru oprávnění k registraci a úpravě hlavního názvu služby (SPN) ve službě Active Directory. Další informace najdete v protokolu Kerberos s hlavním názvem služby.
Přidání služby síťového adaptéru do nástroje VMM
Po úspěšném nasazení služby síťového adaptéru je dalším krokem jeho přidání do nástroje VMM jako síťové služby.
V prostředcích infrastruktury klikněte pravým tlačítkem na Síťovou>službu a vyberte Přidat síťovou službu.
Spustí se Průvodce přidáním síťové služby. Zadejte název a volitelný popis.
Vyberte Microsoft pro výrobce a pro model vyberte síťový adaptér Microsoftu.
V přihlašovacích údajích zadejte účet Spustit jako, který chcete použít ke konfiguraci síťové služby. Musí to být stejný účet, který jste zahrnuli do skupiny klientů síťového adaptéru.
Připojovací řetězec:
- Při nasazení s více uzly musí ServerURL používat koncový bod REST a název služby musí být název instance síťového adaptéru.
- V nasazení s jedním uzlem musí být plně kvalifikovaný název domény síťového adaptéru ServerURL a název služby musí být název instance služby síťového adaptéru. Příklad:
serverurl=https://NCCluster.contoso.com;servicename=NC_VMM_RTM
V části Zkontrolovat certifikát se vytvoří připojení k virtuálnímu počítači síťového adaptéru, který certifikát načte. Ověřte, že zobrazený certifikát je ten, který očekáváte. Ujistěte se, že jste vybrali tyto certifikáty, které jste zkontrolovali, a je možné je importovat do pole důvěryhodného úložiště certifikátů.
Na další obrazovce vyberte Zprostředkovatele kontroly, abyste se připojili ke službě, a vypište vlastnosti a jejich stav. Je to také dobrý test toho, jestli byla služba vytvořena správně, a že k připojení k ní používáte správný připojovací řetězec. Zkontrolujte výsledky a zkontrolujte, jestli je isNetworkController = true. Po úspěšném dokončení vyberte Další.
Nakonfigurujte skupinu hostitelů, kterou bude váš síťový adaptér spravovat.
Průvodce dokončete výběrem možnosti Dokončit . Po přidání služby do nástroje VMM se zobrazí v seznamu Síťových služeb v konzole VMM. Pokud se síťová služba nepřidá, v konzole VMM zkontrolujte úlohy a vyřešte potíže.
Ověření nasazení
Volitelně můžete ověřit nasazení síťového adaptéru. Akce:
- Vytvořte síť zprostředkovatele HNV (back-endovou síť), kterou spravuje síťový adaptér pro připojení k virtuálnímu počítači tenanta. Tato síť slouží k ověření úspěšného nasazení síťového adaptéru a že virtuální počítače tenantů v rámci stejné virtuální sítě můžou vzájemně otestovat příkazem ping. Tato síť musí existovat ve vaší fyzické síťové infrastruktuře a všichni hostitelé prostředků infrastruktury SDN k ní musí mít fyzické připojení.
- Po vytvoření sítě HNV nakonfigurujete nad ní dvě sítě virtuálních počítačů tenanta. Vytvořte sítě virtuálních počítačů a fondy IP adres a nasaďte virtuální počítače tenanta. Můžete také otestovat připojení mezi dvěma tenanty virtuálními počítači nasazenými na různých hostitelích, abyste zajistili správné nasazení síťového adaptéru.
Vytvoření sítě zprostředkovatele HNV
- Spusťte Průvodce vytvořením logické sítě. Zadejte název a volitelný popis této sítě.
- V nastavení ověřte, že je vybraná jedna připojená síť , protože všechny sítě poskytovatele HNV musí mít směrování a připojení mezi všemi hostiteli v této síti. Ujistěte se, že zaškrtnete políčko Povolit nové sítě virtuálních počítačů vytvořené v této logické síti používat virtualizaci sítě. Kromě toho zkontrolujte, jestli je spravovaný síťovým adaptérem.
V nastavení ověřte, že je vybraná jedna připojená síť , protože všechny sítě poskytovatele HNV musí mít směrování a připojení mezi všemi hostiteli v této síti. Ujistěte se, že zaškrtnete políčko Povolit nové sítě virtuálních počítačů vytvořené v této logické síti používat virtualizaci sítě. Kromě toho zkontrolujte, jestli je spravovaný síťovým adaptérem.
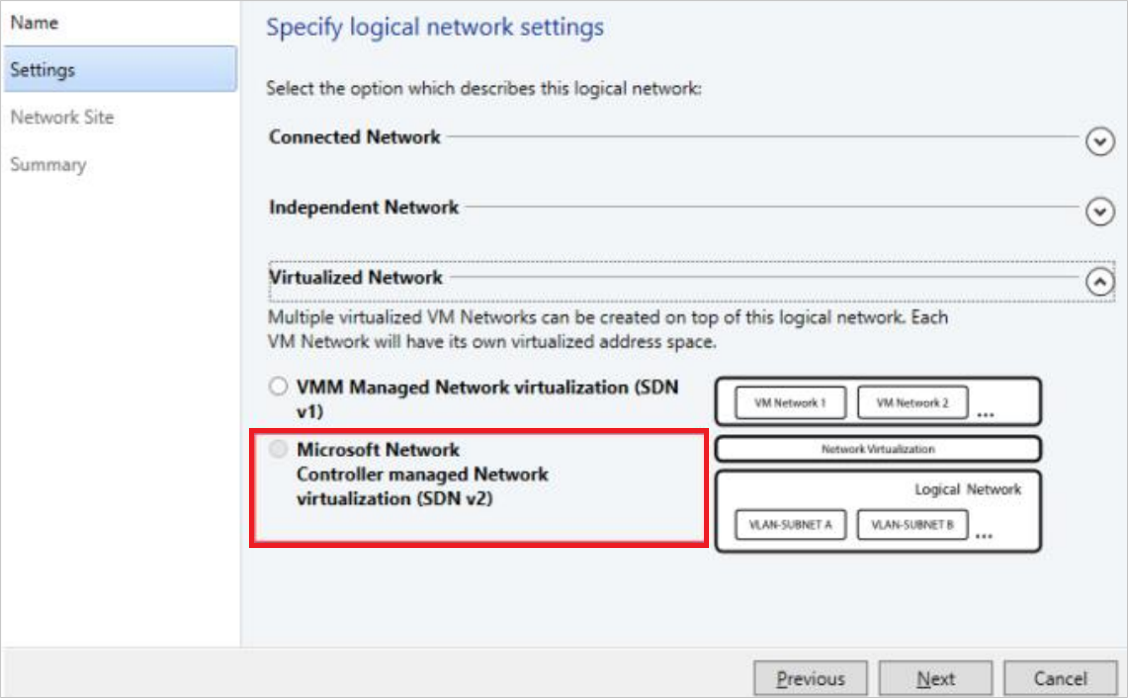
Poznámka:
Z VMM 2019 UR1,One Connected Network type is changed to Connected Network.
V nastavení ověřte, že je vybraná připojená síť , protože všechny sítě poskytovatele HNV musí mít směrování a připojení mezi všemi hostiteli v této síti. Ujistěte se, že zaškrtnete políčko Povolit nové sítě virtuálních počítačů vytvořené v této logické síti používat virtualizaci sítě. Kromě toho zkontrolujte, jestli je spravovaný síťovým adaptérem.
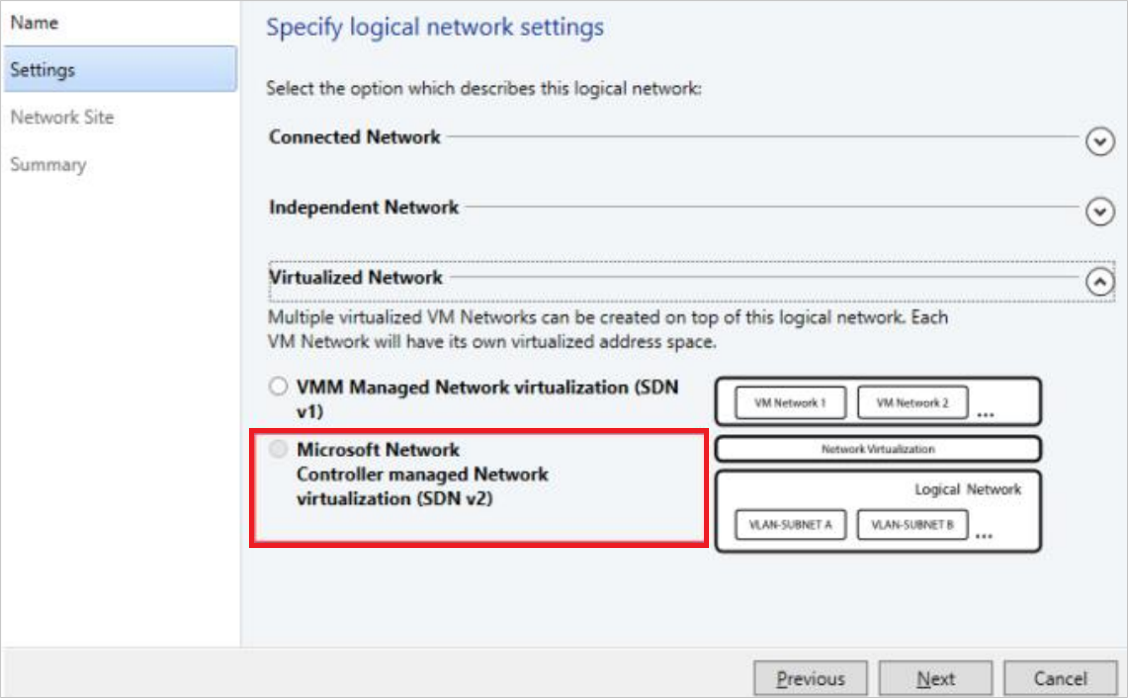
- V síťové lokalitě přidejte informace o síťové lokalitě pro síť poskytovatele HNV. Musí obsahovat informace o skupině hostitelů, podsíti a síti VLAN pro síť.
- Zkontrolujte souhrnné informace a dokončete průvodce.
Vytvoření fondu IP adres
Poznámka:
Z nástroje VMM 2019 UR1 můžete vytvořit fond IP adres pomocí průvodce vytvořením logické sítě .
Poznámka:
Fond IP adres můžete vytvořit pomocí průvodce vytvořením logické sítě .
Logická síť HNV vyžaduje fond IP adres, i když je v této síti dostupný protokol DHCP. Pokud máte ve konfiguraci sítě HNV více než jednu podsíť, vytvořte pro každou podsíť fond.
- Pravým tlačítkem myši klikněte na konfiguraci logické sítě >HNV Vytvořit fond IP adres.
- Zadejte název a volitelný popis a ujistěte se, že je pro logickou síť vybraná logická síť zprostředkovatele HNV.
- V síťové lokalitě musíte vybrat podsíť, kterou bude tento fond IP adres obsluhovat. Pokud máte v síti poskytovatele HNV více než jednu podsíť, musíte pro každou podsíť vytvořit fond statických IP adres. Pokud máte jenom jeden web (například ukázkovou topologii), stačí vybrat Další.
- V síťové lokalitě musíte vybrat podsíť, kterou bude tento fond IP adres obsluhovat. Pokud máte v síti poskytovatele HNV více než jednu podsíť, musíte pro každou podsíť vytvořit fond statických IP adres. Pokud máte jenom jeden web (například ukázkovou topologii), stačí vybrat Další.
Poznámka:
Pokud chcete povolit podporu protokolu IPv6, přidejte podsíť IPv6 a vytvořte fond adres IPv6.
Poznámka:
- Pokud chcete povolit podporu protokolu IPv6, přidejte podsíť IPv6 a vytvořte fond adres IPv6.
- Pokud chcete povolit podporu IPv4, přidejte podsíť IPv4 a vytvořte fond adres IPv4.
- Pokud chcete použít adresní prostor IPv6, přidejte do síťové lokality podsítě IPv4 i IPv6.
- Pokud chcete povolit podporu duálního zásobníku, vytvořte fondy IP adres s adresními prostory IPv4 i IPv6.
V rozsahu IP adres nakonfigurujte počáteční a koncovou IP adresu. Nepoužívejte první IP adresu vaší dostupné podsítě. Pokud je například vaše dostupná podsíť od 1 do 254, začněte rozsah od 0,2 nebo vyšší.
Dále nakonfigurujte výchozí adresu brány. Vyberte Vložit vedle pole Výchozí brány , zadejte adresu a použijte výchozí metriku. Volitelně nakonfigurujte DNS a WINS.
Zkontrolujte souhrnné informace a výběrem možnosti Dokončit dokončete průvodce.
V rámci onboardingu síťového adaptéru se přepínač, který jste nasadili na hostitele pro připojení k logické síti pro správu, převeden na přepínač SDN. Tento přepínač se teď dá použít k nasazení sítě spravované síťovým adaptérem, včetně logické sítě zprostředkovatele HNV. Ujistěte se, že jste v nastavení profilu portu pro odesílání pro logický přepínač pro správu vybrali síť odpovídající logické síti zprostředkovatele HNV.
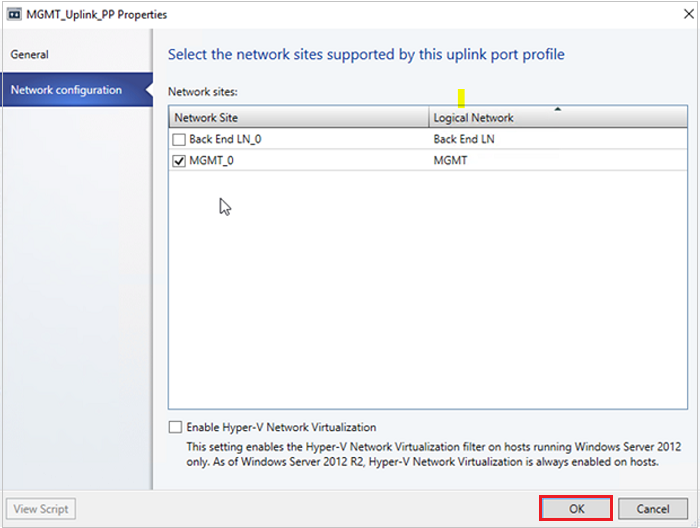
Logická síť zprostředkovatele HNV je nyní přístupná všem hostitelům ve skupině hostitelů spravovaných síťovým adaptérem.
Vytvoření sítí virtuálních počítačů tenanta a fondů IP adres
Teď vytvořte dvě sítě virtuálních počítačů a fondy IP adres pro dva tenanty ve vaší infrastruktuře SDN a otestujte připojení.
Poznámka:
- Nepoužívejte první IP adresu vaší dostupné podsítě. Pokud je například vaše dostupná podsíť od 1 do 254, začněte rozsah od 0,2 nebo vyšší.
- V současné době nemůžete vytvořit síť virtuálních počítačů bez izolace pro logické sítě spravované síťovým adaptérem. Při vytváření sítí virtuálních počítačů přidružených k logickým sítím zprostředkovatele HNV musíte zvolit možnost izolace virtualizace sítě Hyper-V pomocí technologie Hyper-V.
- Vzhledem k tomu, že síťový adaptér ještě není otestovaný s protokolem IPv6, použijte při vytváření sítě virtuálních počítačů protokol IPv4 pro logickou síť i síť virtuálních počítačů.
Vytvořte síť virtuálních počítačů pro každého tenanta.
Vytvořte fond IP adres pro každou síť virtuálních počítačů.
Poznámka:
Když vytvoříte síť virtuálních počítačů, pokud chcete povolit podporu protokolu IPv6, vyberte protokol IPv6 z protokolu IP pro rozevírací nabídku sítě virtuálního počítače . Pokud chcete povolit podporu duálního zásobníku, vyberte při vytváření sítě virtuálních počítačů síťovou síť virtuálních počítačů protokol IPv4 a IPv6 (platí pro verzi 2022 a novější).
Při vytváření podsítí virtuálních počítačů za účelem povolení podpory duálního zásobníku zadejte podsíť IPv4 i podsíť IPv6 oddělenou středníkem (;). (platí pro rok 2022 a novější)
Vytvoření virtuálních počítačů tenanta
Teď můžete vytvořit virtuální počítače tenanta připojené k virtuální síti tenanta.
- Ujistěte se, že vaše virtuální počítače tenanta umožňují protokol IPv4 ICMP přes bránu firewall. Windows Server ve výchozím nastavení tuto možnost zablokuje.
- Pokud chcete protokol ICMP IPv4 povolit přes bránu firewall, spusťte příkaz New-NetFirewallRule –DisplayName "Allow ICMPv4-In" –Protocol ICMPv4.
- Ujistěte se, že vaše virtuální počítače tenanta umožňují přes bránu firewall protokol ICMP IPv4/IPv6. Windows Server ve výchozím nastavení tuto možnost zablokuje.
- Pokud chcete protokol ICMP IPv4 povolit přes bránu firewall, spusťte příkaz New-NetFirewallRule –DisplayName "Allow ICMPv4-In" –Protocol ICMPv4.
- Pokud chcete protokol ICMP IPv6 povolit přes bránu firewall, spusťte příkaz New-NetFirewallRule –DisplayName "Allow ICMPv6-In" –Protocol ICMPv6
Poznámka:
Protokol ICMP IPv6 platí pro 2019 UR2 a novější.
- Pokud chcete vytvořit virtuální počítač z existujícího pevného disku, postupujte podle těchto pokynů.
- Po nasazení aspoň dvou virtuálních počítačů připojených k síti můžete otestovat příkazem ping jednoho virtuálního počítače tenanta z druhého virtuálního počítače tenanta, abyste ověřili, že je síťový adaptér úspěšně nasazený jako síťová služba, a že může spravovat síť poskytovatele HNV tak, aby se klientské virtuální počítače mohly vzájemně otestovat příkazem ping.
Poznámka:
Pokud chcete povolit podporu duálního zásobníku, vytvořte pro sítě virtuálních počítačů dva fondy IP adres tak, že v rozevírací nabídce vyberete dvě podsítě IP adres.
Vytvořte nový virtuální počítač a nasaďte síť virtuálních počítačů se dvěma zásobníky, abyste virtuálnímu počítači přiřadili adresu IPv4 i IPv6.
Odebrání síťového adaptéru z prostředků infrastruktury SDN
Pomocí těchto kroků odeberte síťový adaptér z prostředků infrastruktury SDN.