Nasazení hyperkonvergovaného clusteru Prostory úložiště s přímým přístupem v nástroji VMM
Tento článek popisuje, jak nastavit hyperkonvergovaný cluster se spuštěným Prostory úložiště s přímým přístupem (S2D) v nástroji System Center Virtual Machine Manager (VMM). Přečtěte si další informace o S2D.
Hyperkonvergovaný cluster S2D můžete nasadit zřízením clusteru Hyper-V a povolením S2D z existujících hostitelů Hyper-V nebo zřízením holých serverů.
V hyperkonvergovaném nasazení v clusteru Hyper-V nasazeného z holých počítačů s operačním systémem Nano se v současné době nedá povolit S2D.
Poznámka:
Před přidáním zprostředkovatele úložiště do nástroje VMM musíte povolit S2D.
Pokud chcete povolit S2D, přejděte do části Obecné konfigurace>Zadejte název clusteru a skupinu hostitelů a vyberte možnost Povolit Prostory úložiště s přímým přístupem, jak je znázorněno níže:
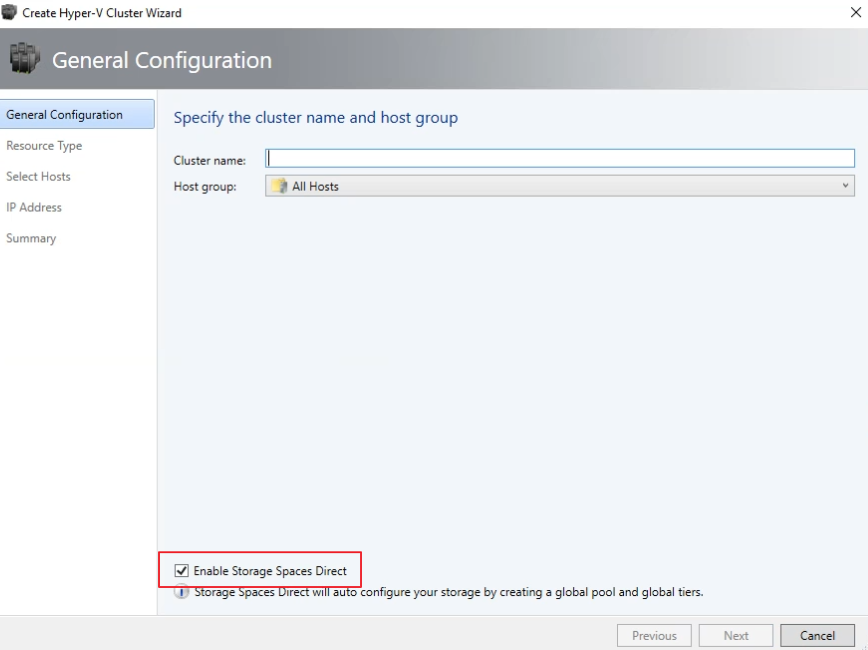
Po povolení clusteru s S2D provede nástroj VMM následující:
- Je povolená role souborového serveru a funkce clusteringu s podporou převzetí služeb při selhání.
- Je povolená replika úložiště a odstranění duplicitních dat.
- Cluster je volitelně ověřen a vytvořen.
- Je povoleno S2D a pole úložiště se vytvoří se stejným názvem, který zadáte v průvodci.
Pokud k vytvoření hyperkonvergovaného clusteru použijete PowerShell, fond a úroveň úložiště se automaticky vytvoří pomocí možnosti Autoconfig=true Enable-ClusterS2D.
Než začnete
- Ujistěte se, že používáte VMM 2016 nebo novější.
- Hostitelé Hyper-V v clusteru by měli používat Windows Server 2016 nebo novější s nainstalovanou rolí Hyper-V a nakonfigurovanou pro hostování virtuálních počítačů.
Poznámka:
VMM 2019 UR3 a novější podporuje konvergovanou infrastrukturu služby Azure Stack (HCI, verze 20H2).
- Ujistěte se, že používáte VMM 2019 nebo novější.
- Hostitelé Hyper-V v clusteru musí používat Windows Server 2019 nebo novější s nainstalovanou rolí Hyper-V a musí být nakonfigurovaní pro hostování virtuálních počítačů.
Poznámka:
VMM 2025 podporuje Azure místní(verze 23H2 a 22H2).
Jakmile jsou splněné tyto požadavky, zřídíte cluster a nastavíte v něm prostředky úložiště. Potom můžete nasadit virtuální počítače do clusteru nebo exportovat úložiště do jiných prostředků pomocí SOFS.
Krok 1: Zřízení clusteru
Cluster můžete zřídit následujícími způsoby:
- Z hostitelů Hyper-V
- Z holých počítačů
Vyberte požadovanou kartu pro kroky pro zřízení clusteru:
Ke zřízení clusteru z hostitelů Hyper-V postupujte takto:
- Pokud potřebujete přidat hostitele Hyper-V do prostředků infrastruktury nástroje VMM, postupujte takto. Pokud už jsou v prostředcích infrastruktury VMM, přejděte k dalšímu kroku.
- Postupujte podle pokynů pro zřízení clusteru ze samostatných hostitelů Hyper-V spravovaných v prostředcích infrastruktury nástroje VMM.
Poznámka:
- Při nastavování clusteru nezapomeňte vybrat možnost Povolit Prostory úložiště s přímým přístupem na stránce Obecné konfigurace průvodce vytvořením clusteru Hyper-V. V části Typ prostředku vyberte Existující servery s operačním systémem Windows Server a vyberte hostitele Hyper-V, které chcete přidat do clusteru.
- Pokud je povolený S2D, musíte cluster ověřit. Přeskočení tohoto kroku není podporováno.
Krok 2: Nastavení sítě pro cluster
Po zřízení a správě clusteru v prostředcích infrastruktury VMM je potřeba nastavit sítě pro uzly clusteru.
- Začněte vytvořením logické sítě, která bude zrcadlit vaši fyzickou síť pro správu.
- Musíte nastavit logický přepínač s povolenou funkcí SET (Switch Embedded Teaming), aby přepínač věděl o virtualizaci. Tento přepínač je připojený k logické síti pro správu a má všechny hostitelské virtuální adaptéry, které jsou potřeba k poskytnutí přístupu k síti pro správu nebo konfiguraci sítě úložiště. S2D spoléhá na síť pro komunikaci mezi hostiteli. Doporučuje se adaptéry podporující RDMA.
- Vytvořte sítě virtuálních počítačů.
Poznámka:
Následující funkce je použitelná pro VMM 2019 UR1.
Krok 3: Konfigurace nastavení DCB v clusteru S2D
Poznámka:
Konfigurace nastavení DCB je volitelný krok pro dosažení vysokého výkonu během pracovního postupu vytváření clusteru S2D. Pokud nechcete konfigurovat nastavení DCB, přejděte ke kroku 4.
Doporučení
Pokud máte nasazené virtuální adaptéry vNI, pro zajištění optimálního výkonu doporučujeme namapovat všechny virtuální adaptéry s odpovídajícími řadiči výkonu. Spřažení mezi virtuálními síťovými adaptéry a pNIC se nastavují náhodně operačním systémem a mohou existovat scénáře, ve kterých je na stejný síťový adaptér namapováno více virtuálních síťových adaptérů. Pokud se chcete těmto scénářům vyhnout, doporučujeme ručně nastavit spřažení mezi vNIC a pNIC podle zde uvedených kroků.
Při vytváření profilu portu síťového adaptéru doporučujeme povolit prioritu IEEE. Další informace. Prioritu IEEE můžete nastavit také pomocí následujících příkazů PowerShellu:
PS> Set-VMNetworkAdapterVlan -VMNetworkAdapterName SMB2 -VlanId "101" -Access -ManagementOS PS> Set-VMNetworkAdapter -ManagementOS -Name SMB2 -IeeePriorityTag on
Než začnete
Zajistěte, aby:
- Používáte VMM 2019 nebo novější.
- Hostitelé Hyper-V v clusteru používají Windows Server 2019 nebo novější s nainstalovanou a nakonfigurovanou rolí Hyper-V pro hostování virtuálních počítačů.
Než začnete
Zajistěte, aby:
- Používáte VMM 2019 nebo novější.
- Hostitelé Hyper-V v clusteru používají Windows Server 2019 nebo novější s nainstalovanou a nakonfigurovanou rolí Hyper-V pro hostování virtuálních počítačů.
Poznámka:
- Nastavení DCB můžete nakonfigurovat v clusteru Hyper-V S2D (hyperkonvergované) i v clusteru SOFS S2D (členěné).
- Nastavení DCB můžete nakonfigurovat během pracovního postupu vytváření clusteru nebo v existujícím clusteru.
- Během vytváření clusteru SOFS nemůžete konfigurovat nastavení DCB. můžete nakonfigurovat pouze v existujícím clusteru SOFS. Všechny uzly clusteru SOFS musí spravovat nástroj VMM.
- Konfigurace nastavení DCB během vytváření clusteru se podporuje pouze v případech, kdy je cluster vytvořen s existujícím Windows Serverem. Pracovní postup nasazení holých počítačů nebo operačních systémů se nepodporuje.
Ke konfiguraci nastavení DCB použijte následující postup:
Vytvořte nový cluster Hyper-V a vyberte Povolit Prostory úložiště s přímým přístupem. Možnost Konfigurace DCB se přidá do pracovního postupu vytváření clusteru Hyper-V.
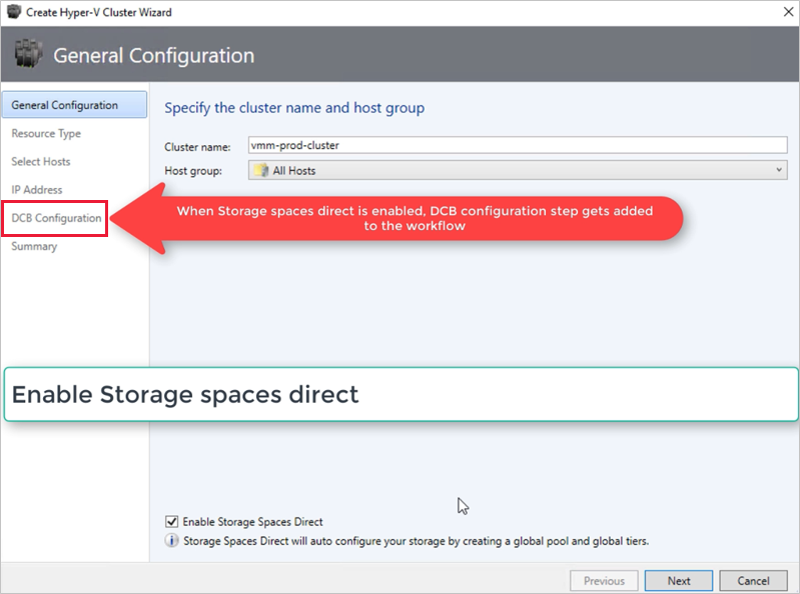
V konfiguraci DCB vyberte Konfigurovat přemostění datacentra.
Zadejte hodnoty priority a šířky pásma pro přenosy prezenčních signálů SMB-Direct a clusteru.
Poznámka:
Výchozí hodnoty se přiřazují k prioritě a šířce pásma. Přizpůsobte si tyto hodnoty na základě potřeb prostředí vaší organizace.
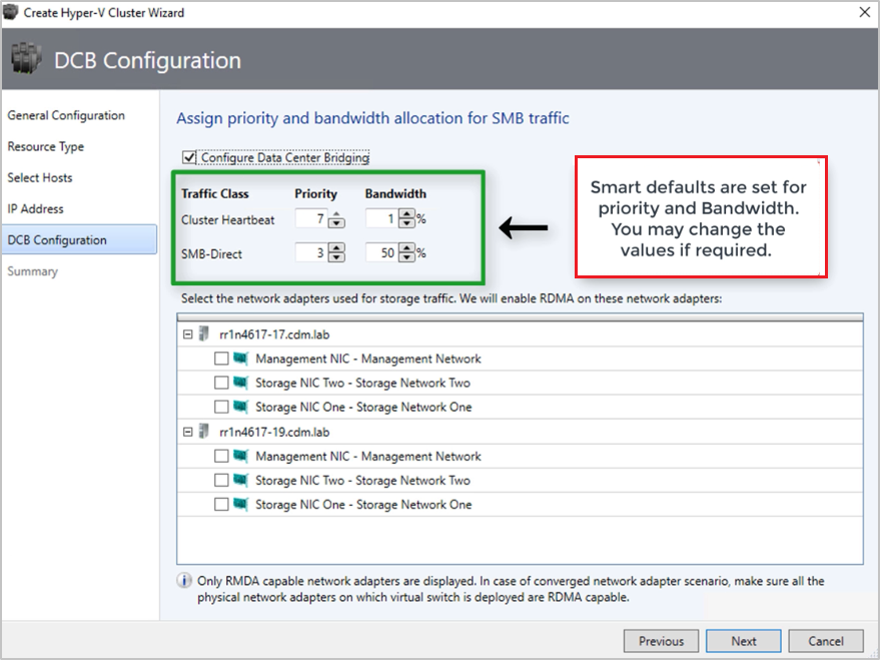
Výchozí hodnoty:
Třída provozu Priorita Šířka pásma (%) Prezentenční signál clusteru 7 0 SMB-Direct 3 50 Vyberte síťové adaptéry používané pro přenosy dat úložiště. Na těchto síťových adaptérech je povolený přístup RDMA.
Poznámka:
Ve scénáři sblíženého síťového adaptéru vyberte virtuální síťové karty úložiště. Základní řadiče pcNI musí být schopné RDMA, aby se zobrazovaly a byly dostupné pro výběr virtuálních síťových karet.
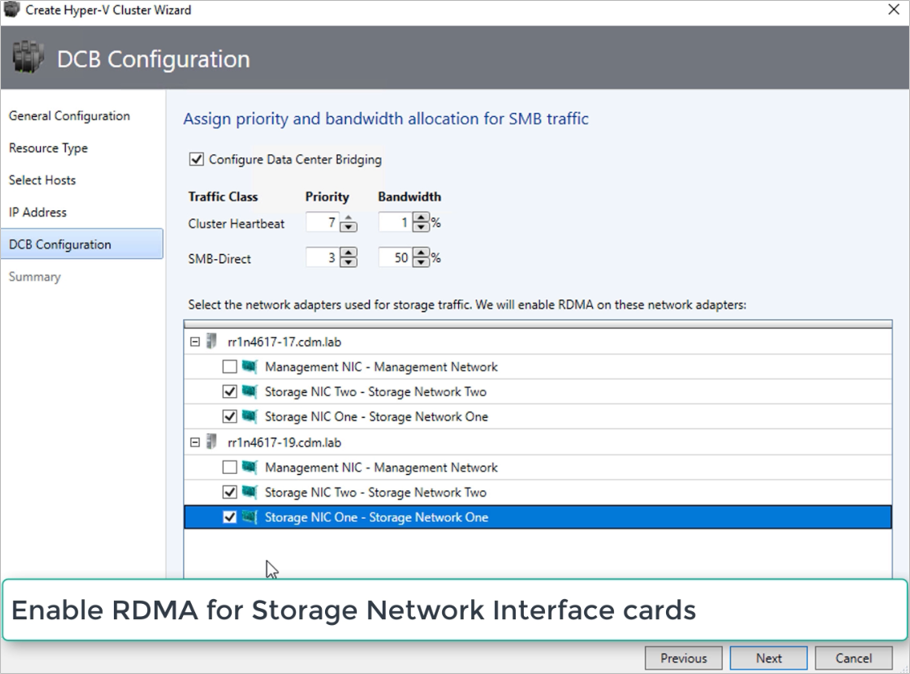
Zkontrolujte souhrn a vyberte Dokončit.
Vytvoří se cluster S2D a parametry DCB se nakonfigurují na všech uzlech S2D.
Poznámka:
- Nastavení DCB je možné nakonfigurovat na existujících clusterech Hyper-V S2D tak , že přejdete na stránku Vlastností clusteru a přejdete na stránku konfigurace DCB.
- Jakékoli vzdálené změny nastavení DCB na libovolném uzlu způsobí, že cluster S2D nebude v nástroji VMM v souladu s předpisy. Možnost Náprava bude poskytována na stránce konfigurace DCB vlastností clusteru, které můžete použít k vynucení nastavení DCB nakonfigurovaného v nástroji VMM na uzlech clusteru.
Krok 4: Správa fondu a vytvoření sdílených svazků clusteru
Teď můžete upravit nastavení fondu úložiště a vytvořit virtuální disky a sdílené svazky clusteru.
Vyberte Pole úložišť>prostředků infrastruktury.>
Klikněte pravým tlačítkem na cluster >Spravovat fond a vyberte fond úložiště, který byl vytvořen ve výchozím nastavení. Můžete změnit výchozí název a přidat klasifikaci.
Pokud chcete vytvořit sdílený svazek clusteru, klikněte pravým tlačítkem myši na sdílené svazky vlastností>clusteru.>
V části Typ úložiště Průvodce >vytvořením svazku zadejte název svazku a vyberte fond úložiště.
V části Kapacita můžete zadat velikost svazku, systém souborů a nastavení odolnosti.
Vyberte Konfigurovat upřesňující nastavení úložiště a vrstvení a nastavte tyto možnosti.
Vyberte Další.
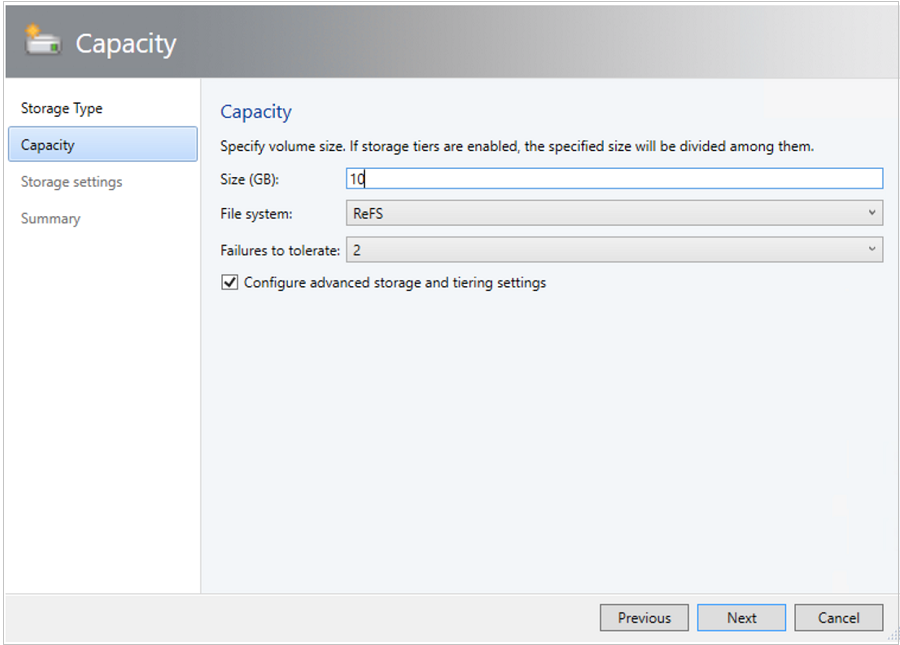
V části Nastavení úložiště zadejte nastavení rozdělení úrovně úložiště, kapacity a odolnosti.
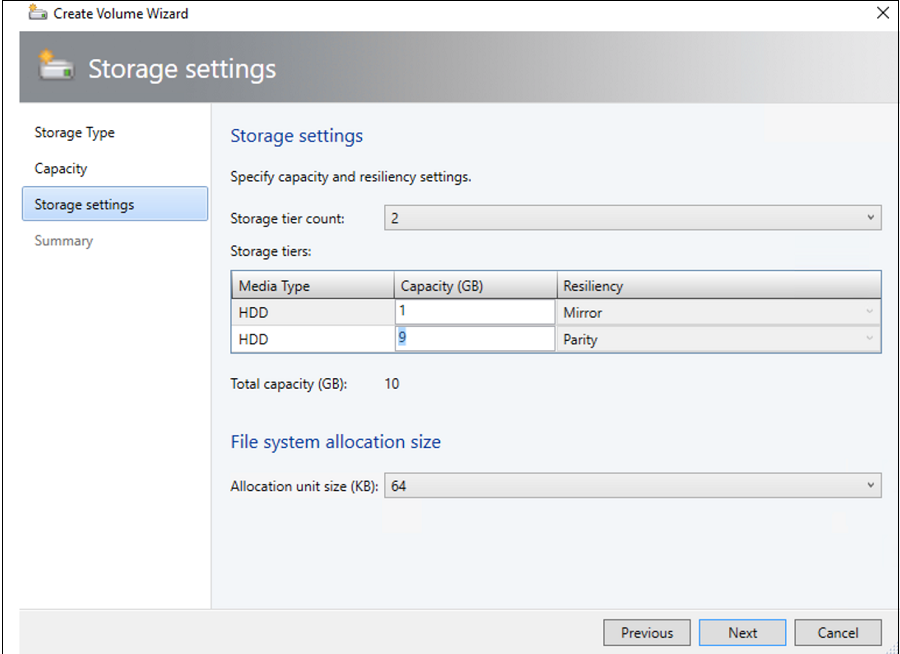
V souhrnu ověřte nastavení a dokončete průvodce. Virtuální disk se vytvoří automaticky při vytváření svazku.
Pokud používáte PowerShell, fond a úroveň úložiště se automaticky vytvoří s možností Enable-ClusterS2D autoconfig=true .
Krok 5: Nasazení virtuálních počítačů v clusteru
V hyperkonvergované topologii je možné virtuální počítače nasadit přímo do clusteru. Jejich virtuální pevné disky se umístí na svazky, které jste vytvořili pomocí S2D. Tyto virtuální počítače vytvoříte a nasadíte stejně jako jakýkoli jiný virtuální počítač.
Krok 3: Správa fondu a vytvoření sdílených svazků clusteru
Teď můžete upravit nastavení fondu úložiště a vytvořit virtuální disky a sdílené svazky clusteru.
Vyberte Pole úložišť>prostředků infrastruktury.>
Klikněte pravým tlačítkem na cluster >Spravovat fond a vyberte fond úložiště, který byl vytvořen ve výchozím nastavení. Můžete změnit výchozí název a přidat klasifikaci.
Pokud chcete vytvořit sdílený svazek clusteru, klikněte pravým tlačítkem myši na sdílené svazky vlastností>clusteru.>
V části Typ úložiště Průvodce >vytvořením svazku zadejte název svazku a vyberte fond úložiště.
V části Kapacita můžete zadat velikost svazku, systém souborů a nastavení odolnosti.
Vyberte Konfigurovat upřesňující nastavení úložiště a vrstvení a nastavte tyto možnosti.
Vyberte Další.
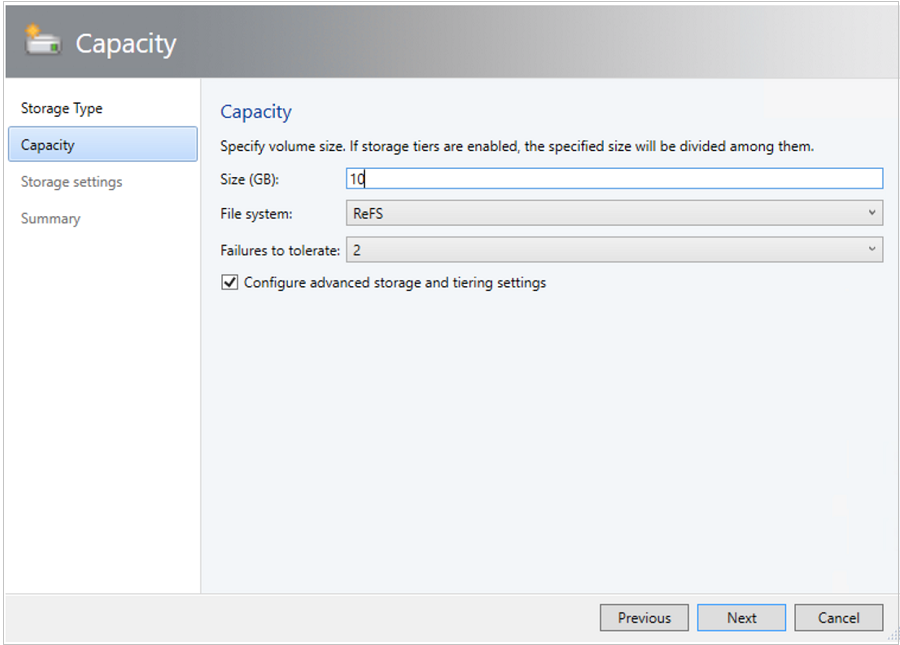
V části Nastavení úložiště zadejte nastavení rozdělení úrovně úložiště, kapacity a odolnosti.
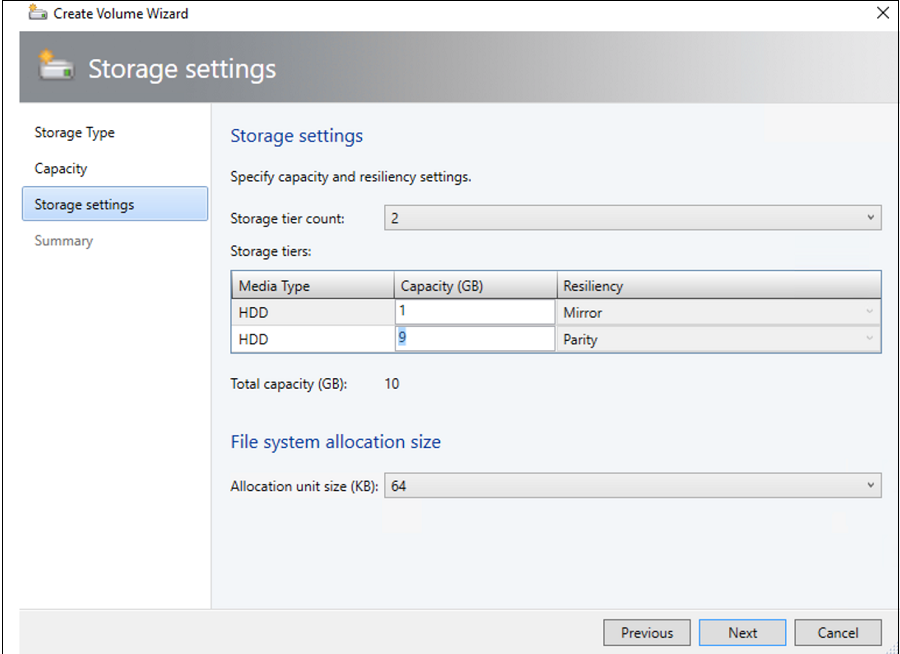
V části Souhrn ověřte nastavení a dokončete průvodce. Virtuální disk se vytvoří automaticky při vytváření svazku.
Pokud používáte PowerShell, fond a úroveň úložiště se automaticky vytvoří s možností Enable-ClusterS2D autoconfig=true .
Krok 4: Nasazení virtuálních počítačů v clusteru
V hyperkonvergované topologii je možné virtuální počítače nasadit přímo do clusteru. Jejich virtuální pevné disky se umístí na svazky, které jste vytvořili pomocí S2D. Tyto virtuální počítače vytvoříte a nasadíte stejně jako jakýkoli jiný virtuální počítač.