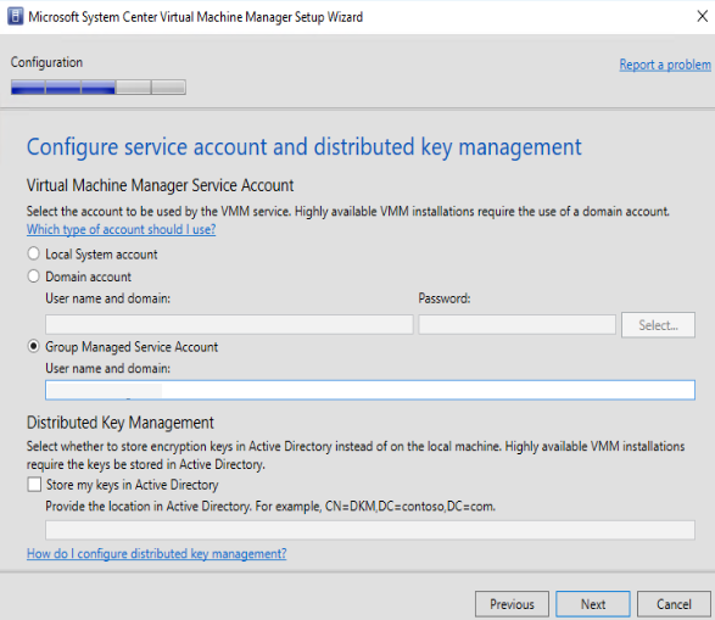Instalace nástroje VMM
Tento článek popisuje, jak nainstalovat server pro správu nástroje System Center Virtual Machine Manager (VMM).
Než začnete
- Projděte si systémové požadavky a informace o plánování. Seznamte se s požadavky na systém.
- Před spuštěním instalace se ujistěte, že máte v počítači alespoň oprávnění místního správce.
- Účet služby by měl být správcem na serveru VMM.
Poznámka:
Během instalace nástroje VMM se ujistěte, že sql Database není součástí žádné skupiny dostupnosti.
Spuštění instalace
Poznámka:
Účet služby pro nástroj VMM může být následující:
- Místní účet.
- Uživatelský účet používaný pro službu.
- Skupinový účet spravované služby.
- Pokud používáte místní účet, nemůžete mít nástroj VMM v konfiguraci s vysokou dostupností.
- Pokud používáte účet gMSA, měl by být formát domainFQDN\gMSAAccount$.
- Zavřete všechny otevřené programy a ujistěte se, že na počítači nejsou čekající žádné restartování.
- Průvodce instalací nástroje Virtual Machine Manager spustíte tak, že na instalačním médiu kliknete pravým tlačítkem na setup.exe a vyberete Spustit jako správce.
- Na hlavní stránce instalace vyberte Nainstalovat.
- Na stránce Vybrat funkce, které chcete nainstalovat,
zaškrtněte políčko Server pro správu VMM a pak vyberte Další. Konzola VMM se nainstaluje automaticky. Pokud instalujete na uzel clusteru, zobrazí se dotaz, jestli chcete server pro správu nastavit jako vysoce dostupný. - Na stránce s informacemi o registraci produktu zadejte příslušné informace a vyberte Další. Pokud nezadáte kód Product Key, nástroj VMM se nainstaluje jako zkušební verze, která vyprší za 180 dnů po instalaci.
- Na stránce Přečtěte si prosím tuto licenční smlouvu,
přečtěte si licenční smlouvu, zaškrtněte políčko Přečetl(a), rozumím jim a souhlasím s podmínkami licenční smlouvy a pak vyberte Další. - Na stránce Diagnostic and Usage Data (Diagnostic and Usage Data) zkontrolujte zásady shromažďování dat od Microsoftu a zjistěte,
jak zakázat shromažďování dat. Pak vyberte Další. - Pokud se zobrazí stránka Služby Microsoft Update, vyberte,
zda chcete použít službu Microsoft Update, a pak vyberte Další. Pokud jste se už rozhodli používat službu Microsoft Update na tomto počítači, stránka se nezobrazí. - Na stránce Diagnostic and Usage Data (Diagnostic and Usage Data) zkontrolujte zásady shromažďování dat od Microsoftu a zjistěte,
jak zakázat shromažďování dat a pak vybrat Další. - Na stránce Umístění instalace použijte
výchozí cestu nebo zadejte jinou instalační cestu pro programové soubory nástroje VMM a pak vyberte Další. Instalační program zkontroluje počítač, na který instalujete server pro správu VMM, a ověří, jestli počítač splňuje příslušné požadavky na hardware a software. Pokud počítač nesplňuje požadavky, zobrazí se stránka obsahující informace o požadavcích a způsob řešení problému. - Na stránce Konfigurace databáze
- Pokud používáte vzdálenou instanci SQL, zadejte název počítače, na kterém běží SQL Server.
- Pokud instalujete server pro správu VMM na stejný počítač, na kterém běží SQL Server, zadejte do pole Název serveru název počítače (například vmmserver01) nebo localhost.
- Pokud je SQL Server v clusteru, zadejte název clusteru.
- Nezadávejte hodnotu portu , pokud nemáte vzdálenou instanci SQL Serveru nebo pokud máte vzdálený SQL Server, který používá výchozí port (1433).
- Zadejte název instance SQL Serveru a určete, jestli se má použít existující nebo nová databáze. K připojení k instanci potřebujete účet s oprávněními.
- Na stránce Konfigurace účtu služby a správy distribuovaných klíčů zadejte účet,
který služba VMM používá. Po instalaci nemůžete změnit identitu účtu služby VMM. Další informace o správě distribuovaných klíčů najdete tady. - V části Správa distribuovaných klíčů vyberte, jestli se mají ukládat šifrovací klíče ve službě Active Directory, nebo ne.
- Na stránce Konfigurace portu použijte
výchozí číslo portu pro každou funkci nebo zadejte jedinečné číslo portu, které je vhodné ve vašem prostředí. Porty, které přiřadíte při instalaci serveru pro správu VMM, nemůžete změnit, pokud ho neodinstalujete a pak znovu nenainstalujete. Také nenakonfigurujte žádnou funkci tak, aby používala port 5986, protože toto číslo portu je předem přiřazené. - Na stránce Konfigurace knihovny vyberte,
zda chcete vytvořit novou sdílenou složku knihovny nebo použít existující sdílenou složku knihovny v počítači. Výchozí sdílená složka knihovny, kterou nástroj VMM vytvoří, má název MSSCVMMLibrary a složka se nachází na %SYSTEMDRIVE%\ProgramData\Virtual Machine Manager Library Files. ProgramData je skrytá složka a nemůžete ji odebrat. Po instalaci serveru pro správu VMM můžete přidat sdílené složky knihovny a servery knihoven pomocí konzoly VMM nebo pomocí příkazového prostředí VMM. - Na stránce Souhrn instalace zkontrolujte
vybrané možnosti a pak vyberte Nainstalovat. Zobrazí se stránka Instalace funkcí a zobrazí průběh instalace. - Na stránce Instalace byla úspěšně dokončena,
- Instalaci dokončíte výběrem možnosti Zavřít .
- Chcete-li otevřít konzolu VMM, ujistěte se, že je při zavření tohoto průvodce vybrána konzola nástroje VMM, nebo vyberte ikonu konzoly nástroje Virtual Machine Manager na ploše.
Poznámka:
Pokud jsou na stejném počítači nainstalované nástroje VMM 2022 a SQL 2019, zobrazí se následující chyba: Restartujte počítač pro úspěšnou instalaci.
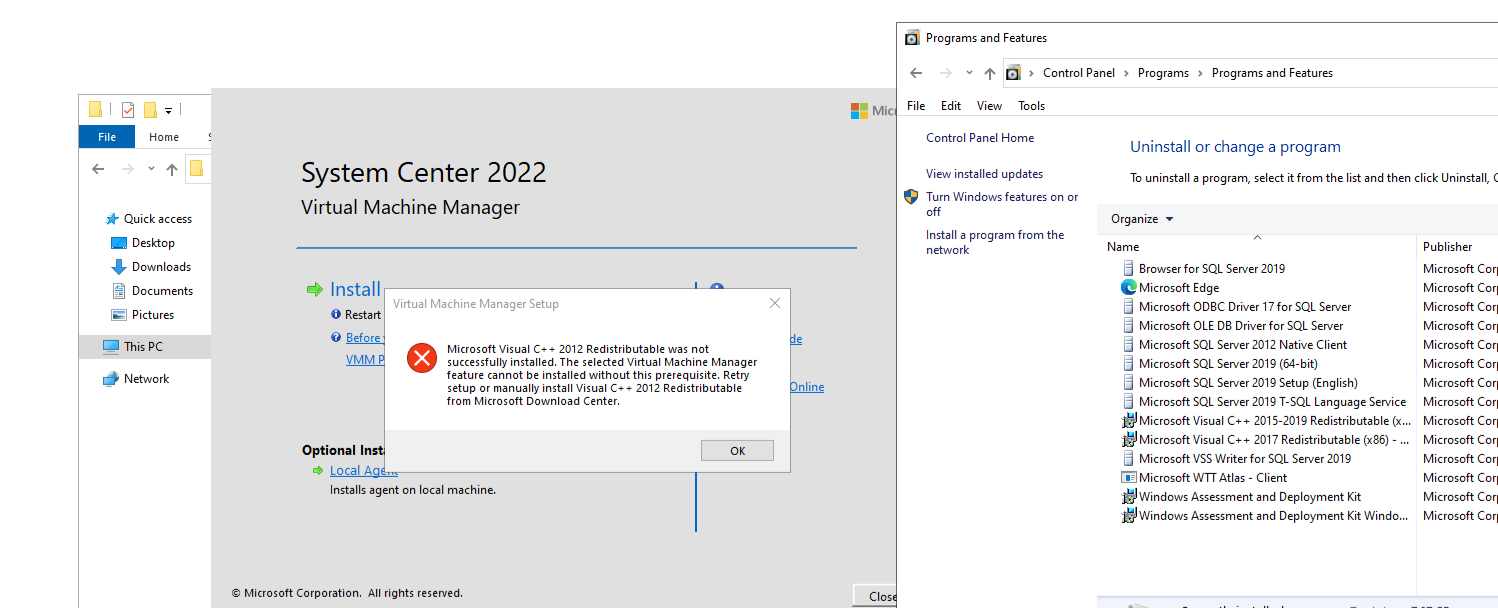
Během instalace nástroj VMM povolí následující pravidla brány firewall. Tato pravidla zůstávají platná i v případě, že nástroj VMM později odinstalujete.
Vzdálená správa systému Windows
Správa úložiště založená na standardech Windows
Poznámka:
Pokud se instalace úspěšně nedokončí, projděte si soubory protokolu ve složce %SYSTEMDRIVE%\ProgramData\VMMLogs . ProgramData je skrytá složka.
Poznámka:
Pokud při instalaci nástroje VMM narazíte na problém s cestou k souboru ADK, zkopírujte soubory ze složky amd64 v kořenové složce ADK do samotné kořenové složky ADK. Výchozí cesta ke složce ADK je C:\Program Files (x86)\Windows Kits\10\Assessment and Deployment Kit\Deployment Tools\WSIM, ale může se lišit podle vaší volby cesty ke složce během instalace adK.
Poznámka:
Pokud při instalaci nástroje VMM narazíte na problém s cestou k souboru ADK, zkopírujte soubory ze složky amd64 v kořenové složce ADK do samotné kořenové složky ADK. Výchozí cesta ke složce ADK je C:\Program Files (x86)\Windows Kits\10\Assessment and Deployment Kit\Deployment Tools\WSIM, ale může se lišit podle vaší volby cesty ke složce během instalace adK.
Instalace nástroje VMM z příkazového řádku
Nástroj VMM můžete nainstalovat z příkazového řádku. Instalační médium obsahuje .ini soubory pro všechny funkce nástroje VMM:
- VMServer.ini: Nastavení pro server pro správu VMM.
- VMClient.ini: Nastavení konzoly VMM.
- VMServerUninstall.ini: Nastavení odinstalace serveru pro správu VMM.
Každý z těchto souborů obsahuje páry klíč/hodnota s výchozími hodnotami. Tyto položky jsou okomentovány. Odeberte symbol komentáře (#) a změňte hodnotu.
VMServer.iniUpravte soubor s možnostmi v tabulce pod tímto postupem.- Po úpravě otevřete příkazový řádek se zvýšenými oprávněními a spusťte setup.exe s následujícími parametry. Pokud chcete například použít
VMServer.inisoubor uložený v C:\Temp s účtem správce SQL Serveru contoso\SQLAdmin01 a účtem služby VMM contoso\VMadmin14, Použijte následující příkaz: setup.exe /server /i /f C:\Temp\VMServer.ini /SqlDBAdminDomain contoso /SqlDBAdminName SQLAdmin01 /SqlDBAdminPassword password123 /VmmServiceDomain contoso /VmmServiceUserName VMMadmin14 /VmmServiceUserPassword password456 /IACCEPTSCEULA
VMServer.ini hodnoty
| Možnost | Hodnoty | Výchozí |
|---|---|---|
| ProductKey | Kód Product Key ve formátu: xxxxx-xxxxx-xxxxx-xxxxx-xxxxx | xxxxx-xxxxx-xxxxx-xxxxx-xxxxx |
| UserName | Volitelné zobrazované jméno uživatele, který instaluje funkce. Uživatelské jméno není uživatelským účtem pro instalaci. | Správce |
| CompanyName | Volitelný zobrazovaný název organizace, která instaluje funkce. | Microsoft Corporation |
| ProgramFiles | Umístění pro soubory VMM | C:\Program Files\Microsoft System Center\Virtual Machine Manager |
| CreateNewSqlDatabase | 0: Použijte existující databázi Microsoft SQL Serveru. 1: Vytvořte novou databázi SQL Serveru. |
0 |
| SqlInstanceName | Název nové nebo existující instance SQL Serveru | MICROSOFT$VMM$ |
| SqlDatabaseName | Název nové nebo existující databáze SQL Serveru | VirtualManagerDB |
| RemoteDatabaseImpersonation | 0: Nezosobnit účet správce pro SQL Server. Uživatel, který spouští setup.exe, musí být správcem serveru, který je hostitelem SQL Serveru. 1: Zosobnění účtu správce pro SQL Server pomocí zadaných přihlašovacích údajů. Uživatel, který spouští setup.exe, musí zadat hodnoty parametrů SqlDBAdminName, SqlDBAdminPassword a SqlDBAdminDomain. |
0 |
| SqlMachineName | Název serveru, který je hostitelem SQL Serveru. Nezadávejte localhost. Místo toho zadejte skutečný název počítače. | <sqlmachinename> |
| (různé porty) | Porty používané nástrojem VMM | IndigoTcpPort: 8100 IndigoHTTPSPort: 8101 IndigoNETTCPPort: 8102 IndigoHTTPPort: 8103 WSManTcpPort: 5985 BitsTcpPort: 443 |
| CreateNewLibraryShare | 0: Použijte existující sdílenou složku knihovny. 1: Vytvořte novou sdílenou složku knihovny. |
0 |
| LibraryShareName | Název sdílené složky, kterou chcete použít nebo vytvořit. | MSSCVMMLibrary |
| LibrarySharePath | Umístění existující sdílené složky nebo nové sdílené složky, která se má vytvořit. | C:\ProgramData\Virtual Machine Manager Library Files |
| LibraryShareDescription | Popis sdílené složky | Soubory knihovny nástroje Virtual Machine Manager |
| SQMOptIn | 0: Nezajádejte výslovný souhlas s diagnostickými daty a daty o využití. 1: Opt in for Diagnostic and Usage Data. |
0 |
| MuOptIn | 0: Nepřihlašujte se ke službě Microsoft Update. 1: Přihlaste se ke službě Microsoft Update. |
0 |
| VmmServiceLocalAccount | 0: Použijte účet domény pro službu VMM (scvmmservice). 1: Použijte účet místního systému pro službu VMM. Pokud chcete použít účet domény, při spuštění setup.exe zadejte hodnoty parametrů VMMServiceDomain, VMMServiceUserName a VMMServiceUserPassword. |
0 |
| TopContainerName | Kontejner pro správu distribuovaných klíčů (DKM); Například CN=DKM,DC=contoso,DC=com. | VMMServer |
| Vysoká dostupnost | 0: Neinstalujte jako vysoce dostupnou. 1: Nainstalujte ji jako vysoce dostupnou. |
0 |
| VmmServerName | Název clusterové služby pro server pro správu VMM s vysokou dostupností Nezadávejte název clusteru s podporou převzetí služeb při selhání ani název počítače, na kterém je nainstalovaný server pro správu VMM s vysokou dostupností. | <VMMServerName> |
| VMMStaticIPAddress | IP adresa pro název clusterové služby pro server pro správu VMM s vysokou dostupností, pokud nepoužíváte protokol DHCP (Dynamic Host Configuration Protocol). Podporují se protokoly IPv4 i IPv6. | <čárkami oddělených ip-for-HAVMM> |
| Upgrade | 0: Neupgradujte z předchozí verze nástroje VMM. 1: Upgradujte z předchozí verze. |
0 |
Parametry setup-exe
| Parametr | Detaily |
|---|---|
| /server | Určuje instalaci serveru pro správu VMM. |
| /i nebo /x | Určuje, jestli se má server nainstalovat (/i) nebo odinstalovat (/x). |
| /f <název souboru> | Určuje .ini soubor, který se má použít. Ujistěte se, že tento parametr odkazuje na správný .ini soubor. Pokud setup.exe nenajde soubor .ini, provede instalaci pomocí vlastních výchozích hodnot. |
| /VmmServiceDomain <domainName> | Určuje název domény pro účet, na kterém běží služba VMM (scvmmservice). Tento parametr použijte pouze v případě, že v VMServer.ini nastavíte VmmServiceLocalAccount hodnotu 0. |
| /VmmServiceUserName userName <> | Určuje uživatelské jméno pro účet, na kterém běží služba VMM (scvmmservice). Tento parametr použijte pouze v případě, že v VMServer.ini nastavíte VmmServiceLocalAccount hodnotu 0. |
| /VmmServiceUserPassword <heslo> | Určuje heslo pro účet, na kterém běží služba VMM (scvmmservice). Tento parametr použijte pouze v případě, že v VMServer.ini nastavíte VmmServiceLocalAccount hodnotu 0. |
| /SqlDBAdminDomain domainName <> | Určuje název domény pro účet správce databáze SQL Serveru. Tento parametr použijte, pokud aktuální uživatel nemá oprávnění správce k SQL Serveru. |
| /SqlDBAdminName userName <> | Určuje uživatelské jméno pro účet správce pro databázi SQL Serveru. Tento parametr použijte, pokud aktuální uživatel nemá oprávnění správce k SQL Serveru. |
| Heslo /SqlDBAdminPassword <> | Určuje heslo pro účet správce pro databázi SQL Serveru. Tento parametr použijte, pokud aktuální uživatel nemá oprávnění správce k SQL Serveru. |
| /IACCEPTSCEULA | Poznámky k přijetí licenčních podmínek pro software společnosti Microsoft. Toto je povinný parametr. Pokud chcete například použít soubor VMServer.ini uložený v C:\Temp s účtem správce SQL Serveru contoso\SQLAdmin01 a účtem služby VMM contoso\VMmadmin14, Použijte následující příkaz: setup.exe /server /i /f C:\Temp\VMServer.ini /SqlDBAdminDomain contoso /SqlDBAdminName SQLAdmin01 /SqlDBAdminPassword password123 /VmmServiceDomain contoso /VmmServiceUserName VMMadmin14 /VmmServiceUserPassword password456 /IACCEPTSCEULA |
Odinstalace nástroje VMM nebo konzoly VMM
Ujistěte se, že jsou zavřené konzoly VMM a příkazového prostředí VMM.
V počítači, na kterém je nainstalován server pro správu VMM, vyberte Spustit a pak vyberte Ovládací panely.
V části Programy vyberte Odinstalovat program. V části Název klikněte pravým tlačítkem na Nástroj Microsoft System Center Virtual Machine Manager.
Na stránce Co chcete udělat? vyberte Odebrat funkce.
Na stránce Vybrat funkce, které chcete odebrat, zaškrtněte políčko Server pro správu VMM a pak vyberte Další. Pokud chcete odinstalovat konzolu VMM, zaškrtněte políčko konzoly VMM.
Poznámka:
Pokud máte nasazení nástroje VMM s vysokou dostupností, musíte odebrat server VMM i konzolu VMM.
Na stránce Možnosti databáze vyberte, zda chcete zachovat nebo odebrat databázi VMM, a v případě potřeby přihlašovací údaje pro databázi a pak vyberte Další.
Na stránce Souhrn zkontrolujte výběry a vyberte Odinstalovat. Zobrazí se stránka Odinstalace funkcí a průběh odinstalace.
Po odinstalaci serveru pro správu VMM na stránce Vybrané funkce byly úspěšně odebrány , vyberte Zavřít.
Po odinstalaci nástroje VMM zůstanou platná následující pravidla brány firewall, která byla povolena během instalace nástroje VMM:
Vzdálená správa souborového serveru
Pravidla brány firewall pro správu úložiště založená na standardech Windows
Pokud dojde k potížím s úspěšným dokončením instalace, projděte si soubory protokolu ve složce %SYSTEMDRIVE%\ProgramData\VMMLogs . ProgramData je skrytá složka.
Odinstalace nástroje VMM z příkazového řádku
Pokud chcete nástroj VMM odinstalovat, upravte VMServerUninstall.ini soubor, jak je popsáno. Potom spusťte setup.exe pro odinstalaci. Pokud například chcete odinstalovat pomocí souboru ini uloženého v C:\Temp s účtem contoso. Typ SQLAdmin01: setup.exe /server /x /f C:\Temp\VMServerUninstall.ini /SqlDBAdminDomain contoso /SqlDBAdminName SQLAdmin01 /SqlDBAdminPassword password123
VMServerUnisntall.ini
| Možnost | Detaily | Default value |
|---|---|---|
| RemoteDatabaseImpersonation | 0: Místní instalace SQL Serveru. 1: Vzdálená instalace SQL Serveru. Při spuštění setup.exe zadejte hodnotu parametrů SqlDBAdminName, SqlDBAdminPassword a SqlDBAdminDomain, pokud uživatel, který používá setup.exe, správcem SQL Serveru. |
0 |
| RetainSqlDatabase | 0: Odeberte databázi SQL Serveru. 1: Neodebíjejte databázi SQL Serveru. Pokud chcete odebrat databázi SQL Serveru, zadejte při spuštění setup.exe hodnotu parametrů SqlDBAdminName, SqlDBAdminPassword a SqlDBAdminDomain, pokud uživatel, který spouští instalační program, správcem SQL Serveru. |
0 |
| ForceHAVMMUninstall | 0: Nevynucujte odinstalaci, pokud setup.exe nemůže ověřit, jestli je tento uzel posledním uzlem instalace s vysokou dostupností. 1: Vynuťte odinstalaci. |
Podpora účtu gMSA
Skupinový účet spravované služby (gMSA) pomáhá zlepšit stav zabezpečení a poskytuje pohodlí prostřednictvím automatické správy hesel, zjednodušené správy názvu služby (SPN) a možnosti delegovat správu na jiné správce.
Nástroj VMM podporuje použití účtu služby serveru pro správu gMSA.
Poznámka:
GMSA, pokud se používá jako účet služby VMM, musí mít přihlášení jako službu a nahradit oprávnění tokenu na úrovni procesu.
Požadavky
Projděte si tento článek a podle pokynů dostupných v tomto článku vytvořte gMSA.
Ujistěte se, že servery, na kterých by byla nainstalovaná služba pro správu VMM, mají oprávnění k načtení hesla účtu gMSA.
Poznámka:
Při vytváření GMSA nemusíte zadávat hlavní název služby (SPN). Služba VMM nastaví odpovídající hlavní název služby (SPN) v gMSA.
Použijte následující kroky:
Spusťte instalační program nástroje VMM.
Na stránce konfigurace účtu služby jako možnost pro účet služby VMM vyberte účet skupiny spravované služby.
Zadejte podrobnosti účtu gMSA ve formátu účtu Domain\gMSA.