Instalace portálu Service Manager na čtyři počítače
Až budete připraveni přesunout System Center – Service Manager do produkčního prostředí nebo pokud chcete maximalizovat výkon a škálovatelnost, můžete zvážit topologii instalace, ve které se každá část instalace Service Manageru nachází na vlastním počítači. Tato topologie vyžaduje použití čtyř počítačů, jak je znázorněno na obrázku 3.
Obrázek 3: Topologie čtyř počítačů
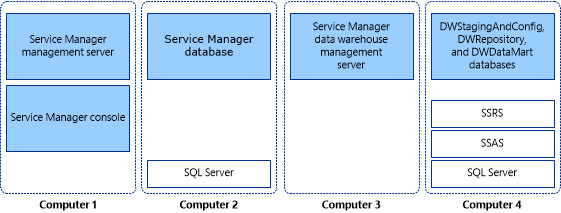
V tomto scénáři nasazení nainstalujete Microsoft SQL Server pouze na počítače, které hostují databáze (počítače 2 a 4). Sql Server Reporting Services (SSRS) a Služba Analysis Services serveru SQL (SSAS) na počítač, který je hostitelem databází datového skladu (počítač 4).
Důležité
V této verzi Service Manager nepodporuje názvy instancí rozlišující malá a velká písmena. Instalační program zobrazí upozornění, pokud se pokusíte nainstalovat Service Manager na instanci microsoft SQL Serveru s rozlišováním velkých a malých písmen.
Instalace serveru pro správu portálu Service Manager (scénář se čtyřmi počítači)
Následující postup popisuje, jak nainstalovat server pro správu Nástroje System Center – Service Manager, databázi Portál Service Manageru, server pro správu datového skladu, databáze datového skladu a konzolu Service Manageru v topologii čtyř počítačů. Proces nasazení spustíte tak, že nainstalujete server pro správu portálu Service Manager a konzolu portálu Service Manager na jeden počítač a databázi portálu Service Manager na druhý počítač. Než začnete, ujistěte se, že je na počítači, který bude hostovat databázi portálu Service Manager, nainstalovaný Microsoft SQL Server 2016.
Během instalace se zobrazí výzva k zadání přihlašovacích údajů pro následující účty:
Správce skupiny pro správu
Účet služeb Service Manageru
Účet pracovního postupu portálu Service Manager
Další informace o oprávněních, která tyto účty vyžadují, najdete v tématu Požadované účty během instalace.
Instalace serveru pro správu portálu Service Manager, databáze portálu Service Manager a konzoly
Přihlaste se k počítači, který bude hostitelem serveru pro správu portálu Service Manager, pomocí účtu s právy správce.
Na instalačním médiu nástroje System Center Service Manager poklikejte na soubor Setup.exe .
Na stránce Průvodce instalací portálu Service Manager vyberte server pro správu portálu Service Manager.
Na stránce Registrace produktu zadejte do polí Kód Product Key kód Product Key, který jste obdrželi s portálem Service Manager, nebo jako alternativu vyberte Nainstalovat jako zkušební edici (180denní zkušební verze). Přečtěte si licenční podmínky pro software společnosti Microsoft, a pokud je to možné, vyberte možnost Přečetl(a) jsem si podmínky licenční smlouvy a souhlasím s nimi a vyberte Další.
Na stránce Umístění instalace ověřte, že je k dispozici dostatek volného místa na disku. V případě potřeby vyberte Procházet a změňte umístění, kam se nainstaluje server pro správu portálu Service Manager. Vyberte Další.
Na stránce s výsledky kontroly systému se ujistěte, že kontrola předpokladů prošla nebo alespoň prošla s upozorněními.
Pokud kontrola předpokladů zjistí, že nástroj Microsoft Report Viewer Redistributable nebyl nainstalován, vyberte Nainstalovat distribuovatelné součásti Microsoft Report Viewer Redistributable. Po dokončení Průvodce instalací nástroje Microsoft Report Viewer Redistributable 2008 (KB971119) znovu vyberte Zkontrolovat požadované součásti. Vyberte Další.
Na stránce Konfigurovat databázi portálu Service Manager zadejte do pole Databázový server název počítače, který bude hostovat databázi portálu Service Manager, a stiskněte klávesu TAB. Ujistěte se, že je pole instance SQL Serveru nastavené na požadovanou instanci SQL Serveru a že je vybraná možnost Vytvořit novou databázi , a vyberte Další. Například do pole Databázový server zadejte Počítač 2.
Důležité
Pokud používáte výchozí kolaci (SQL_Latin1_General_CP1_CI_AS), zobrazí se upozornění. Podpora více jazyků v Service Manageru není možná, pokud používáte výchozí kolaci. Pokud se později rozhodnete podporovat více jazyků pomocí jiné kolace, musíte přeinstalovat SQL Server. Viz Průvodce plánováním pro System Center – Service Manager.
Na stránce Konfigurace skupiny pro správu Service Manageru proveďte následující kroky:
Do pole Název skupiny pro správu zadejte jedinečný název názvu skupiny.
Důležité
Názvy skupin pro správu musí být jedinečné. Nepoužívejte stejný název skupiny pro správu, ani když nasazujete server pro správu Service Manageru a server pro správu datového skladu Service Manageru. Kromě toho nepoužívejte název skupiny pro správu, který se používá pro Operations Manager.
V oblastech správců skupiny pro správu vyberte Procházet, zadejte uživatele nebo skupinu, které chcete být správcem portálu Service Manager, a vyberte Další. Vyberte například skupinu Woodgrove\SM_Admins.
Na stránce Konfigurovat účet pro služby Service Manageru vyberte Účet domény, zadejte uživatelské jméno, heslo a doménu pro účet a vyberte Testovací přihlašovací údaje. Po přijetí zprávy o přijetí přihlašovacích údajů vyberte Další.
Na stránce Konfigurovat účet pracovního postupu portálu Service Manager vyberte Účet domény, zadejte uživatelské jméno, heslo a doménu účtu a vyberte Testovací přihlašovací údaje. Po přijetí zprávy o přijetí přihlašovacích údajů vyberte Další.
Na stránce Diagnostická data a data o využití uveďte, co dáváte přednost sdílení diagnostických dat a dat o využití Service Manageru s Microsoftem. Jako možnost vyberte Prohlášení o zásadách ochrany osobních údajů pro System Center Service Manager a vyberte Další.
Na stránce Použít službu Microsoft Update, která pomáhá udržovat počítač zabezpečený a aktuální , uveďte, jaké máte přednost před používáním služby Microsoft Update ke kontrole aktualizací Service Manageru. Pokud chcete, aby služba Windows Update kontrolovat aktualizace, vyberte Zahájit automatickou aktualizaci pro celý počítač. Vyberte Další.
Na stránce Souhrn instalace vyberte Nainstalovat.
Na stránce Instalace se úspěšně dokončilo, doporučujeme nechat vybranou možnost Otevřít Průvodce zálohováním nebo obnovením šifrování a vybrat Zavřít. Další informace o zálohování šifrovacího klíče naleznete v tématu Dokončení nasazení zálohováním šifrovacího klíče.
Instalace datového skladu Service Manageru (scénář čtyř počítačů)
Pokud chcete zahájit nasazení datového skladu a databází datového skladu nástroje System Center – Service Manager, nainstalujte server pro správu datového skladu na jeden počítač (například počítač 3) a všechny databáze datového skladu na jiný počítač (například počítač 4).
Během instalace se zobrazí výzva k zadání přihlašovacích údajů pro následující účty:
Správce skupiny pro správu
Účet služeb Service Manageru
Účet generování sestav
Účet analysis Services
Další informace o oprávněních, která tyto účty vyžadují, najdete v tématu Požadované účty během instalace.
Databáze datového skladu zahrnují následující tři databáze: DWStagingAndConfig, DWRepository a DWDataMart. První dvě databáze DWStagingAndConfig a DWRepository se musí nacházet ve stejné instanci Microsoft SQL Serveru. Databáze DWDataMart se může nacházet v samostatné instanci SQL Serveru. Volitelné databáze OMDWDataMart a CMDWDataMart se můžou nacházet společně nebo samostatně na vlastních instancích Microsoft SQL Serveru.
Instalace serveru pro správu datového skladu
Vzhledem k tomu, že v tomto scénáři není počítač, který je hostitelem služby SQL Server Reporting Services (SSRS), stejný počítač, který je hostitelem serveru pro správu datového skladu, musíte připravit počítač, který bude vzdáleně hostovat službu SSRS pro Service Manager. Než budete pokračovat v tomto postupu, přečtěte si pokyny k ruční konfiguraci vzdálené služby SQL Server Reporting Services .
Přihlaste se k počítači, který bude hostitelem serveru pro správu datového skladu, pomocí účtu s právy správce. Například spusťte instalační program v počítači 3.
Na instalačním médiu nástroje System Center Service Manager poklikejte na soubor Setup.exe .
Na stránce Průvodce instalací portálu Service Manager vyberte server pro správu datového skladu portálu Service Manager.
Na stránce Registrace produktu zadejte do polí Kód Product Key kód Product Key, který jste obdrželi s portálem Service Manager, nebo jako alternativu vyberte Nainstalovat jako zkušební edici (180denní zkušební verze). Přečtěte si licenční podmínky pro software společnosti Microsoft, a pokud je to možné, vyberte možnost Přečetl(a) jsem si podmínky licenční smlouvy a souhlasím s nimi a vyberte Další.
Na stránce Umístění instalace ověřte, že je k dispozici dostatek volného místa na disku, a vyberte Další. V případě potřeby vyberte Procházet a změňte umístění, kam se nainstaluje server pro správu portálu Service Manager.
Na stránce s výsledky kontroly systému ověřte, zda byly splněny požadované požadavky nebo alespoň předány s upozorněními, a vyberte Další.
Na stránce Konfigurovat databáze datového skladu zadejte do pole Databázový server název počítače fyzického počítače, který bude hostovat databáze datového skladu, port serveru SQL a název databáze pro všechny tři databáze datového skladu, a vyberte Další.
Důležité
Pokud používáte výchozí kolaci (SQL_Latin1_General_CP1_CI_AS), zobrazí se upozornění. Podpora více jazyků v Service Manageru není možná, pokud používáte výchozí kolaci. Pokud se později rozhodnete podporovat více jazyků pomocí jiné kolace, musíte přeinstalovat SQL Server. Viz Průvodce plánováním pro System Center – Service Manager.
V seznamu tří databází vyberte Datové tržiště. Do pole Databázový server zadejte název počítače serveru, který bude hostitelem databáze Data Mart. Zadejte například Počítač 4 a stiskněte klávesu TAB. Když se v poli Instance SYSTÉMU SQL Server zobrazí výchozí, vyberte Další.
Na stránce Konfigurovat další datové diagramy datového skladu proveďte následující kroky:
Vyberte datové tržiště OM. Do pole Databázový server zadejte název počítače, který bude hostitelem databáze datového tržiště Operations Manageru. Zadejte například Počítač 4 a stiskněte klávesu TAB.
Vyberte datové tržiště CM. Do pole Databázový server zadejte název počítače, který bude hostitelem databáze datového tržiště CM. Zadejte například Počítač 4 a stiskněte klávesu TAB.
Vyberte Další.
Na stránce Konfigurace skupiny pro správu datového skladu proveďte následující kroky:
Do pole Název skupiny pro správu zadejte jedinečný název názvu skupiny.
Upozornění
Názvy skupin pro správu musí být jedinečné. Nepoužívejte stejný název skupiny pro správu ani při nasazování serveru pro správu portálu Service Manager a serveru pro správu datového skladu Service Manageru. Kromě toho nepoužívejte název skupiny pro správu, který se používá pro Operations Manager. Všechny názvy skupin pro správu datového skladu mají předponu DW_.
Vyberte Procházet, zadejte uživatele nebo skupinu, které chcete být správcem portálu Service Manager, a vyberte Další.
Poznámka:
Skupina Domain\Administrators není povolena jako správce skupiny pro správu.
Na stránce Konfigurace serveru pro sestavy pro datový sklad postupujte takto:
Do pole Server sestav zadejte název počítače, který bude hostitelem serveru sestav. V tomto příkladu se jedná o počítač, který je hostitelem databáze datového skladu, zadejte Počítač 4 a stiskněte klávesu TAB.
Poznámka:
- Ručně nakonfigurujte službu SQL Server Reporting Services, i když je server pro správu SSRS a server pro správu datového skladu na stejném počítači. Podrobné informace najdete v tématu Ruční kroky ke konfiguraci vzdálené služby SQL Server Reporting Services.
- Adresa URL, se kterou jste se seznámili, nemusí být ve formě plně kvalifikovaného názvu domény (FQDN). Pokud se adresa URL uvedená ve vašem prostředí nedá přeložit, budete muset nakonfigurovat adresy URL pro vytváření sestav SQL Serveru tak, aby byl plně kvalifikovaný název domény uvedený v poli Adresa URL webové služby. Další informace najdete v článku TechNet Konfigurace adresy URL.
Ověřte, že je v poli Instance serveru sestav zobrazena výchozí hodnota.
Vzhledem k tomu, že jste postupovali podle postupu Ruční kroky ke konfiguraci vzdálené služby SQL Server Reporting Services, vyberte ruční kroky ke konfiguraci vzdálené služby SQL Server Reporting Services, jak je popsáno v průvodci nasazením portálu Service Manager, a vyberte Další.
Na stránce Konfigurace účtu pro služby Service Manager vyberte Účet domény, zadejte uživatelské jméno, heslo a doménu pro účet a vyberte Testovací přihlašovací údaje. Po přijetí zprávy o přijetí přihlašovacích údajů vyberte Další.
Zadejte například informace o účtu pro SM_Acct uživatele domény.
Na stránce Konfigurace účtu pro vytváření sestav zadejte uživatelské jméno, heslo a doménu účtu a vyberte Testovací přihlašovací údaje. Po přijetí zprávy o přijetí přihlašovacích údajů vyberte Další.
Na stránce Konfigurovat službu Analysis Service pro datové krychle OLAP zadejte do pole Databázový server název počítače serveru, který bude hostovat databázi služby Analysis Services, a stiskněte klávesu TAB. Když se v poli Instance SYSTÉMU SQL Server zobrazí výchozí, vyberte Další. Například do pole Databázový server zadejte Počítač 4.
Upozorňující
Pokud instalujete Služba Analysis Services serveru SQL do jiného počítače, než je počítač hostující server pro správu datového skladu a ve vašem prostředí je brána firewall, musíte zajistit, aby byly otevřené správné porty brány firewall. Další informace naleznete v tématu Přiřazení portů pro Service Manager.
Na stránce Konfigurace přihlašovacích údajů služby Analysis Services vyberte účet domény, vyberte účet domény, zadejte uživatelské jméno, heslo a doménu účtu a vyberte Testovací přihlašovací údaje. Po přijetí zprávy o přijetí přihlašovacích údajů vyberte Další.
Poznámka:
Zadaný účet musí mít oprávnění správce v počítači, který je hostitelem Služba Analysis Services serveru SQL.
Na stránce Diagnostická data a data o využití uveďte, co dáváte přednost sdílení diagnostických dat a dat o využití Service Manageru s Microsoftem. Jako možnost vyberte Prohlášení o zásadách ochrany osobních údajů pro System Center Service Manager a vyberte Další.
Na stránce Použít službu Microsoft Update, která pomáhá udržovat počítač zabezpečený a aktuální , uveďte, jaké máte přednost před používáním služby Microsoft Update ke kontrole aktualizací Service Manageru. Pokud chcete, služba Windows Update vyhledat aktualizace, vyberte možnost Zahájit automatickou aktualizaci počítače. Vyberte Další.
Na stránce Souhrn instalace vyberte Nainstalovat.
Na stránce Instalace se úspěšně dokončilo, doporučujeme nechat vybranou možnost Otevřít Průvodce zálohováním nebo obnovením šifrování a vybrat Zavřít. Další informace o zálohování šifrovacího klíče naleznete v tématu Dokončení nasazení zálohováním šifrovacího klíče.
Po instalaci udělejte toto:
Zakažte všechny úlohy datového skladu. Uděláte to tak, že otevřete prostředí Service Manageru a pak spustíte následující příkazy:
$DW ='DWMS Servername' Get-scdwjob -Computername $DW | %{disable-scdwjobschedule -Computername $DW -jobname $_.Name}Proveďte požadované změny v následujícím skriptu PowerShellu na základě zobrazení zdroje dat ve vašem prostředí a spusťte skript pomocí zvýšených oprávnění:
$SSAS_ServerName = "ssas servername" # - to be replaced with Analysis Service instance Name [System.Reflection.Assembly]::LoadWithPartialName("Microsoft.AnalysisServices") $Server = New-Object Microsoft.AnalysisServices.Server $Server.Connect($SSAS_ServerName) $Databases = $Server.Databases $DWASDB = $Databases["DWASDataBase"] #update DWDatamart dsv. Comment the below 3 commands if DWdatamart dsv isn't present $DWASDB.DataSourceViews["DwDataMart"].Schema.Tables["OperatingsystemDim"].Columns["PhysicalMemory"].DataType = [decimal] $DWASDB.DataSourceViews["DwDataMart"].Schema.Tables["LogicalDiskDim"].Columns["Size"].DataType = [decimal] $DWASDB.DataSourceViews["DwDataMart"].Update([Microsoft.AnalysisServices.UpdateOptions]::ExpandFull) #update CMDatamart dsv.Comment the below 2 commands if cmdatamart dsv isn't present $DWASDB.DataSourceViews["CMDataMart"].Schema.Tables["OperatingsystemDim"].Columns["PhysicalMemory"].DataType = [decimal] $DWASDB.DataSourceViews["CMDataMart"].Update([Microsoft.AnalysisServices.UpdateOptions]::ExpandFull) #update OperatingsystemDim $DWASDB.Dimensions["OperatingsystemDim"].Attributes["PhysicalMemory"].KeyColumns[0].DataType = [System.Data.OleDb.OleDbType]::Double $DWASDB.Dimensions["OperatingsystemDim"].Update([Microsoft.AnalysisServices.UpdateOptions]::ExpandFull + [Microsoft.AnalysisServices.UpdateOptions]::AlterDependents) #update LogicalDiskDim $DWASDB.Dimensions["LogicalDiskDim"].Attributes["Size"].KeyColumns[0].DataType = [System.Data.OleDb.OleDbType]::Double $DWASDB.Dimensions["LogicalDiskDim"].Update([Microsoft.AnalysisServices.UpdateOptions]::ExpandFull + [Microsoft.AnalysisServices.UpdateOptions]::AlterDependents)Spuštěním následujících příkazů povolte plány úloh:
$DW ='DWMS Servername' Get-scdwjob -Computername $DW | %{enable-scdwjobschedule -Computername $DW -jobname $_.Name}Restartujte server pro správu datového skladu.
Ověření instalace čtyř počítačů
Postupy v tomto článku popisují, jak ověřit instalaci nástroje System Center – Service Manager ve čtyřech počítačích.
Krok 1: Ověření instalace serveru pro správu a databáze
Ověření instalace serveru pro správu portálu Service Manager
- Na počítači, který je hostitelem serveru pro správu portálu Service Manager, ověřte, že existuje složka Program Files\Microsoft System Center 2016\Service Manager.
- Na počítači, který je hostitelem serveru pro správu portálu Service Manager, ověřte, že existuje složka Program Files\Microsoft System Center\Service Manager.
Spusťte services.msc a ověřte, že jsou nainstalovány následující služby, že mají stav Spuštěno a zda je typ spuštění automatický:
- System Center Data Access Service
- Microsoft Monitoring Agent
- System Center Management Configuration
Ověření instalace konzoly Service Manageru
Na prvním počítači vyberte Start, vyberte Všechny programy, vyberte Microsoft System Center a vyberte Konzola portálu Service Manager.
Při prvním spuštění konzoly portálu Service Manager se zobrazí dialogové okno Připojit k serveru portálu Service Manager. Do pole Název serveru zadejte název počítače serveru, který je hostitelem serveru pro správu portálu Service Manager.
Konzola portálu Service Manager se úspěšně připojí k serveru pro správu portálu Service Manager.
Ověření databáze portálu Service Manager
Na počítači, který je hostitelem databáze portálu Service Manager, vyberte Spustit, vyberte Všechny programy, vyberte Microsoft SQL Server 2016 a vyberte SQL Server Management Studio.
V dialogovém okně Připojit k serveru vyberte následující:
V seznamu Typ serveru vyberte Databázový stroj.
V seznamu Název serveru vyberte název serveru pro vaši databázi portálu Service Manager. Vyberte například Počítač 2.
V seznamu Ověřování vyberte Ověřování systému Windows a vyberte Připojit.
V podokně Průzkumník objektů rozbalte položku Databáze.
Ověřte, že je uvedena databáze ServiceManager .
Ukončete Aplikaci Microsoft SQL Server Management Studio.
Krok 2: Ověření instalace serveru pro správu datového skladu a databáze
Ověření instalace serveru pro správu datového skladu
Na počítači, který je hostitelem serveru pro správu datového skladu (server, na který jste spustili instalační program), spusťte services.msc a ověřte, že byly nainstalovány následující služby:
- System Center Data Access Service
- Microsoft Monitoring Agent
- System Center Management Configuration
Ověření databází datového skladu
Na počítači, který je hostitelem databází pro správu datového skladu, vyberte Start, vyberte Všechny programy, vyberte Microsoft SQL Server 2016 a sql Server Management Studio.
V dialogovém okně Připojit k serveru vyberte následující:
V seznamu Typ serveru vyberte Databázový stroj.
V seznamu Název serveru vyberte server a instanci databáze datového skladu portálu Service Manager. Vyberte například Počítač 4.
V seznamu Ověřování vyberte Ověřování systému Windows a vyberte Připojit.
V podokně Průzkumník objektů rozbalte položku Databáze.
Ověřte, že jsou uvedené databáze DWStagingAndConfig a DWRepository .
Na počítači, který je hostitelem služby SQL Server Reporting Services (SSRS), vyberte Spustit, vyberte Všechny programy, vyberte Microsoft SQL Server 2016 a vyberte SQL Server Management Studio.
V dialogovém okně Připojit k serveru vyberte následující:
V seznamu Typ serveru vyberte Databázový stroj.
V seznamu Název serveru vyberte server a instanci databáze datového skladu portálu Service Manager. Vyberte například Počítač 4.
V seznamu Ověřování vyberte Ověřování systému Windows a vyberte Připojit.
V podokně Průzkumník objektů rozbalte položku Databáze.
Ověřte, že je uvedená databáze DWDataMart .
V podokně Průzkumník objektů vyberte Připojit a vyberte Analysis Services.
V seznamu Název serveru zadejte název počítače pro počítač, který je hostitelem databáze datového skladu portálu Service Manager. V tomto příkladu zadejte localhost.
V podokně Průzkumník objektů rozbalte novou položku služby Analysis Services a poté rozbalte položku Databáze.
Ověřte, že je uvedená databáze DWASDataBase .
Ukončete Aplikaci Microsoft SQL Server Management Studio.
Další kroky
- Pokud chcete službu SSRS nakonfigurovat ručně v situacích, kdy služba SSRS není na stejném serveru jako server pro správu datového skladu, projděte si ruční kroky ke konfiguraci vzdálené služby SQL Server Reporting Services.