Nasazení samoobslužného portálu pro Service Manager
Samoobslužný portál poskytuje webový přístup k funkcím nástroje System Center – Service Manager pro koncové uživatele. Tento článek popisuje, jak můžete nasadit samoobslužný portál a přizpůsobit ho.
Podporované operační systémy
- Windows Server 2016
- Windows Server 2012 R2
- Windows Server 2019
- Windows Server 2016
- Windows Server 2012 R2
- Windows Server 2022
- Windows Server 2019
- Windows Server 2016
- Windows Server 2012 R2
- Windows Server 2025
- Windows Server 2022
- Windows Server 2019
- Windows Server 2016
Další informace najdete v požadavcích na systém.
Podporované webové prohlížeče
Samoobslužný portál potřebuje rozlišení obrazovky nad 1024 X 768. Podporuje se v následujících prohlížečích.
- Microsoft Edge 121.0.2277.4 nebo novější
- Microsoft Edge
Microsoft Internet Explorer 10 a 11
Mozilla Firefox 42 a novější
Google Chrome 46 a novější
Nastavení samoobslužného portálu
K nastavení samoobslužného portálu použijete následující části.
Nastavení webového serveru
Připojte počítač se serverem Windows ke stejné doméně, ve které je spuštěná služba Sady SDK Service Manageru. V ideálním případě na sekundárním serveru. Pomocí následujícího postupu povolte roli služby IIS a ASP.NET 4.5 na serveru.
Spusťte Průvodce přidáním rolí a funkcí a pak povolte službu IIS.
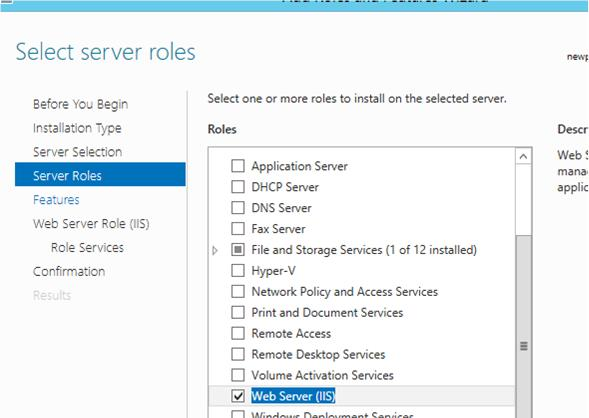
Povolte funkce .NET.
Povolení .NET 3.5
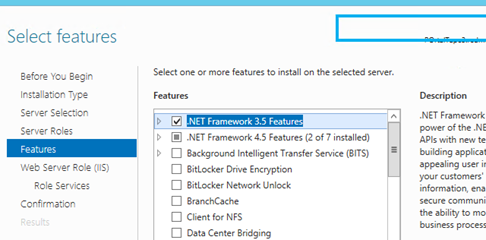
Povolení aktivace HTTP
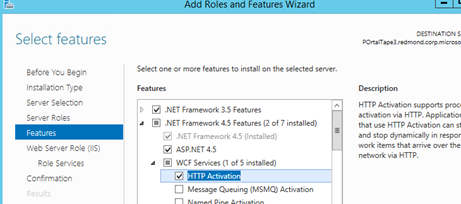
Povolení ASP.NET 4.5
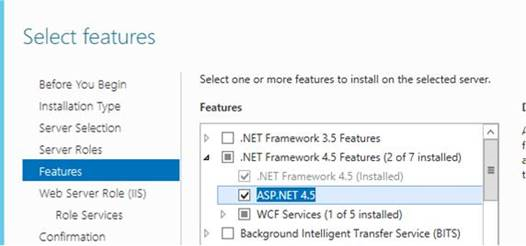
Na stránce Role webového serveru (IIS) povolte následující služby rolí.
Základní ověřování a ověřování systému Windows
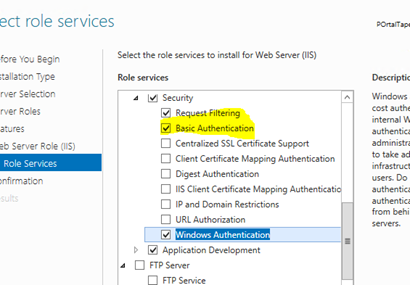
Přidejte vývoj aplikací a pod ní přidejte rozšiřitelnost rozhraní .NET 4.5, ASP a ASP.NET 4.5.
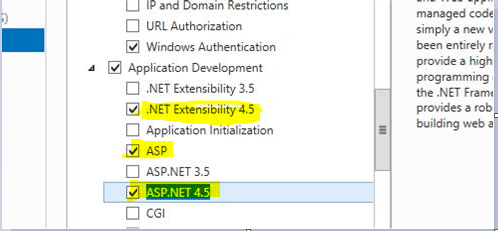
Instalace webové aplikace samoobslužného portálu pomocí instalačního programu
Pomocí následujícího postupu nainstalujte samoobslužnou webovou aplikaci portálu pomocí instalačního programu.
V průvodci nastavením portálu Service Manager vyberte samoobslužný portál Service Manageru.
Projděte si smlouvu EULA a přijměte ji.
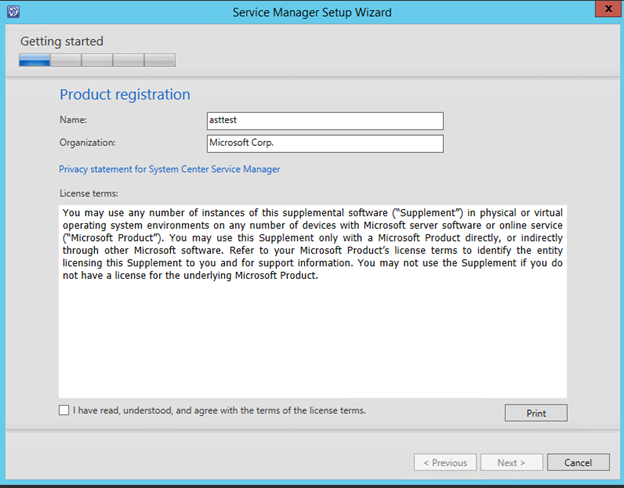
Zvolte umístění instalace.
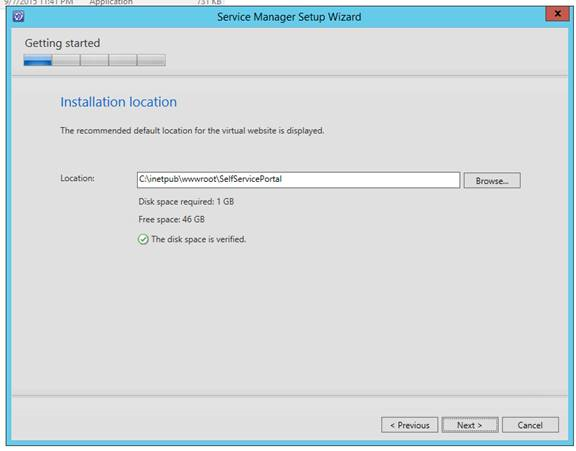
Zkontrolujte výsledky kontroly systému.
Nakonfigurujte server samoobslužného portálu a zadejte podrobnosti konfigurace pro váš server.
Název webu: Název webu, který se má zobrazit v konzole pro správu služby IIS.
Název serveru SM: Můžete zadat plně kvalifikovaný název domény nebo název netBIOS serveru, na kterém běží služba Service Manager SDK. Ke komunikaci s portálem doporučujeme použít vyhrazený sekundární server pro správu Portálu. Další informace naleznete v tématu Topologie nasazení.
Port portálu: Číslo portu, které bude web používat.
Certifikát SSL: (Volitelné) Certifikát SSL pro konfiguraci webu v zabezpečeném režimu (https://). Toto je doporučené nastavení, pokud používáte základní ověřování. Výchozí hodnota je Ověřování systému Windows.
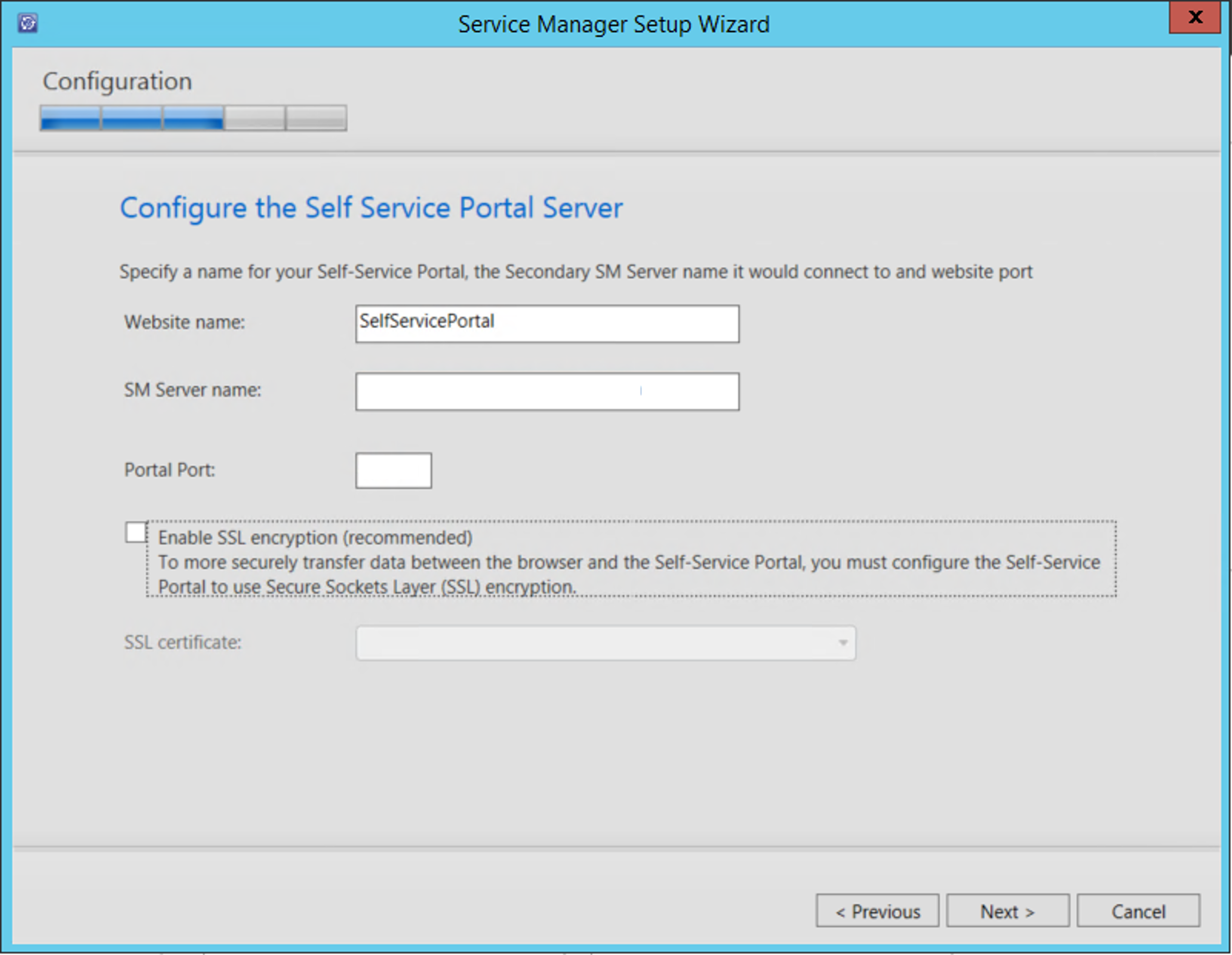
Nakonfigurujte účet pro samoobslužný portál. Jedná se o účet, pod kterým bude spuštěna instance služby IIS. Tento účet by měl mít roli správce portálu Service Manager.
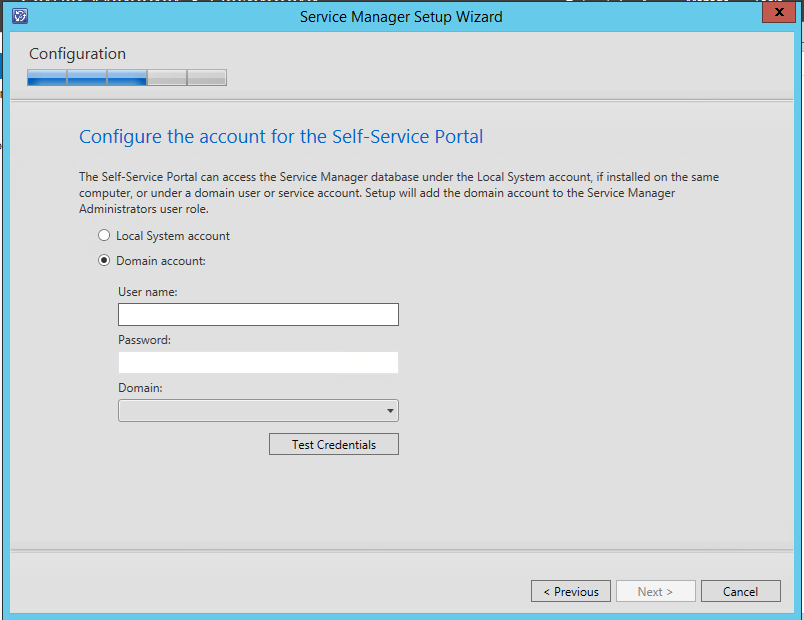
Zobrazí se informace o oznámeních o diagnostice a využití, které vás informují o tom, že se data odesílají do Microsoftu ve výchozím nastavení. Toto nastavení můžete změnit v konzole portálu Service Manager. Vyberte Další.
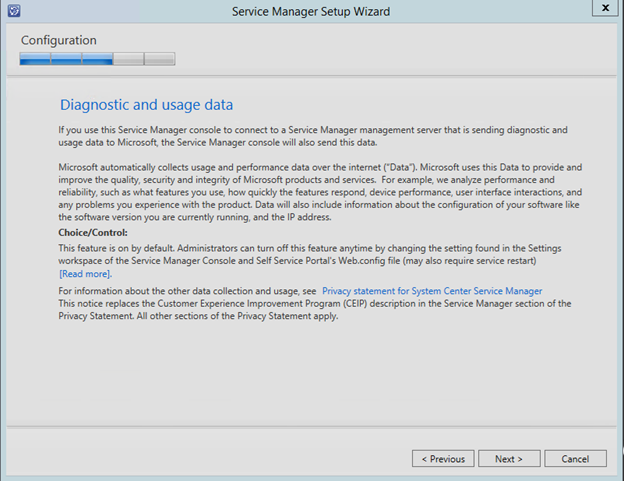
Zvolte, jestli se mají automaticky instalovat aktualizace Microsoftu.
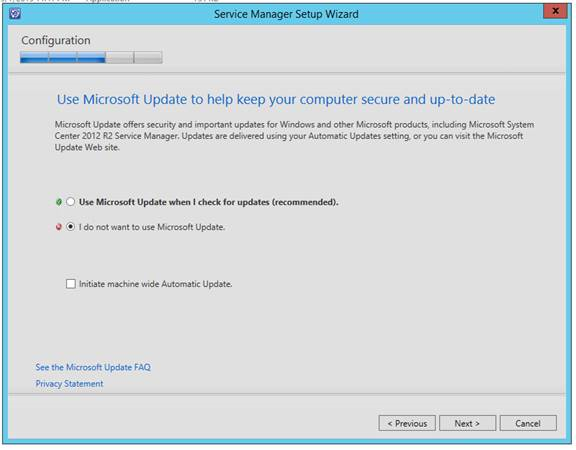
Počkejte na dokončení instalace.
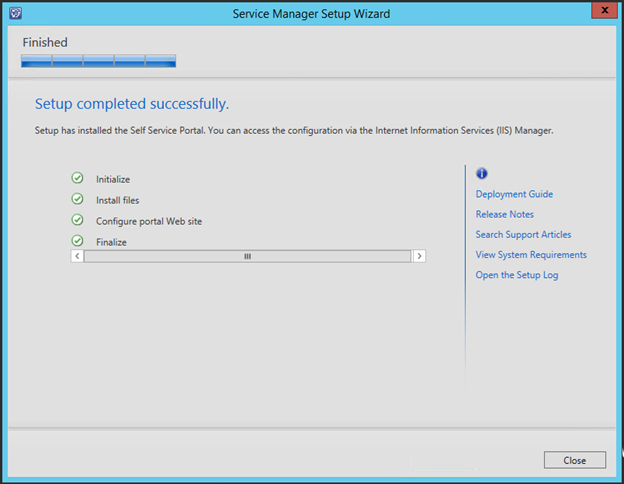
Instalace webové aplikace samoobslužného portálu pomocí příkazového řádku
Následující příklad můžete upravit tak, aby se nainstaloval samoobslužný portál.
SetupWizard.exe /Install:SelfServicePortal /silent /accepteula /CustomerExperienceImprovementProgram:No /EnableErrorReporting:No /PortalWebSiteName:<Portal Name> /SMServerName:<SDK Server Name> /PortalWebSitePort:<PortNumber> /PortalAccount:<domain>\<user>\<pwd>
Dokončení instalace
K dokončení instalace použijte následující krok.
Restartujte službu IIS. K webové aplikaci se dostanete (http://yourwebsite:port) v prohlížeči). Bude vypadat podobně jako na následujícím obrázku.
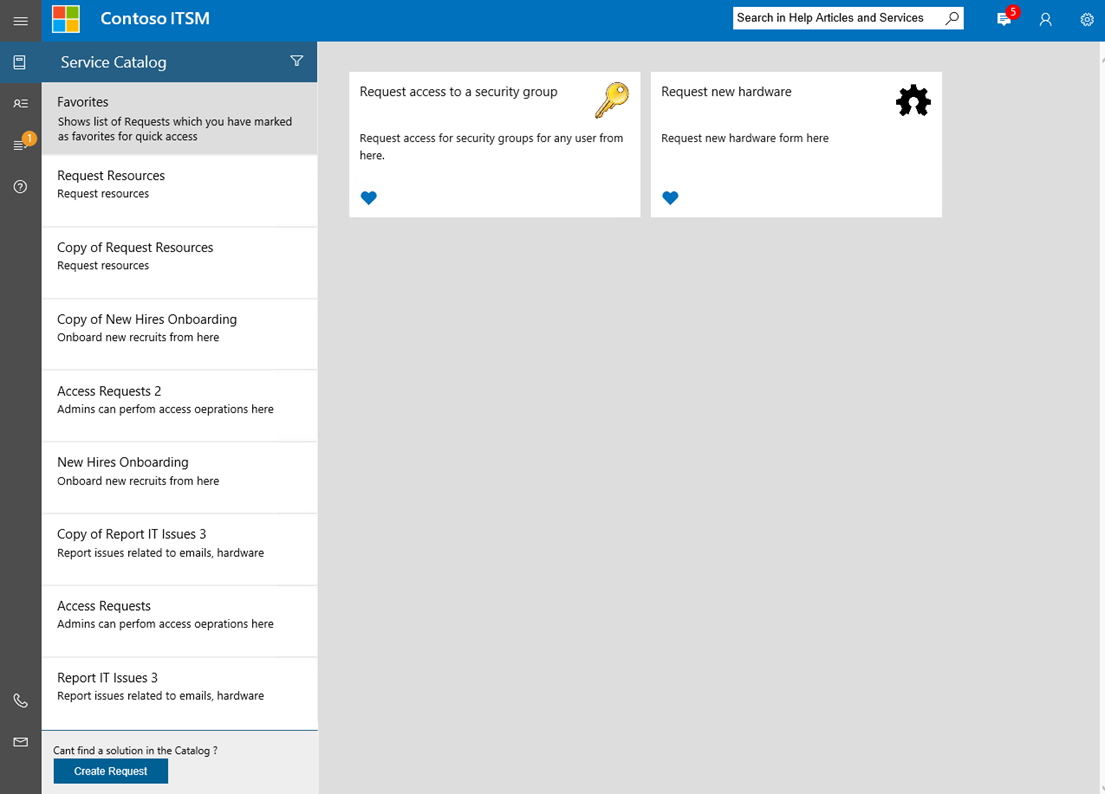
Přizpůsobení samoobslužného portálu
Následující část popisuje, jak přizpůsobit samoobslužný portál tak, aby vyhovoval vaší organizaci.
Před instalací kumulativní aktualizace pro Service Manager si všimněte, že všechna vlastní nastavení se provádí na bočním panelu portálu (CustomSidebar.cshtml). Pak pomocí následujících kroků začněte.
- Vytvořte nový soubor cshtml s názvem CustomSidebar.cshtml na <instalační cestě> samoobslužného portálu\inetpub\wwwroot\SelfServicePortal\Views\Shared folder path.
- Přesuňte vlastní nastavení z souboru sidebar.cshtml do nového souboru, což je CustomSidebar.cshtml.
V budoucnu budete muset provést všechna přizpůsobení bočního panelu samoobslužného portálu Service Manager v souboru CustomSidebar.cshtml.
Základní přizpůsobení
Karta <appSettings> v souboru Web.config nabízí některá standardní nastavení pro snadné přizpůsobení a přizpůsobení oblastí, které se nejčastěji upravují. Tady je seznam.
| Klíč | Účel |
|---|---|
| CompanyName | Hodnota tohoto klíče se zobrazí jako název společnosti na portálu. |
| CompanyLogoLocation | Hodnota tohoto klíče se používá jako soubor obrázku, který se zobrazí jako logo společnosti na portálu. |
| ITPhone | Tento klíč přebírá hodnotu pro konfiguraci telefonního čísla technické podpory IT. Tyto informace se zobrazí v dolní části navigační nabídky. |
| ITEmail | Hodnota tohoto klíče slouží ke konfiguraci ID e-mailu technické podpory IT. Tyto informace se zobrazí v dolní části navigační nabídky. |
| DefaultLanguage | Ve výchozím nastavení se webové stránky portálu načítají podle definice jazyka prohlížeče. Aktuální uživatel pak může ručně vybrat jazyk v pravém horním rohu každé stránky. Hodnota tohoto klíče definuje výchozí jazyk převzetí služeb při selhání, který je zvolen portálem, pokud jazyk prohlížeče není dostupný. |
| Obecné výběry | Hodnota tohoto klíče přijímá název nabídky žádosti, která je namapovaná na tlačítko obecného požadavku. Toto obecné tlačítko požadavku používá uživatel, když nemůže v katalogu najít příslušnou nabídku žádosti. |
| SDKServerName | Hodnota tohoto klíče definuje název serveru, na kterém běží sada SDK portálu Service Manager, a používá se k interakci s jinými servery Service Manageru. Ve výchozím nastavení má stejnou hodnotu, jakou jste zadali v instalačním programu. Můžete použít plně kvalifikovaný název domény nebo název netBIOS serveru, na kterém běží služba Service Manager SDK. Doporučujeme vyhradit sekundární server pro správu Service Manageru pro komunikaci s portálem. |
| MaxQueryResults | Hodnota tohoto klíče definuje maximální počet výsledků vrácených libovolným prvkem formuláře dotazu uvnitř formulářů nabídek požadavku. |
| UserCacheTimeout | Portál používá infrastrukturu ukládání do mezipaměti k zajištění rychlého uživatelského prostředí. Hodnota tohoto klíče definuje časový limit v sekundách pro ukládání podrobností specifických pro uživatele přihlášeného uživatele. |
| DataCacheTimeout | Portál používá infrastrukturu ukládání do mezipaměti k zajištění rychlého uživatelského prostředí. Hodnota tohoto klíče definuje časový limit v sekundách pro ukládání obecných dat do mezipaměti, která se dají sdílet mezi různými uživateli. |
| EnableTelemetry | Hodnota tohoto klíče definuje váš výběr týkající se účasti v programu Zlepšování softwaru a služeb na straně zákazníka Microsoftu. Když je tento klíč označený jako True, váš portál odesílá do Microsoftu telemetrická data o využití. Ve výchozím nastavení má stejnou hodnotu, jakou jste zvolili při instalaci. |
| CustomActiveRequestStatusEnumList | Ve výchozím nastavení samoobslužný portál vkládá vlastní výčty pro můj požadavek (incidenty a žádosti o služby) do kategorie Uzavřený filtr. Tento klíč umožňuje přizpůsobení mapování požadovaných vlastních stavů do kategorie aktivního filtru. Hodnota tohoto klíče by měla být čárkami oddělený seznam obsahující hodnoty EnumTypeName výčtů, které musí být namapovány s aktivní kategorií na samoobslužné portálu. Pomocí následujícího příkladu můžete vyhledat požadované vlastní stavy označené enumTypeName v tabulce EnumType . SELECT [EnumTypeName] FROM [<Service Manager DB name, which by default is “ServiceManager”>].[dbo].[EnumType] |
Poznámka:
Po provedení jakýchkoli změn v souboru Web.config je nutné službu IIS restartovat.
Přizpůsobení stylu
Styl webové stránky, jako je písmo, barva a pozadí, se přizpůsobí přidáním souboru Custom.css do složky webu \Content\css.
Styly definované v souboru CSS přepíší výchozí styly samoobslužného portálu.
Přizpůsobení levého řádku nabídek
Obsah zobrazený v levém navigačním panelu (nabídka) můžete upravit úpravou souboru Sidebar.cshtml, který je ve složce \Views\Shared uvnitř složky webu.
Příklad:

V nabídce můžete přidávat nebo odebírat klávesové zkratky a můžete je přizpůsobit pomocí podrobností pro třídu CSS, klávesové zkratky a další.
Další kroky
- Pokud chcete nakonfigurovat vyrovnávání zatížení sítě Windows Serveru pomocí portálu Service Manager, projděte si pokyny pro vyrovnávání zatížení.