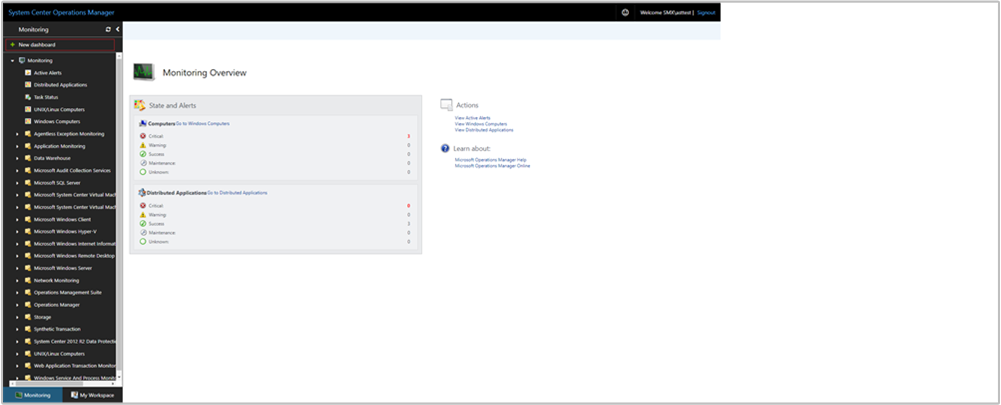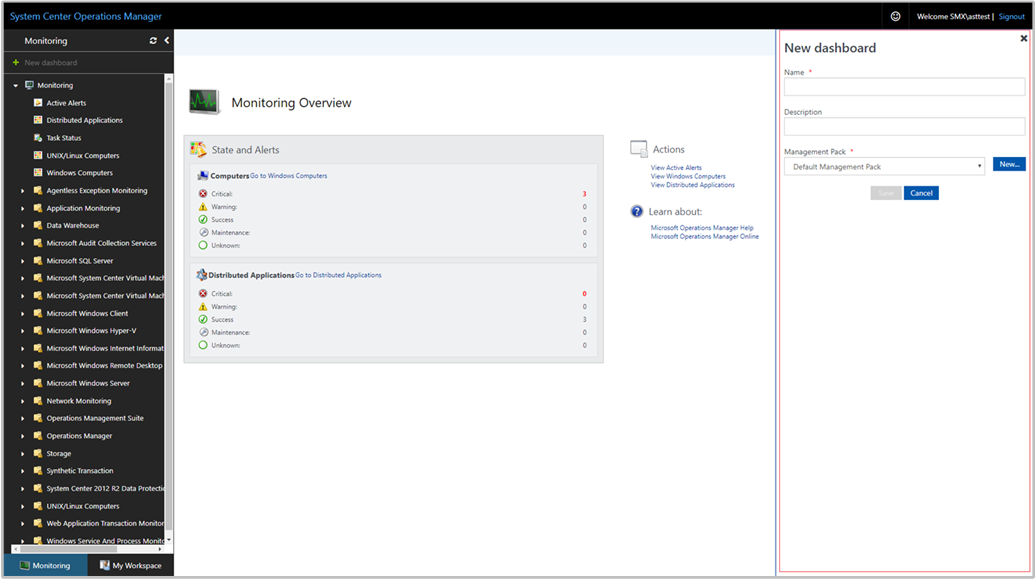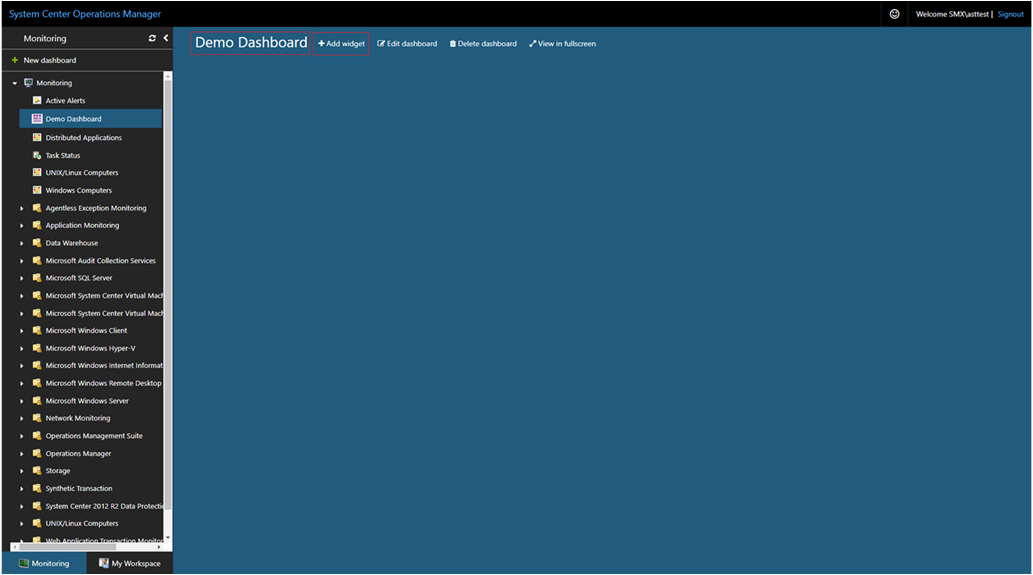Vytvoření řídicího panelu s widgetem PowerShellu ve webové konzole
V nástroji System Center Operations Manager verze 2019 a vyšší poskytuje webová konzola monitorovací rozhraní pro skupinu pro správu, která se dá otevřít na libovolném počítači pomocí libovolného prohlížeče, který má připojení k serveru webové konzoly. Následující kroky popisují, jak vytvořit řídicí panel v nové webové konzole HTML5 pomocí widgetu PowerShellu.
Skript obvykle používá rutiny Operations Manageru k načtení informací ze skupiny pro správu. Pak musí použít ScriptContext objekt vytvořit Data Object a pak přidat tento objekt do ReturnCollection vlastnost. U widgetu PowerShellu založeného na silverlightu se skripty obvykle nakonfigurovaly s proměnnou s názvem $dataObject a tato proměnná uchovává data vrácená z objektu ScriptContext. Tento widget ale tento název proměnné nepodporuje a při pokusu o uložení změn vrátí chybu. Nahraďte tento název proměnné vlastním názvem, například $results.
Přidání widgetu na řídicí panel
Otevřete webový prohlížeč na libovolném počítači a zadejte
http://<web host>/OperationsManager, kde webový hostitel je název počítače, který je hostitelem webové konzoly.V levém podokně webové konzoly vyberte + Nový řídicí panel.
Na stránce Vytvořit nový řídicí panel zadejte název a popis řídicího panelu, který chcete vytvořit.
Řídicí panel můžete uložit v existující nezapečetěné sadě Management Pack tak, že vyberete sadu Management Pack z rozevíracího seznamu Sady Management Pack nebo řídicí panel uložíte tak, že vytvoříte novou sadu Management Pack výběrem možnosti Nový vedle rozevíracího seznamu sady Management Pack a zadáte název, popis a volitelně číslo verze.
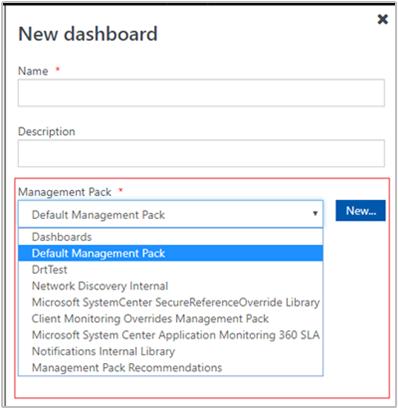
Po dokončení zadávání, kam se má nový řídicí panel uložit, vyberte OK.
Po zadání názvu a popisu nového řídicího panelu vyberte Uložit .
Na prázdném prázdném řídicím panelu se v horní části stránky zobrazí název řídicího panelu, Přidat widget, Upravit řídicí panel, Odstranit řídicí panel a Zobrazit . Vyberte Přidat widget.
V rozevíracím seznamu Vybrat widget vyberte Widget PowerShellu.
V podokně widgetu PowerShellu napište nebo zkopírujte a vložte skript PowerShellu do textového pole.
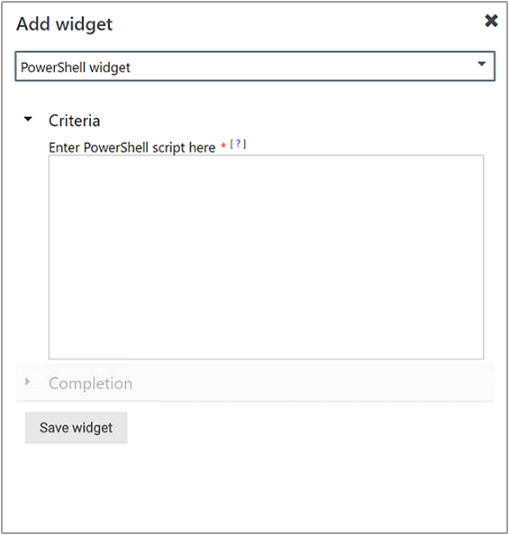
Následující ukázkový skript vytvoří tabulku očíslovaných objektů počítače s Windows a zobrazí ID, stav a zobrazovaný název pro každý z nich.
$class = Get-SCOMClass -Name Microsoft.Windows.Computer $computers = Get-SCOMClassInstance -Class $class $i=1 foreach ($computer in $computers) { $results=$ScriptContext.CreateFromObject($computer,"Id=Id,HealthState=HealthState,DisplayName=DisplayName",$null) $results["CustomColumn"]=$i $ScriptContext.ReturnCollection.Add($results) $i++ }Dokončete konfiguraci zadáním intervalu aktualizace názvu, popisu a widgetu (výchozí interval je 5 minut) widgetu. Výběrem možnosti Uložit widget uložte nový řídicí panel.
Po vytvoření widgetu se zobrazí výsledky skriptu.
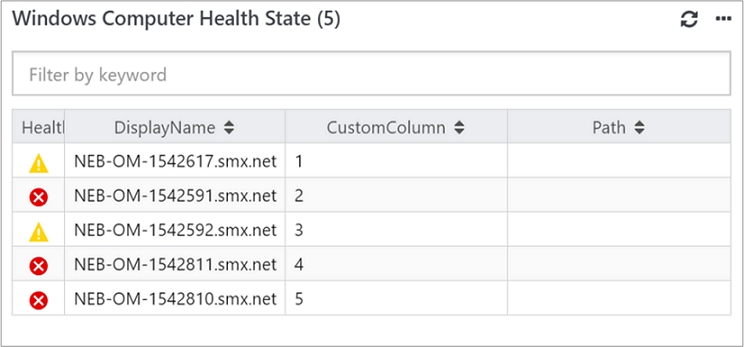
Akce s widgetem PowerShellu
Pomocí widgetu PowerShellu můžete provádět například tyto akce:
- Export výstrah do Excelu pro další analýzu
Další kroky
Informace o vytvoření řídicího panelu v nové webové konzole pomocí widgetu State najdete v tématu Vytvoření řídicího panelu s widgetem Stav ve webové konzole.