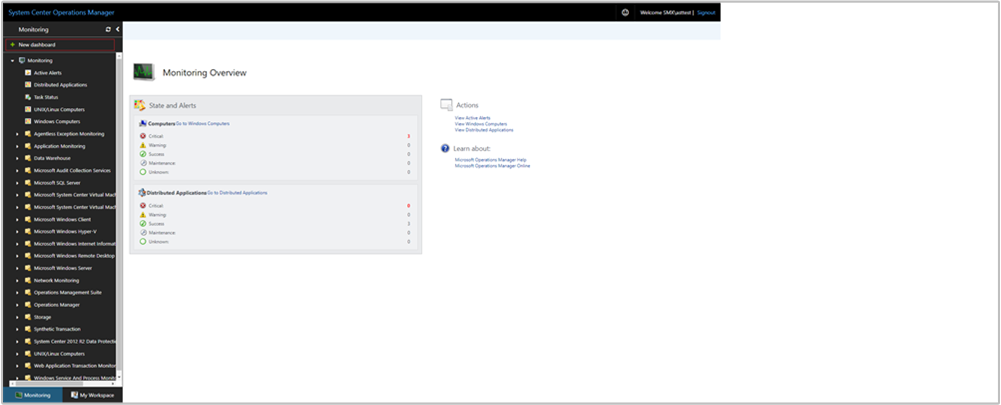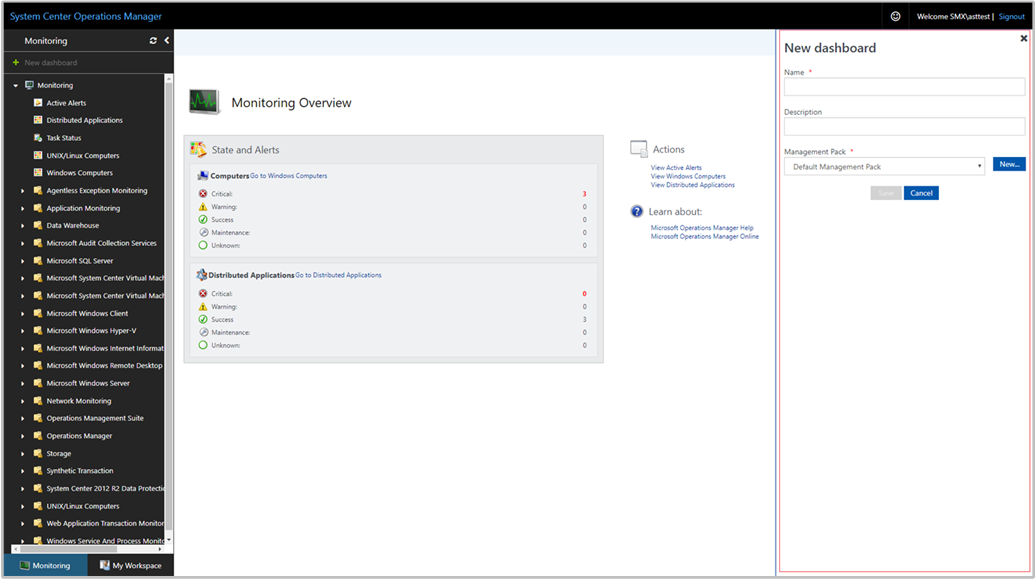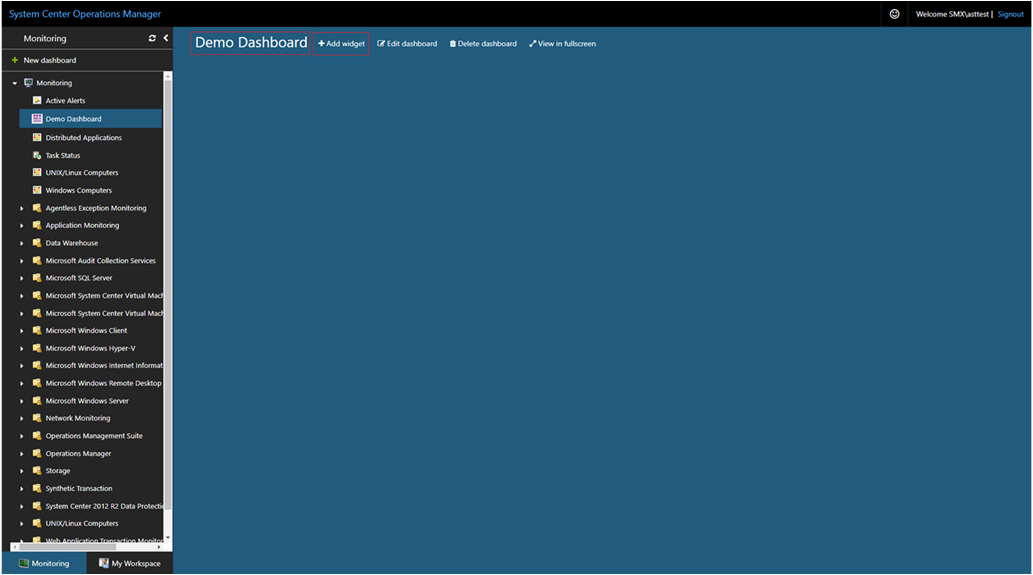Vytvoření řídicího panelu s widgetem Upozornění ve webové konzole
V nástroji System Center Operations Manager poskytuje webová konzola monitorovací rozhraní pro skupinu pro správu, kterou lze otevřít na libovolném počítači pomocí libovolného prohlížeče, který má připojení k serveru webové konzoly. Následující kroky popisují, jak vytvořit řídicí panel v nové webové konzole HTML5 pomocí widgetu Výstraha.
Operations Manager podporuje zdroj výstrah ve widgetu Přidat .
Přidání widgetu na řídicí panel
Otevřete webový prohlížeč na libovolném počítači a zadejte
http://<web host>/OperationsManager, kde webový hostitel je název počítače, který je hostitelem webové konzoly.V levém podokně webové konzoly vyberte + Nový řídicí panel.
Na stránce Vytvořit nový řídicí panel zadejte název a popis řídicího panelu, který chcete vytvořit.
Řídicí panel můžete uložit v existující nezapečetěné sadě Management Pack tak, že vyberete sadu Management Pack z rozevíracího seznamu Sady Management Pack nebo řídicí panel uložíte tak, že vytvoříte novou sadu Management Pack výběrem možnosti Nový vedle rozevíracího seznamu sady Management Pack a zadáte název, popis a volitelně číslo verze.
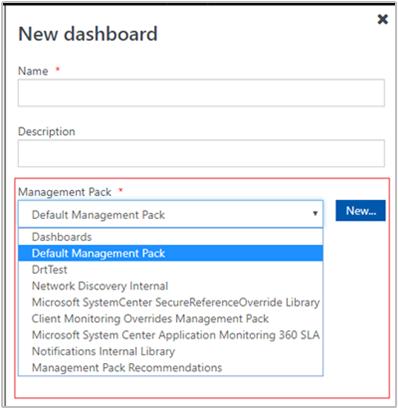
Po dokončení zadávání, kam se má nový řídicí panel uložit, vyberte OK.
Po zadání názvu a popisu nového řídicího panelu vyberte Uložit .
Na prázdném prázdném řídicím panelu se v horní části stránky zobrazí název řídicího panelu, Přidat widget, Upravit řídicí panel, Odstranit řídicí panel a Zobrazit .
V rozevíracím seznamu Vybrat widget vyberte Widget upozornění.
V podokně Widget výstrahy vyberte obor widgetu výstrahy tak , že vyberete skupiny nebo objekty. U některé z vybraných možností můžete hledat podle klíčových slov v seznamu. Seznam se průběžně filtruje podle zadávaného textu. Můžete vybrat jednotlivé skupiny nebo objekty nebo více z vrácených výsledků.
Vrátí se sada výsledků požadovaného vyhledávacího dotazu, ze vrácených výsledků vyberte obor.
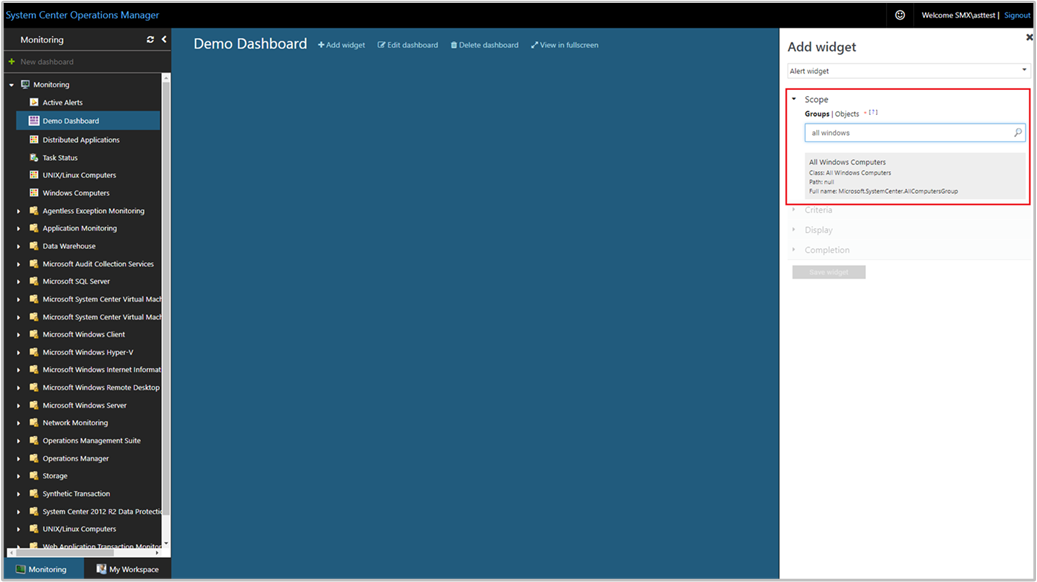
Nastavte kritéria pro identifikaci výstrah, které se mají zobrazit. Pokud chcete výsledky zúžit, můžete filtrovat výběrem následujících možností:
- Závažnost
- Priorita
- Stav řešení
- Věk upozornění
- Zdroj upozornění (platí pro Operations Manager 2022 a novější)
Data odpovídající definovaným kritériím se zobrazí pouze ve widgetu.
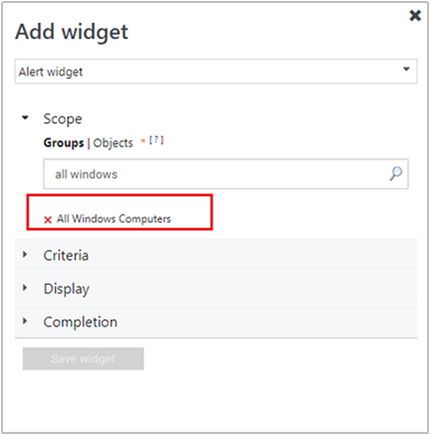
Výběrem možnosti Zobrazit zvolte sloupce, které se mají zobrazit na řídicím panelu. Sloupce můžete vybrat nebo vyhledat v rozevíracím seznamu.
Dokončete konfiguraci zadáním intervalu aktualizace názvu, popisu a widgetu (výchozí interval je 5 minut) widgetu. Výběrem možnosti Uložit widget uložte nový řídicí panel.
Po vytvoření widgetu se zobrazí výstrahy na základě definovaného oboru a kritérií. Zobrazí se název widgetu upozornění spolu s počtem upozornění v záhlaví widgetu. Výstrahy lze také filtrovat ve widgetu vyhledáním klíčového slova v poli filtru.
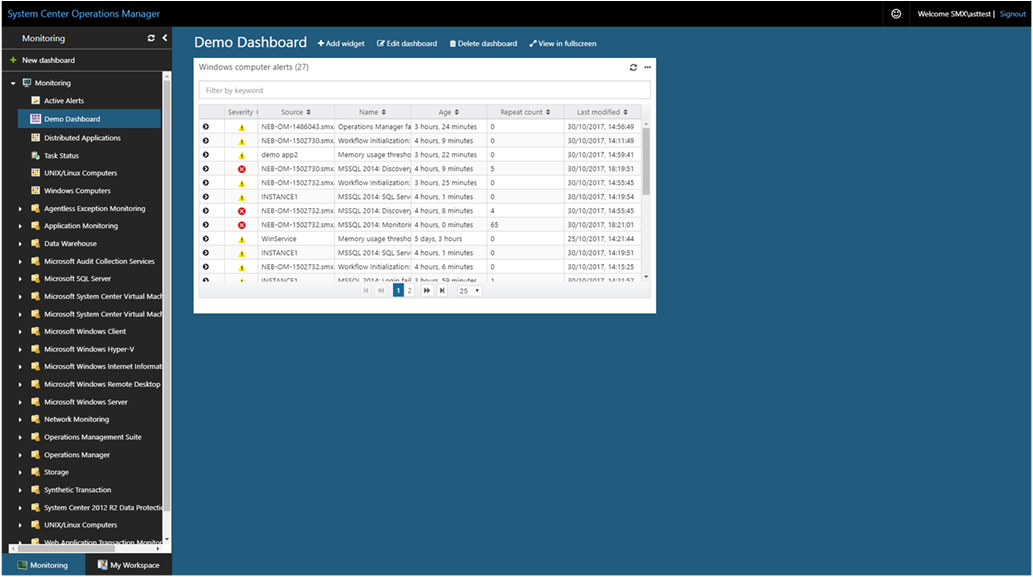
Podrobnosti výstrah můžete zobrazit v souladu s prostředím zobrazení výstrah v konzole Operations Console tak, že vyberete výstrahu a přejdete k podrobnostem.
Stav řešení výstrah můžete upravit a přejít na stránku podrobností o objektu monitorování tak, že vyberete zdroj výstrahy.
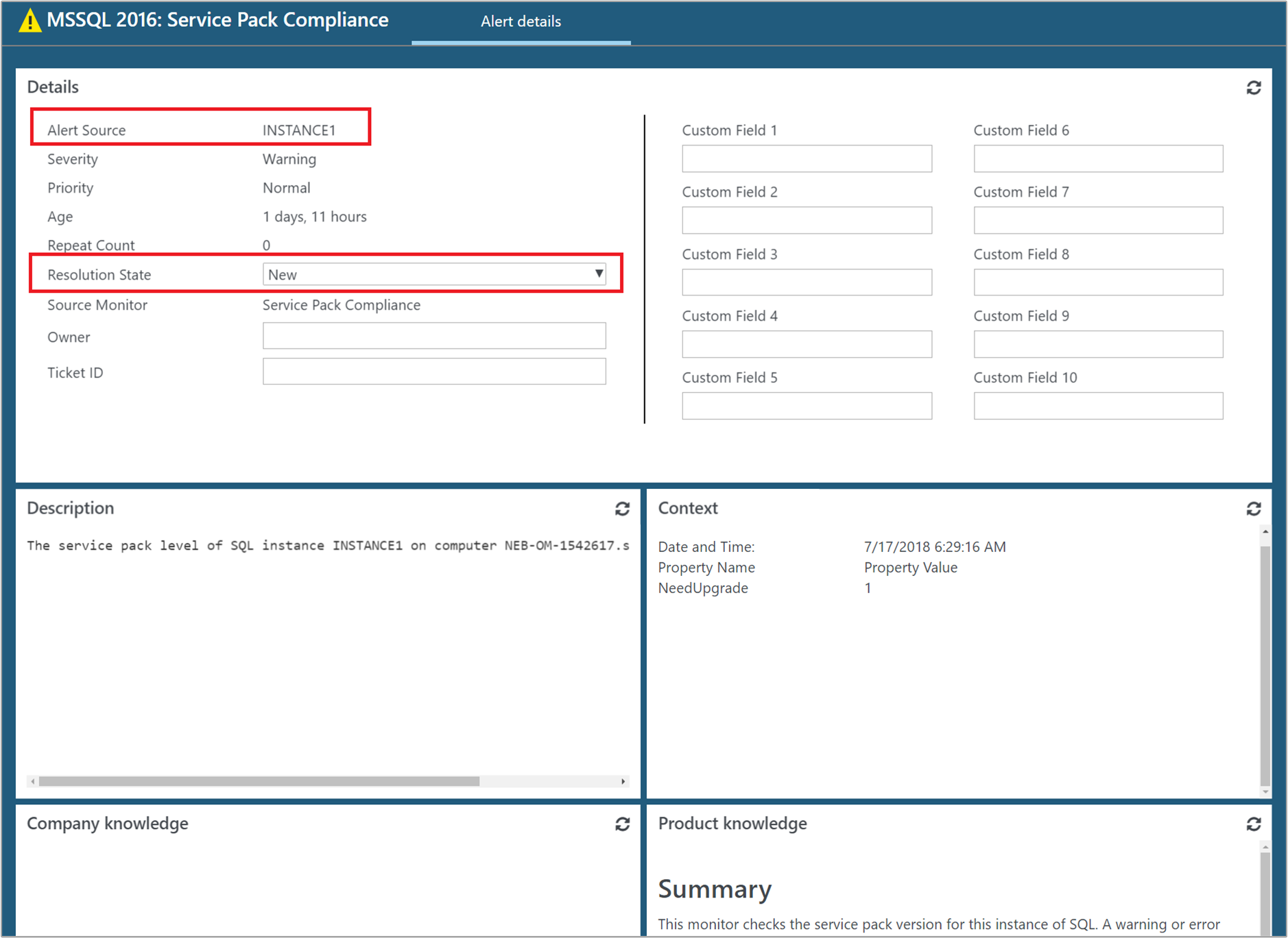
Akce ve widgetu upozornění
U jedné nebo více výstrah vybraných ve widgetu můžete provádět například tyto akce:
- Při zobrazení podrobností konkrétní výstrahy nebo u jedné nebo více upozornění vybraných ve widgetu můžete změnit stav řešení.
- Exportujte výstrahy do Excelu pro další analýzu.
- Upravte způsob zobrazení výstrah zahrnutím nebo vyloučením sloupců, seskupováním výstrah a přizpůsobením vašich osobních potřeb.
Pokud chcete tyto akce provést, najeďte myší na widget a klikněte na tři tečky ... v pravém horním rohu widgetu. Zobrazí se akce dostupné pro widget.
- Vyberte Nastavit stav řešení a vyberte jednu nebo více výstrah zaškrtnutím políčka v prvním sloupci na levé straně pro každý stav řešení výstrah, který chcete změnit. V rozevíracím seznamu vyberte stav řešení a vyberte Uložit.
- Výběrem možnosti Exportovat do Excelu exportujte data výstrahy do excelového souboru.
- Výběrem možnosti Přizpůsobit můžete změnit výběr sloupců, které se mají zobrazit, nebo seskupit výstrahy. Po dokončení provádění změn vyberte Uložit přizpůsobení .
Další možnosti zobrazení ve widgetu Upozornění
Widget upozornění teď podporuje řazení podle možností.
Poznámka:
Tato funkce platí pro verzi 2019 UR3 a novější.
Widget upozornění teď podporuje řazení podle možností.
V dřívějších verzích není tato funkce dostupná pro widget výstrahy a na všech přizpůsobeních řídicích panelů H5, ale je k dispozici ve všech zobrazeních konzoly Operations Manageru 2019.
V Operations Manageru 2019 UR3 a novějších můžete sloupce výsledků seřadit ve widgetu Upozornění a také sloupce seskupit.
Podpora řazení podle možnosti
Možnost Seřadit podle je nyní k dispozici v průvodci přidáním widgetu.
Pokud chcete tuto funkci zahrnout, vyberte při vytváření nového widgetu pomocí Průvodce přidáním widgetu ve webové konzole možnost Zobrazit a pak vyberte možnost sloupec, která je k dispozici v rozevírací nabídce Seřadit podle . Po dokončení uložte nastavení nového widgetu.
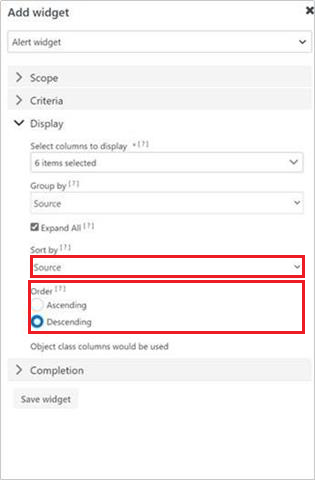
Zobrazení sloupců pomocí funkce řazení podle
Možnost Seřadit podle je dostupná v části Upravit>přizpůsobení.
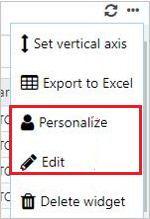
- Vyberte sloupec v části Seskupte podle.
- Výběrem možnosti Rozbalit vše zobrazíte sloupce seskupené.
- Vyberte sloupce pro řazení v části Seřadit podle a vyberte Pořadí (vzestupně nebo sestupně).
- Vyberte Uložit nastavení.
Tady je ukázkové zobrazení:
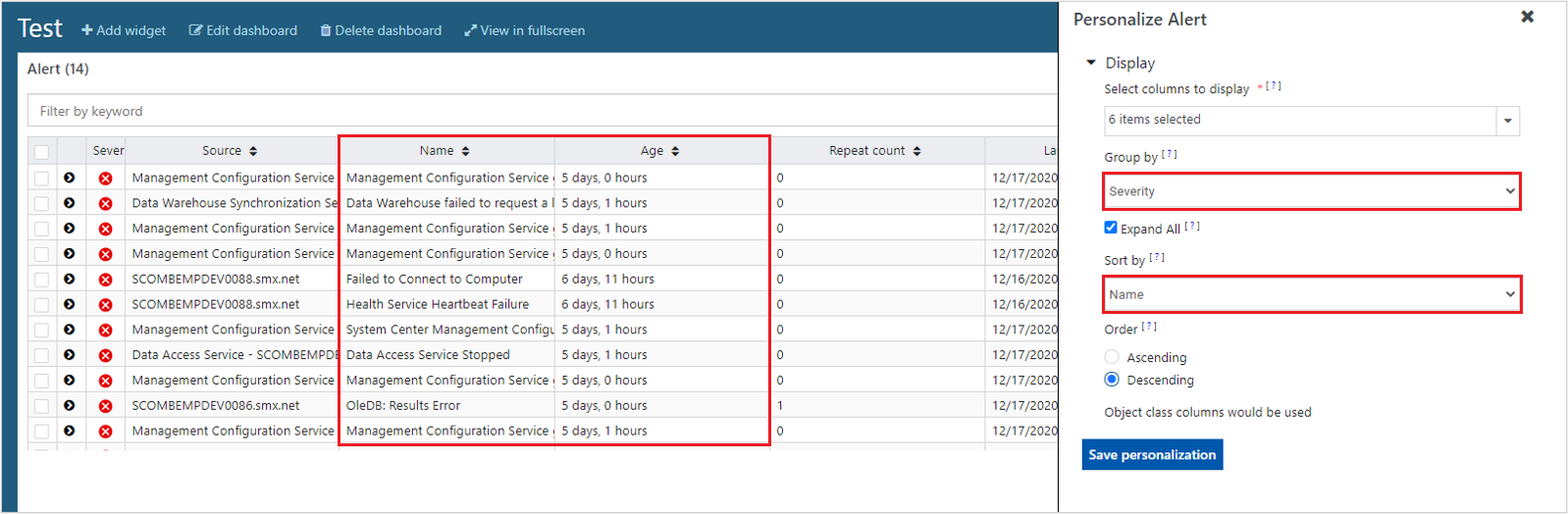
Následující obrázek ukazuje ukázkové výsledky widgetu upozornění po seskupení podle názvu a řazení podle věku v sestupném pořadí.
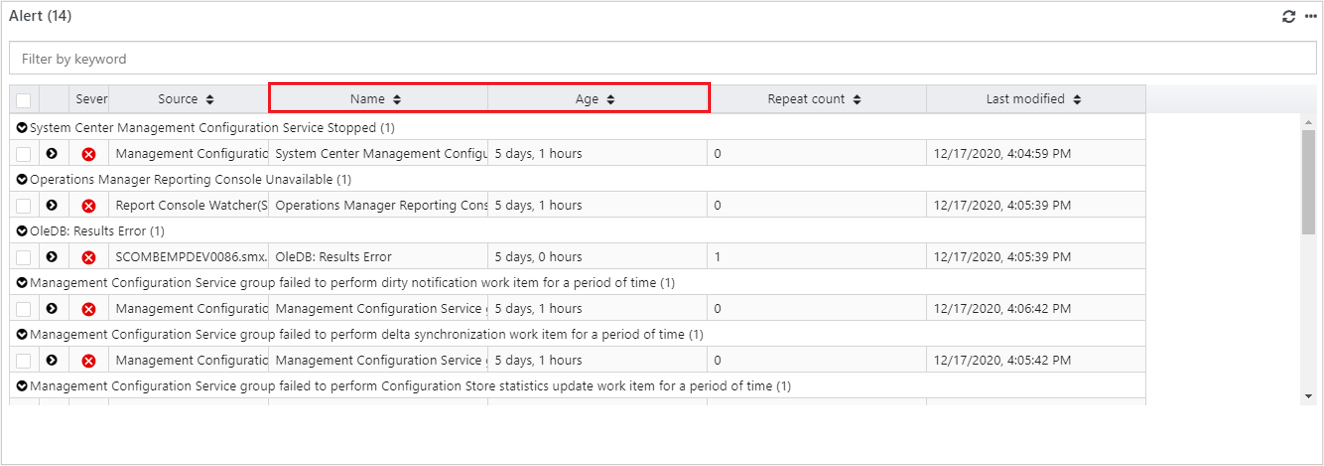
Další kroky
Informace o vytvoření řídicího panelu v nové webové konzole pomocí widgetu Výkon najdete v tématu Jak vytvořit řídicí panel s widgetem Výkon ve webové konzole.