Instalace kolekce a databáze služby Audit Collection Services (ACS)
Pomocí následujících postupů nainstalujte kolekci a databázi služby Audit Collection Services (ACS) a spusťte službu pro počítač kolekce služby ACS. Oba postupy se provádějí na počítači, který je určen jako kolekce služby ACS.
Poznámka:
Operations Manager 2019 UR1 a novější podporuje jeden instalační program pro všechny podporované jazyky místo instalačních programů specifických pro jednotlivé jazyky. Instalační program automaticky vybere jazyk podle nastavení jazyka počítače, ve kterém ho instalujete.
Poznámka:
Operations Manager podporuje jeden instalační program pro všechny podporované jazyky místo instalačních programů specifických pro jednotlivé jazyky. Instalační program automaticky vybere jazyk podle nastavení jazyka počítače, ve kterém ho instalujete.
Databáze služby ACS běží na podporované verzi Microsoft SQL Serveru. Průvodce instalací kolekce služby Audit Collection Services vytvoří databázi služby ACS v existující instalaci systému Microsoft SQL Server. Chcete-li dokončit postup instalace, musíte být členem místní skupiny Administrators v kolekci služby ACS i databázových počítačích služby ACS a správcem databáze v databázi služby ACS. Jako osvědčený postup zabezpečení zvažte použití funkce Spustit jako k provedení tohoto postupu.
Instalace kolekce služby ACS a databáze služby ACS
Pokud chcete nainstalovat kolekci služby ACS a databázi služby ACS, postupujte takto:
Přihlaste se k serveru pomocí účtu, který má oprávnění místního správce.
Na instalačním médiu Operations Manageru spusťte Setup.exe a vyberte Služby pro shromažďování auditů.
Pro monitorování počítačů se systémy UNIX a Linux vyberte služby auditování kolekcí pro systémy UNIX/Linux.
Otevře se průvodce instalací kolekce služby Audit Collection Services.
Na úvodní stránce vyberte Další.
Na stránce Licenční smlouva si přečtěte licenční podmínky, vyberte Souhlasím se smlouvou a vyberte Další.
Na stránce Možnosti instalace databáze vyberte Vytvořit novou databázi a vyberte Další.
Na stránce Zdroj dat do pole Název zdroje dat zadejte název, který chcete použít jako název zdroje dat ODBC (Open Database Connectivity) pro vaši databázi služby ACS. Ve výchozím nastavení je tento název OpsMgrAC. Vyberte Další.
Na stránce Databáze, pokud je databáze na samostatném serveru než kolekce služby ACS, vyberte Vzdálený databázový server a zadejte název počítače databázového serveru, který bude hostitelem databáze pro tuto instalaci služby ACS. V opačném případě vyberte databázový server spuštěný místně.
Do pole Název instance databázového serveru zadejte název serveru a název instance SYSTÉMU SQL Server, pokud není výchozí instance, pro databázový server, který bude hostitelem databáze služby ACS. V poli Název databáze se automaticky zadá výchozí název databáze OperationsManagerAC. Můžete vybrat text a zadat jiný název nebo ponechat výchozí název. Vyberte Další.
Poznámka:
Název databáze nemůže obsahovat
-znak.Na stránce Ověřování databáze vyberte jednu z metod ověřování. Pokud kolekce služby ACS a databáze služby ACS jsou členy stejné domény, můžete vybrat ověřování systému Windows, jinak vybrat ověřování SQL a vybrat Další.
Poznámka:
Pokud vyberete ověřování SQL a vyberete Další, zobrazí se stránka Přihlašovací údaje databáze. Do pole přihlašovacího jména SQL zadejte jméno uživatelského účtu, který má přístup k SQL Serveru, a heslo pro tento účet do pole heslo SQL a vyberte Další.
Na stránce Možnosti vytvoření databáze vyberte Použít výchozí adresáře dat a souborů protokolu SQL Serveru k použití výchozích složek SQL Serveru. V opačném případě vyberte Zadat adresáře a zadejte úplnou cestu, včetně písmene jednotky, do požadovaného umístění pro databázi ACS a soubor protokolu, například
C:\Program Files\Microsoft SQL Server\MSSQL.1\MSSQL\Data. Vyberte Další.Na stránce Plán uchovávání událostí vyberte Místní hodina dne a proveďte každodenní údržbu databáze. Zvolte čas, kdy je nízký počet očekávaných událostí zabezpečení. Během doby údržby databáze bude ovlivněn výkon databáze. Do pole Počet dní, po které se mají události zachovat, zadejte počet dní, po které by služba ACS měla uchovávat události v databázi služby ACS před odebráním událostí během výmazu databáze. Výchozí hodnota je 14 dní. Vyberte Další.
Na stránce Formát uloženého časového razítka služby ACS zvolte Místní nebo Univerzální koordinovaný čas, dříve označovaný jako Greenwich Střední čas, a vyberte Další.
Na stránce Souhrn se zobrazí seznam akcí, které instalační program provede při instalaci služby ACS. Zkontrolujte seznam a výběrem možnosti Další spusťte instalaci.
Poznámka:
Pokud se zobrazí přihlašovací dialogové okno sql serveru a ověřování databáze je nastavené na ověřování systému Windows, vyberte správnou databázi a ověřte, že je zaškrtnuté políčko Použít důvěryhodné připojení. V opačném případě kliknutím odeberte kontrolu a zadejte přihlašovací jméno a heslo SQL. Vyberte OK.
Až se instalace dokončí, vyberte Dokončit.
Ověření výkonu kolektoru služby ACS
Výkon kolektoru služby ACS můžete ověřit pomocí monitorování výkonu a PowerShellu. Podrobné informace najdete v následujících částech.
Monitorování údajů o výkonu kolektoru služby ACS pomocí monitorování výkonu
Při monitorování výkonu kolektoru služby ACS pomocí monitorování výkonu postupujte takto:
Přihlaste se k počítači s nainstalovaným monitorováním výkonu.
Na stránce Spustit zadejte perfmon.msc a vyberte OK.
V části Nástroje pro monitorování výkonu>klikněte pravým tlačítkem na Sledování výkonu> Properties. Otevře se stránka Sledování výkonu Vlastnosti.
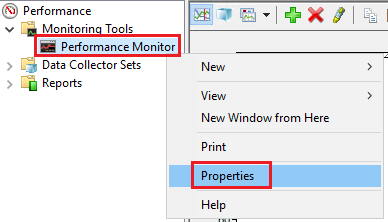
V části Data vyberte dostupné čítače a vyberte Odebrat.
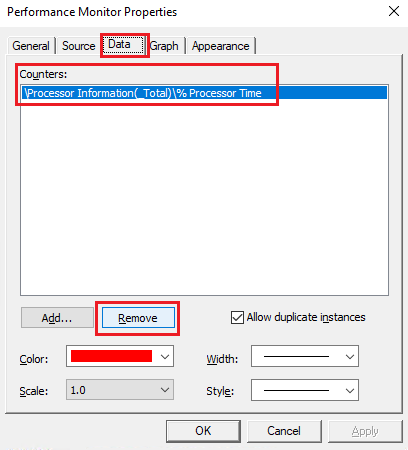
Vyberte Přidat.
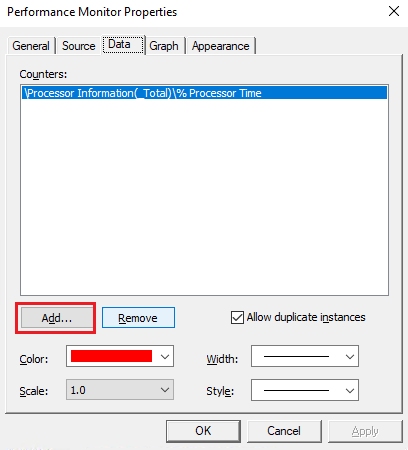
Otevře se stránka Přidat čítače . Vyhledejte čítač kolekce služby ACS a vyberte Přidat >> a vyberte OK a potvrďte vlastnosti.
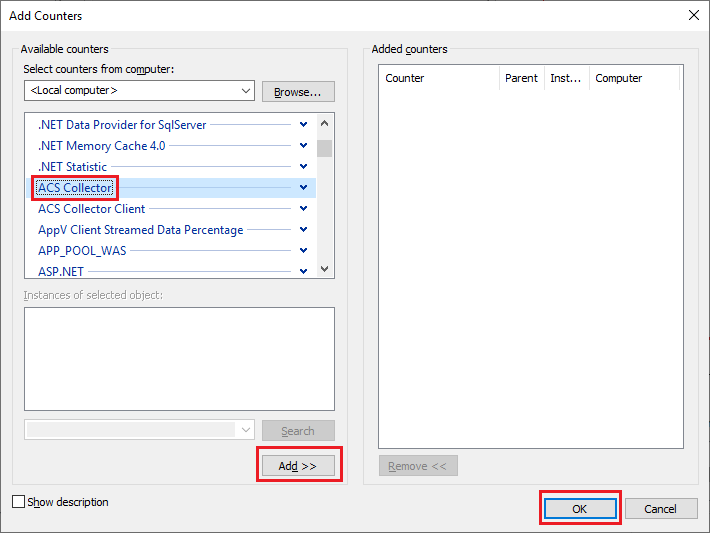
V průvodci Sledování výkonu vyberte rozevírací seznam a výběrem možnosti Sestava změňte zobrazení sestavy.
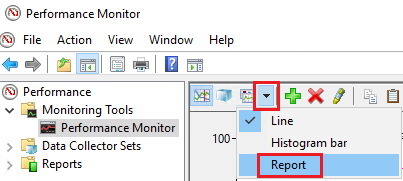
Data o výkonu služby ACS se zobrazují takto:
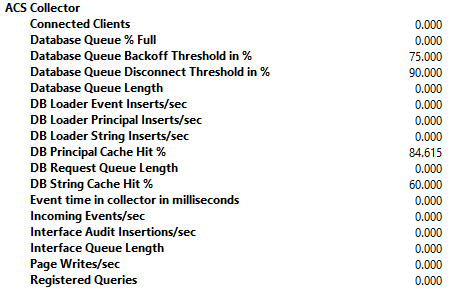
Monitorování dat výkonu kolektoru služby ACS pomocí PowerShellu
K zobrazení dat o výkonu kolektoru služby ACS použijte následující příkazy PowerShellu:
Příklad 1: Získání jednoho vzorku čítačů výkonu kolektoru služby ACS
Tento příklad ukazuje, jak získat jeden vzorek hodnot čítačů výkonu kolektoru služby ACS.
Get-Counter -ListSet 'ACS Collector' | Get-Counter
Příklad 2: Získání průběžných ukázek čítačů výkonu kolektoru služby ACS
Tento příklad ukazuje, jak prostřednictvím PowerShellu získat průběžné vzorky hodnot čítačů výkonu kolektoru služby ACS.
Příkaz zastavíte stisknutím kláves CTRL+C.
Pokud chcete zadat delší interval (v sekundách) mezi vzorky, použijte -SampleInterval parametr.
Get-Counter -ListSet 'ACS Collector' | Get-Counter -Continuous
Příklad výstupu
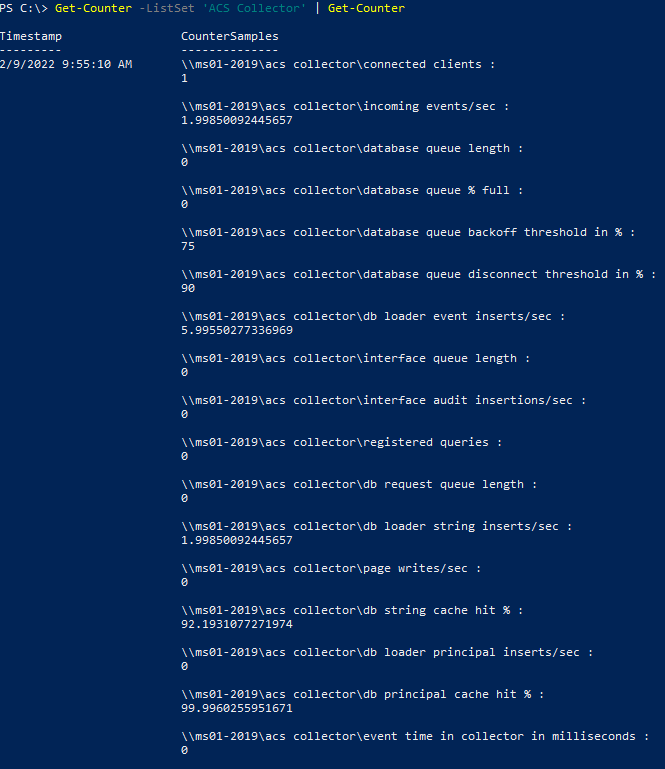
Nasazení vytváření sestav služby ACS
Pokud chcete nasadit vytváření sestav služby ACS, postupujte takto:
Přihlaste se k serveru, který se použije k hostování sestav služby ACS jako uživatel, který je správcem instance SSRS.
Vytvořte dočasnou složku, například C:\acs.
Na instalačním médiu přejděte do složky \ReportModels\acs a zkopírujte obsah adresáře do dočasné instalační složky.
Existují dvě složky (Modely a sestavy) a soubor s názvem UploadAuditReports.cmd.
Na instalačním médiu přejděte do složky \SupportTools a zkopírujte soubor ReportingConfig.exe do dočasné složky acs .
Otevřete okno příkazového řádku pomocí možnosti Spustit jako správce a potom změňte adresáře na dočasnou složku acs .
Spusťte následující příkaz:
UploadAuditReports "<AuditDBServer\Instance>" "<Reporting Server URL>" "<path of the copied acs folder>"Například:UploadAuditReports "myAuditDbServer\Instance1" "http://myReportServer/ReportServer$instance1" "C:\acs"Tento příklad vytvoří nový zdroj dat s názvem Audit databáze, nahraje modely sestav Audit.smdl a Audit5.smdl a nahraje všechny sestavy v adresáři acs\reports .
Poznámka:
Adresa URL serveru pro sestavy vyžaduje virtuální adresář serveru pro sestavy (
ReportingServer_<InstanceName>) místo adresáře správce sestav (Reports_<InstanceName>).Otevřete Aplikaci Internet Explorer a zadáním následující adresy zobrazte domovskou stránku služby SQL Reporting Services.
http://<yourReportingServerName>/Reports_<InstanceName>V textu stránky vyberte Sestavy auditu a v pravé horní části stránky vyberte Zobrazit podrobnosti .
Vyberte zdroj dat Audit databáze.
V části Připojit pomocí vyberte Integrované zabezpečení systému Windows a vyberte Použít.
Další kroky
Informace o sekvenci a krocích pro instalaci rolí serveru Operations Manageru mezi více servery ve skupině pro správu najdete v tématu Distribuované nasazení nástroje Operations Manager.