Instalace nástroje System Center – Orchestrator
Kompletní instalace nástroje Orchestrator zahrnuje:
- server pro správu
- jeden nebo více serverů runbooků
- SQL Server pro hostování databáze nástroje Orchestrator
- webový server pro hostování služby Webové rozhraní API nástroje Orchestrator
- server pro hostování runbook Designeru a nástroje Runbook Tester
- webový server pro hostování konzoly Orchestration
Všechny tyto role a komponenty je možné nainstalovat do jednoho počítače, ale je častější distribuovat role mezi několik počítačů nebo virtuálních počítačů.
Podrobný popis architektury nástroje Orchestrator najdete v tématu Další informace o nástroji Orchestrator.
Informace o požadavcích najdete v tématu Požadavky na systém pro nástroj System Center Orchestrator.
Tento článek obsahuje podrobné pokyny k instalaci pro různé role nástroje Orchestrator.
Poznámka:
Před spuštěním spustitelného spustitelného souboru instalačního programu (SetupOrchestrator.exe) nainstalujte distribuovatelný balíček Microsoft Visual C++.
Kompletní instalace nástroje Orchestrator zahrnuje server pro správu, jeden nebo více serverů runbooků, SQL Server pro hostování databáze nástroje Orchestrator, webový server pro hostování webové služby Orchestrator a server pro hostování runbook Designeru a nástroje Runbook Tester. Všechny tyto role je možné nainstalovat do jednoho počítače, ale je častější distribuovat role mezi několik počítačů nebo virtuálních počítačů.
Podrobný popis architektury nástroje Orchestrator najdete v tématu Další informace o nástroji Orchestrator.
Tento článek obsahuje podrobné pokyny k instalaci pro různé role nástroje Orchestrator.
Instalace serveru pro správu nástroje Orchestrator
Na serveru, na který chcete nástroj Orchestrator nainstalovat, nainstalujte distribuovatelný balíček Microsoft Visual C++ a spusťte Průvodce instalací nástroje Orchestrator.
Průvodce spustíte na médiu produktu nebo sdílené síťové složce poklikáním na SetupOrchestrator.exe.
Důležité
Před zahájením instalace ukončete všechny otevřené programy a ujistěte se, že v počítači nejsou žádné čekající restartování. Pokud jste například nainstalovali roli serveru pomocí nástroje System Center – Service Manager nebo jste nainstalovali aktualizaci zabezpečení, možná budete muset restartovat počítač a pak se přihlásit k počítači pomocí stejného uživatelského účtu, aby se dokončila instalace role serveru nebo aktualizace zabezpečení.
Poznámka:
Pokud je povolené řízení uživatelských účtů, zobrazí se výzva k ověření, že chcete povolit spuštění instalačního programu. Důvodem je to, že k provádění změn systému vyžaduje přístup správce.
Na hlavní stránce průvodce vyberte Nainstalovat.
Na stránce Registrace produktu zadejte název a společnost pro registraci produktu a vyberte Další.
Poznámka:
Pro tuto zkušební verzi se kód Product Key nevyžaduje.
Na stránce Přečtěte si prosím tyto licenční podmínky, přečtěte si licenční podmínky pro software společnosti Microsoft a přijměte je a vyberte Další.
Na stránce Diagnostic and Usage (Diagnostická data a data o využití) zkontrolujte oznámení o diagnostice a využití a pak vyberte Next (Další).
Na stránce Vybrat funkce, které chcete nainstalovat, se ujistěte, že je jediným vybraným serverem pro správu, a vyberte Další.
Váš počítač zkontroluje požadovaný hardware a software. Pokud váš počítač splňuje všechny požadavky, zobrazí se stránka Všechny požadavky . Vyberte Další a pokračujte dalším krokem.
Pokud splněný požadavek není splněný, zobrazí se na stránce informace o předpokladu, který nebyl splněn, a o tom, jak problém vyřešit. Pomocí následujících kroků vyřešte neúspěšnou kontrolu požadovaných součástí:
Zkontrolujte položky, které neprošly kontrolou předpokladů. Pro některé požadavky, jako je microsoft .NET Framework 4, můžete použít odkaz uvedený v Průvodci instalací k instalaci chybějícího požadavku. Průvodce instalací může nainstalovat nebo nakonfigurovat další požadavky, jako je role Internetová informační služba (IIS).
Upozorňující
Pokud během instalace povolíte požadavky, jako je microsoft .NET Framework 4, může váš počítač vyžadovat restartování. Pokud restartujete počítač, musíte instalační program spustit znovu od začátku.
Po vyřešení chybějících požadavků znovu vyberte Ověřit požadované součásti.
Pokračujte výběrem tlačítka Další.
Na stránce Konfigurace účtu služby zadejte uživatelské jméno a heslo pro účet služby Orchestrator. Vyberte Test a ověřte přihlašovací údaje účtu. Pokud jsou přihlašovací údaje přijaty, vyberte Další.
- Na stránce Konfigurovat databázový server zadejte název serveru a název instance Microsoft SQL Serveru, kterou chcete použít pro Nástroj Orchestrator. Můžete také určit, jestli se má použít ověřování systému Windows nebo ověřování SYSTÉMU SQL Server a zda chcete vytvořit novou databázi nebo použít existující databázi. Vyberte Test připojení k databázi a ověřte přihlašovací údaje účtu. Pokud jsou přihlašovací údaje přijaty, vyberte Další.
- Na stránce Konfigurovat databázový server zadejte název serveru a název instance Microsoft SQL Serveru, kterou chcete použít pro Nástroj Orchestrator. Připojení k SQL Serveru je ve výchozím nastavení šifrované. Musíte nainstalovat certifikát, kterému klient může důvěřovat, nebo můžete postupovat podle zabezpečeného připojení k SQL Serveru a obejít doporučený mechanismus důvěryhodnosti. Můžete také určit, jestli se má použít ověřování systému Windows nebo ověřování SYSTÉMU SQL Server a zda chcete vytvořit novou databázi nebo použít existující databázi. Vyberte Test připojení k databázi a ověřte přihlašovací údaje účtu. Pokud jsou přihlašovací údaje přijaty, vyberte Další.
Na stránce Konfigurace databáze vyberte databázi nebo vytvořte novou databázi a vyberte Další.
Na stránce Konfigurovat skupinu uživatelů nástroje Orchestrator přijměte výchozí konfiguraci nebo zadejte název skupiny uživatelů služby Active Directory pro správu nástroje Orchestrator a vyberte Další.
Na stránce Vybrat umístění instalace ověřte umístění instalace nástroje Orchestrator a změňte ho, pokud chcete, a vyberte Další.
Na stránce služby Microsoft Update volitelně určete, jestli chcete služby Microsoft Update použít ke kontrole aktualizací, a vyberte Další.
Na stránce Nápověda ke zlepšení nástroje Microsoft System Center Orchestrator volitelně určete, zda se chcete účastnit zasílání zpráv o chybách, a vyberte Další.
Zkontrolujte stránku Souhrn instalace a vyberte Nainstalovat.
Zobrazí se stránka Instalace funkcí a zobrazí průběh instalace.
Na stránce Instalace byla úspěšně dokončena, volitelně určete, zda chcete spustit Nástroj Runbook Designer, a výběrem možnosti Zavřít dokončete instalaci.
Na serveru, na který chcete nástroj Orchestrator nainstalovat, spusťte Průvodce instalací nástroje Orchestrator.
Průvodce spustíte na médiu produktu nebo sdílené síťové složce poklikáním na SetupOrchestrator.exe.
Důležité
Před zahájením instalace ukončete všechny otevřené programy a ujistěte se, že v počítači nejsou žádné čekající restartování. Pokud jste například nainstalovali roli serveru pomocí nástroje System Center – Service Manager nebo jste nainstalovali aktualizaci zabezpečení, možná budete muset restartovat počítač a pak se přihlásit k počítači pomocí stejného uživatelského účtu, aby se dokončila instalace role serveru nebo aktualizace zabezpečení.
Poznámka:
Pokud je povolené řízení uživatelských účtů, zobrazí se výzva k ověření, že chcete povolit spuštění instalačního programu. Důvodem je to, že k provádění změn systému vyžaduje přístup správce.
Na hlavní stránce průvodce vyberte Nainstalovat.
Upozorňující
Pokud v počítači není nainstalovaná aktualizace Microsoft .NET Framework 3.5 Service Pack 1, zobrazí se dialogové okno s dotazem, jestli chcete nainstalovat rozhraní .NET Framework 3.5 SP1. Chcete-li pokračovat v instalaci, vyberte ano .
Na stránce Registrace produktu zadejte název a společnost pro registraci produktu a vyberte Další.
Poznámka:
Pro tuto zkušební verzi se kód Product Key nevyžaduje.
Na stránce Přečtěte si prosím tyto licenční podmínky, přečtěte si a přijměte licenční podmínky pro software společnosti Microsoft a vyberte Další.
Na stránce Diagnostic and Usage data (Diagnostic and Usage data) zkontrolujte oznámení o diagnostice a využití a vyberte Next (Další).
Na stránce Vybrat funkce k instalaci se ujistěte, že je server pro správu jedinou vybranou funkcí, a vyberte Další.
Váš počítač zkontroluje požadovaný hardware a software. Pokud váš počítač splňuje všechny požadavky, zobrazí se stránka Všechny požadavky. Vyberte Další a pokračujte dalším krokem.
Pokud splněný požadavek není splněný, zobrazí se na stránce informace o předpokladu, který nebyl splněn, a o tom, jak problém vyřešit. Pomocí následujících kroků vyřešte neúspěšnou kontrolu požadovaných součástí:
Zkontrolujte položky, které neprošly kontrolou předpokladů. Pro některé požadavky, jako je microsoft .NET Framework 4, můžete použít odkaz uvedený v Průvodci instalací k instalaci chybějícího požadavku. Průvodce instalací může nainstalovat nebo nakonfigurovat další požadavky, jako je role Internetová informační služba (IIS).
Upozorňující
Pokud během instalace povolíte požadavky, jako je microsoft .NET Framework 4, může váš počítač vyžadovat restartování. Pokud restartujete počítač, musíte instalační program spustit znovu od začátku.
Po vyřešení chybějících požadavků znovu vyberte Ověřit požadované součásti.
Pokračujte výběrem tlačítka Další.
Na stránce Konfigurovat účet služby zadejte uživatelské jméno a heslo pro účet služby Orchestrator. Vyberte Test a ověřte přihlašovací údaje účtu. Pokud jsou přihlašovací údaje přijaty, vyberte Další.
Na stránce Konfigurovat databázový server zadejte název serveru a název instance Microsoft SQL Serveru, kterou chcete použít pro Nástroj Orchestrator. Můžete také určit, jestli se má použít ověřování systému Windows nebo ověřování SYSTÉMU SQL Server a zda chcete vytvořit novou databázi nebo použít existující databázi. Vyberte Test připojení k databázi a ověřte přihlašovací údaje účtu. Pokud jsou přihlašovací údaje přijaty, vyberte Další.
Na stránce Konfigurace databáze vyberte databázi nebo vytvořte novou databázi a vyberte Další.
Na stránce Konfigurovat skupinu uživatelů nástroje Orchestrator přijměte výchozí konfiguraci nebo zadejte název skupiny uživatelů služby Active Directory pro správu nástroje Orchestrator a vyberte Další.
Na stránce Vybrat umístění instalace ověřte umístění instalace nástroje Orchestrator a změňte ho, pokud chcete, a vyberte Další.
Na stránce služby Microsoft Update volitelně určete, jestli chcete služby Microsoft Update použít ke kontrole aktualizací, a vyberte Další.
Na stránce Nápověda ke zlepšení nástroje Microsoft System Center Orchestrator volitelně určete, zda se chcete účastnit zasílání zpráv o chybách, a vyberte Další.
Zkontrolujte stránku Souhrn instalace a vyberte Nainstalovat.
Zobrazí se stránka Instalace funkcí a zobrazí průběh instalace.
Na stránce Instalace byla úspěšně dokončena, volitelně určete, zda chcete spustit Nástroj Runbook Designer, a výběrem možnosti Zavřít dokončete instalaci.
Instalace serveru Runbook nástroje Orchestrator
Na serveru, na který chcete nainstalovat server sady Runbook nástroje Orchestrator, nainstalujte balíček Microsoft Visual C++ Redistributable a spusťte Průvodce instalací nástroje Orchestrator.
Průvodce spustíte na médiu produktu nebo sdílené síťové složce poklikáním na SetupOrchestrator.exe.
Poznámka:
Před zahájením instalace ukončete všechny otevřené programy a ujistěte se, že v počítači nejsou žádné čekající restartování. Pokud jste například nainstalovali roli serveru pomocí nástroje System Center – Service Manager nebo jste nainstalovali aktualizaci zabezpečení, možná budete muset restartovat počítač a pak se přihlásit k počítači pomocí stejného uživatelského účtu, aby se dokončila instalace role serveru nebo aktualizace zabezpečení.
Na hlavní stránce nastavení v části Samostatné instalace vyberte server runbooku.
Na stránce Registrace produktu zadejte název a společnost pro registraci produktu a vyberte Další.
Poznámka:
Pro tuto zkušební verzi se kód Product Key nevyžaduje.
Na stránce Přečtěte si prosím tyto licenční podmínky, přečtěte si a přijměte licenční podmínky pro software společnosti Microsoft a vyberte Další.
Na stránce Diagnostic and Usage (Diagnostická data) zkontrolujte oznámení o diagnostice a využití a vyberte Next (Další).
Váš počítač zkontroluje požadovaný hardware a software. Pokud váš počítač splňuje všechny požadavky, zobrazí se stránka Všechny požadavky . Vyberte Další a pokračujte dalším krokem.
Pokud splněný požadavek není splněný, zobrazí se na stránce informace o předpokladu, který nebyl splněn, a o tom, jak problém vyřešit. Pomocí následujících kroků vyřešte neúspěšnou kontrolu požadovaných součástí:
Zkontrolujte položky, které neprošly kontrolou předpokladů. Pro některé požadavky, jako je microsoft .NET Framework 4, můžete použít odkaz uvedený v Průvodci instalací k instalaci chybějícího požadavku. Průvodce instalací může nainstalovat nebo nakonfigurovat další požadavky, jako je role Internetová informační služba (IIS).
Upozorňující
Pokud během instalace povolíte požadavky, jako je microsoft .NET Framework 4, může počítač vyžadovat restartování. Pokud restartujete počítač, musíte instalační program spustit znovu od začátku.
Po vyřešení chybějících požadavků znovu vyberte Ověřit požadované součásti.
Pokračujte výběrem tlačítka Další.
Na stránce Konfigurace účtu služby zadejte uživatelské jméno a heslo pro účet služby Orchestrator. Vyberte Test a ověřte přihlašovací údaje účtu. Pokud jsou přihlašovací údaje přijaty, vyberte Další.
- Na stránce Konfigurovat databázový server zadejte název databázového serveru přidruženého k vašemu serveru pro správu nástroje Orchestrator. Můžete také určit, jestli se má použít ověřování systému Windows nebo ověřování SYSTÉMU SQL Server a zda chcete vytvořit novou databázi nebo použít existující databázi. Vyberte Test připojení k databázi a ověřte přihlašovací údaje účtu. Pokud jsou přihlašovací údaje přijaty, vyberte Další.
- Na stránce Konfigurovat databázový server zadejte název databázového serveru přidruženého k vašemu serveru pro správu nástroje Orchestrator. Připojení k SQL Serveru je ve výchozím nastavení šifrované. Musíte nainstalovat certifikát, kterému klient může důvěřovat, nebo můžete postupovat podle zabezpečeného připojení k SQL Serveru a obejít doporučený mechanismus důvěryhodnosti. Můžete také určit, jestli se má použít ověřování systému Windows nebo ověřování SYSTÉMU SQL Server a zda chcete vytvořit novou databázi nebo použít existující databázi. Vyberte Test připojení k databázi a ověřte přihlašovací údaje účtu. Pokud jsou přihlašovací údaje přijaty, vyberte Další.
Na stránce Konfigurace databáze vyberte databázi nástroje Orchestrator pro vaše nasazení a vyberte Další.
Na stránce Vybrat umístění instalace ověřte umístění instalace nástroje Orchestrator a vyberte Další.
Na stránce služby Microsoft Update volitelně určete, jestli chcete služby Microsoft Update použít ke kontrole aktualizací, a vyberte Další.
Na stránce Nápověda ke zlepšení nástroje Microsoft System Center Orchestrator volitelně určete, zda se chcete účastnit zasílání zpráv o chybách, a vyberte Další.
Zkontrolujte stránku Souhrn instalace a vyberte Nainstalovat.
Zobrazí se stránka Instalace funkcí a zobrazí průběh instalace.
Na stránce Instalace byla úspěšně dokončena, volitelně určete, zda chcete spustit Nástroj Runbook Designer, a výběrem možnosti Zavřít dokončete instalaci.
Na serveru, na který chcete nainstalovat server sady Runbook nástroje Orchestrator, spusťte Průvodce instalací nástroje Orchestrator.
Průvodce spustíte na médiu produktu nebo sdílené síťové složce poklikáním na SetupOrchestrator.exe.
Poznámka:
Před zahájením instalace ukončete všechny otevřené programy a ujistěte se, že v počítači nejsou žádné čekající restartování. Pokud jste například nainstalovali roli serveru pomocí nástroje System Center – Service Manager nebo jste nainstalovali aktualizaci zabezpečení, možná budete muset restartovat počítač a pak se přihlásit k počítači pomocí stejného uživatelského účtu, aby se dokončila instalace role serveru nebo aktualizace zabezpečení.
Na hlavní stránce nastavení v části Samostatné instalace vyberte server runbooku.
Upozorňující
Pokud není v počítači nainstalována aktualizace Microsoft .NET Framework 3.5 Service Pack 1, zobrazí se dialogové okno s dotazem, zda chcete nainstalovat rozhraní .NET Framework 3.5 SP1. Chcete-li pokračovat v instalaci, vyberte ano .
Na stránce Registrace produktu zadejte název a společnost pro registraci produktu a vyberte Další.
Poznámka:
Pro tuto zkušební verzi se kód Product Key nevyžaduje.
Na stránce Přečtěte si prosím tyto licenční podmínky, přečtěte si a přijměte licenční podmínky pro software společnosti Microsoft a vyberte Další.
Na stránce Diagnostic and Usage data (Diagnostic and Usage data) zkontrolujte oznámení o diagnostice a využití a vyberte Next (Další).
Váš počítač zkontroluje požadovaný hardware a software. Pokud váš počítač splňuje všechny požadavky, zobrazí se stránka Všechny požadavky. Vyberte Další a pokračujte dalším krokem.
Pokud splněný požadavek není splněný, zobrazí se na stránce informace o předpokladu, který nebyl splněn, a o tom, jak problém vyřešit. Pomocí následujících kroků vyřešte neúspěšnou kontrolu požadovaných součástí:
Zkontrolujte položky, které neprošly kontrolou předpokladů. Pro některé požadavky, jako je microsoft .NET Framework 4, můžete použít odkaz uvedený v Průvodci instalací k instalaci chybějícího požadavku. Průvodce instalací může nainstalovat nebo nakonfigurovat další požadavky, jako je role Internetová informační služba (IIS).
Upozorňující
Pokud během instalace povolíte požadavky, jako je microsoft .NET Framework 4, může váš počítač vyžadovat restartování. Pokud restartujete počítač, musíte instalační program spustit znovu od začátku.
Po vyřešení chybějících požadavků znovu vyberte Ověřit požadované součásti.
Pokračujte výběrem tlačítka Další.
Na stránce Konfigurovat účet služby zadejte uživatelské jméno a heslo pro účet služby Orchestrator. Vyberte Test a ověřte přihlašovací údaje účtu. Pokud jsou přihlašovací údaje přijaty, vyberte Další.
Na stránce Konfigurovat databázový server zadejte název databázového serveru přidruženého k vašemu serveru pro správu nástroje Orchestrator. Můžete také určit, jestli se má použít ověřování systému Windows nebo ověřování SYSTÉMU SQL Server a zda chcete vytvořit novou databázi nebo použít existující databázi. Vyberte Test připojení k databázi a ověřte přihlašovací údaje účtu. Pokud jsou přihlašovací údaje přijaty, vyberte Další.
Na stránce Konfigurace databáze vyberte databázi nástroje Orchestrator pro vaše nasazení a vyberte Další.
Na stránce Vybrat umístění instalace ověřte umístění instalace nástroje Orchestrator a vyberte Další.
Na stránce služby Microsoft Update volitelně určete, jestli chcete služby Microsoft Update použít ke kontrole aktualizací, a vyberte Další.
Na stránce Nápověda ke zlepšení nástroje Microsoft System Center Orchestrator volitelně určete, zda se chcete účastnit zasílání zpráv o chybách, a vyberte Další.
Zkontrolujte stránku Souhrn instalace a vyberte Nainstalovat.
Zobrazí se stránka Instalace funkcí a zobrazí průběh instalace.
Na stránce Instalace byla úspěšně dokončena, volitelně určete, zda chcete spustit Nástroj Runbook Designer, a výběrem možnosti Zavřít dokončete instalaci.
Instalace služby Webové rozhraní API nástroje Orchestrator
Od verze Orchestrator 2022 je možné službu webového rozhraní API a konzolu Orchestration nainstalovat samostatně na různých počítačích.
Na serveru, na který chcete nainstalovat webové rozhraní API nástroje Orchestrator, nainstalujte balíček Microsoft Visual C++ Redistributable a spusťte Průvodce instalací nástroje Orchestrator.
Průvodce spustíte na médiu produktu nebo sdílené síťové složce poklikáním na SetupOrchestrator.exe.
Poznámka:
Než začnete s instalací služby Orchestrator Web API, ukončete všechny otevřené programy a ujistěte se, že v počítači nejsou žádné čekající restartování. Potom se přihlaste k počítači pomocí stejného uživatelského účtu a dokončete instalaci role serveru nebo aktualizace zabezpečení.
Na hlavní stránce nastavení v části Samostatné instalace vyberte Službu webového rozhraní API.
Na stránce Registrace produktu zadejte název a společnost pro registraci produktu a vyberte Další.
Poznámka:
Pro tuto zkušební verzi se kód Product Key nevyžaduje.
Na stránce Přečtěte si prosím tyto licenční podmínky, přečtěte si a přijměte licenční podmínky pro software společnosti Microsoft a vyberte Další.
Na stránce Diagnostic and Usage data (Diagnostic and Usage data) zkontrolujte oznámení o diagnostice a využití a vyberte Next (Další).
Váš počítač zkontroluje požadovaný hardware a software. Pokud váš počítač splňuje všechny požadavky, zobrazí se stránka Všechny požadavky . Vyberte Další a pokračujte dalším krokem.
Pokud splněný požadavek není splněný, zobrazí se na stránce informace o předpokladu, který nebyl splněn, a o tom, jak problém vyřešit. Pomocí následujících kroků vyřešte neúspěšnou kontrolu požadovaných součástí:
Zkontrolujte položky, které neprošly kontrolou předpokladů. Webové rozhraní API vyžaduje sadu hostingu .NET v5.x a některá rozšíření služby IIS. Stáhněte a nainstalujte je z oficiálních stránek:
- Sada pro hostování .NET
- Modul CORS služby IIS (sdílení prostředků mezi zdroji)
Po vyřešení chybějících požadavků znovu vyberte Ověřit požadované součásti.
Pokračujte výběrem tlačítka Další.
Váš počítač zkontroluje požadovaný hardware a software. Pokud váš počítač splňuje všechny požadavky, zobrazí se stránka Všechny požadavky . Vyberte Další a pokračujte dalším krokem.
Pokud splněný požadavek není splněný, zobrazí se na stránce informace o předpokladu, který nebyl splněn, a o tom, jak problém vyřešit. Pomocí následujících kroků vyřešte neúspěšnou kontrolu požadovaných součástí:
Zkontrolujte položky, které neprošly kontrolou předpokladů. Webové rozhraní API vyžaduje sadu hostingu .NET v8.x a některá rozšíření služby IIS. Stáhněte a nainstalujte je z oficiálních stránek:
- Sada pro hostování .NET
- Modul CORS služby IIS (sdílení prostředků mezi zdroji)
Po vyřešení chybějících požadavků znovu vyberte Ověřit požadované součásti.
Pokračujte výběrem tlačítka Další.
Na stránce Konfigurace účtu služby zadejte uživatelské jméno a heslo pro účet služby Orchestrator. Webové rozhraní API běží v rámci fondu aplikací služby IIS s touto identitou. Vyberte Test a ověřte přihlašovací údaje účtu. Pokud jsou přihlašovací údaje přijaty, vyberte Další.
Poznámka:
Pokud zde zadaný účet služby není členem místní skupiny Administrators, musíte udělit uživatelská oprávnění v metabáze služby IIS. Uděláte to tak, že otevřete příkazové okno pro správu, přejdete do adresáře C:\Windows\Microsoft.NET\Framework64\v4.0.30319 a spustíte následující příkaz. Nahraďte DOMÉNU\USER doménou a uživatelským jménem účtu služby.
aspnet_regiis.exe -ga DOMAIN\USER
- Na stránce Konfigurovat databázový server zadejte název databázového serveru přidruženého k vašemu serveru pro správu nástroje Orchestrator. Můžete také určit, jestli se má použít ověřování systému Windows nebo ověřování SYSTÉMU SQL Server a zda chcete vytvořit novou databázi nebo použít existující databázi. Pokud je vybráno ověřování systému Windows, použijí se pro připojení k databázi přihlašovací údaje účtu služby z předchozích kroků. Vyberte Test připojení k databázi a ověřte přihlašovací údaje účtu. Pokud jsou přihlašovací údaje přijaty, vyberte Další.
- Na stránce Konfigurovat databázový server zadejte název databázového serveru přidruženého k vašemu serveru pro správu nástroje Orchestrator. Připojení k SQL Serveru je ve výchozím nastavení šifrované. Musíte nainstalovat certifikát, kterému klient může důvěřovat, nebo můžete postupovat podle zabezpečeného připojení k SQL Serveru a obejít doporučený mechanismus důvěryhodnosti. Můžete také určit, jestli se má použít ověřování systému Windows nebo ověřování SYSTÉMU SQL Server a zda chcete vytvořit novou databázi nebo použít existující databázi. Pokud je vybráno ověřování systému Windows, použijí se pro připojení k databázi přihlašovací údaje účtu služby z předchozích kroků. Vyberte Test připojení k databázi a ověřte přihlašovací údaje účtu. Pokud jsou přihlašovací údaje přijaty, vyberte Další.
Na stránce Konfigurace databáze vyberte databázi nástroje Orchestrator pro vaše nasazení a vyberte Další.
Na stránce Konfigurace CORS (sdílení prostředků mezi zdroji) a portu webového rozhraní API ověřte čísla portů pro službu Webové rozhraní API nástroje Orchestrator a adresu URL konzoly Orchestration a vyberte Další.
Na stránce Vybrat umístění instalace ověřte umístění instalace nástroje Orchestrator a vyberte Další.
Na stránce služby Microsoft Update volitelně určete, jestli chcete služby Microsoft Update použít ke kontrole aktualizací, a vyberte Další.
Na stránce Nápověda ke zlepšení nástroje Microsoft System Center Orchestrator volitelně určete, zda se chcete účastnit zasílání zpráv o chybách, a vyberte Další.
Zkontrolujte stránku Souhrn instalace a vyberte Nainstalovat.
Zjistěte , jak nakonfigurovat rozhraní API po instalaci.
Poznámka:
Instalační program se pokusí povolit některé funkce služby IIS, selže, pokud jsou tyto funkce již povolené. To platí pro počítače, na kterých bylo dříve nainstalované (i předchozí verze) webového rozhraní API nástroje Orchestrator. Můžete to zkontrolovat v protokolech instalace, kde %AppData%\Local\Microsoft System Center 2012\Orchestrator\LOGS\*.log se zobrazí chyba týkající se funkcí služby IIS. Pokud chcete tento krok přeskočit, spusťte Setup.exe z příkazového řádku.
Zobrazí se stránka Instalace funkcí a zobrazí průběh instalace.
Na serveru, na který chcete nainstalovat webovou službu Orchestrator, spusťte Průvodce instalací nástroje Orchestrator.
Průvodce spustíte na médiu produktu nebo sdílené síťové složce poklikáním na SetupOrchestrator.exe.
Poznámka:
Před zahájením instalace webové služby Orchestrator zavřete všechny otevřené programy a ujistěte se, že v počítači nejsou žádné čekající restartování. Potom se přihlaste k počítači pomocí stejného uživatelského účtu a dokončete instalaci role serveru nebo aktualizace zabezpečení.
Na hlavní stránce nastavení v části Samostatné instalace vyberte konzolu Orchestration a webovou službu.
Upozorňující
Pokud v počítači není nainstalovaná aktualizace Microsoft .NET Framework 3.5 Service Pack 1, zobrazí se dialogové okno s dotazem, jestli chcete nainstalovat rozhraní .NET Framework 3.5 SP1. Chcete-li pokračovat v instalaci, vyberte ano .
Na stránce Registrace produktu zadejte název a společnost pro registraci produktu a vyberte Další.
Poznámka:
Pro tuto zkušební verzi se kód Product Key nevyžaduje.
Na stránce Přečtěte si prosím tyto licenční podmínky, přečtěte si a přijměte licenční podmínky pro software společnosti Microsoft a vyberte Další.
Na stránce Diagnostic and Usage data (Diagnostic and Usage data) zkontrolujte oznámení o diagnostice a využití a vyberte Next (Další).
Váš počítač zkontroluje požadovaný hardware a software. Pokud váš počítač splňuje všechny požadavky, zobrazí se stránka Všechny požadavky. Vyberte Další a pokračujte dalším krokem.
Pokud splněný požadavek není splněný, zobrazí se na stránce informace o předpokladu, který nebyl splněn, a o tom, jak problém vyřešit. Pomocí následujících kroků vyřešte neúspěšnou kontrolu požadovaných součástí:
Zkontrolujte položky, které neprošly kontrolou předpokladů. Pro některé požadavky, jako je microsoft .NET Framework 4, můžete použít odkaz uvedený v Průvodci instalací k instalaci chybějícího požadavku. Průvodce instalací může nainstalovat nebo nakonfigurovat další požadavky, jako je role Internetová informační služba (IIS).
Upozorňující
Pokud během instalace povolíte požadavky, jako je microsoft .NET Framework 4, může váš počítač vyžadovat restartování. Pokud restartujete počítač, musíte instalační program spustit znovu od začátku.
Po vyřešení chybějících požadavků znovu vyberte Ověřit požadované součásti.
Pokračujte výběrem tlačítka Další.
Na stránce Konfigurovat účet služby zadejte uživatelské jméno a heslo pro účet služby Orchestrator. Vyberte Test a ověřte přihlašovací údaje účtu. Pokud jsou přihlašovací údaje přijaty, vyberte Další.
Na stránce Konfigurovat databázový server zadejte název databázového serveru přidruženého k vašemu serveru pro správu nástroje Orchestrator. Můžete také určit, jestli se má použít ověřování systému Windows nebo ověřování SYSTÉMU SQL Server a zda chcete vytvořit novou databázi nebo použít existující databázi. Vyberte Test připojení k databázi a ověřte přihlašovací údaje účtu. Pokud jsou přihlašovací údaje přijaty, vyberte Další.
Na stránce Konfigurace databáze vyberte databázi nástroje Orchestrator pro vaše nasazení a vyberte Další.
Na stránce Konfigurace portu webové služby ověřte čísla portů pro webovou službu Orchestrator a konzolu Orchestration a vyberte Další.
Na stránce Vybrat umístění instalace ověřte umístění instalace nástroje Orchestrator a vyberte Další.
Na stránce služby Microsoft Update volitelně určete, jestli chcete služby Microsoft Update použít ke kontrole aktualizací, a vyberte Další.
Na stránce Nápověda ke zlepšení nástroje Microsoft System Center Orchestrator volitelně určete, zda se chcete účastnit zasílání zpráv o chybách, a vyberte Další.
Zkontrolujte stránku Souhrn instalace a vyberte Nainstalovat.
Zobrazí se stránka Instalace funkcí a zobrazí průběh instalace.
Na stránce Instalace byla úspěšně dokončena, volitelně určete, zda chcete spustit Nástroj Runbook Designer, a výběrem možnosti Zavřít dokončete instalaci.
Instalace konzoly Orchestraation Console
Od verze Orchestrator 2022 je možné službu webového rozhraní API a konzolu Orchestration nainstalovat samostatně na různých počítačích.
Na serveru, na který chcete nainstalovat konzolu Orchestration, nainstalujte balíček Microsoft Visual C++ Redistributable a spusťte Průvodce instalací nástroje Orchestrator. Průvodce spustíte na médiu produktu nebo sdílené síťové složce poklikáním na SetupOrchestrator.exe.
Na hlavní stránce Instalace v části Samostatné instalace vyberte konzolu Orchestration Console.
Na stránce Registrace produktu zadejte název a společnost pro registraci produktu a vyberte Další.
Poznámka:
Pro tuto zkušební verzi se kód Product Key nevyžaduje.
Na stránce Přečtěte si prosím tyto licenční podmínky, přečtěte si a přijměte licenční podmínky pro software společnosti Microsoft a vyberte Další.
Na stránce Diagnostic and Usage data (Diagnostic and Usage data) zkontrolujte oznámení o diagnostice a využití a vyberte Next (Další).
Váš počítač zkontroluje požadovaný hardware a software. Pokud váš počítač splňuje všechny požadavky, zobrazí se stránka Všechny požadované součásti. Vyberte Další a pokračujte dalším krokem.
Pokud splněný požadavek není splněný, zobrazí se na stránce informace o předpokladu, který nebyl splněn, a o tom, jak problém vyřešit. Pomocí následujících kroků vyřešte neúspěšnou kontrolu požadovaných součástí:
Konzola orchestrace vyžaduje modul přepsání adresy URL služby IIS; stáhnout odsud.
Na stránce Konfigurace účtu služby zadejte uživatelské jméno a heslo pro účet služby Orchestrator. Konzola běží pod fondem aplikací služby IIS s touto identitou. Vyberte Test a ověřte přihlašovací údaje účtu. Pokud jsou přihlašovací údaje přijaty, vyberte Další.
Poznámka:
Pokud zde zadaný účet služby není členem místní skupiny Administrators, musíte udělit uživatelská oprávnění v metabáze služby IIS. Uděláte to tak, že otevřete příkazové okno pro správu, přejdete do adresáře C:\Windows\Microsoft.NET\Framework64\v4.0.30319 a spustíte následující příkaz. Nahraďte DOMÉNU\USER doménou a uživatelským jménem účtu služby.
aspnet_regiis.exe -ga DOMAIN\USERNa stránce Konfigurovat porty pro webovou konzolu ověřte čísla portů pro službu Orchestration Console a adresu URL služby webového rozhraní API a vyberte Další.
Poznámka:
Adresa URL webového rozhraní API by neměla obsahovat koncové lomítko
/.Na stránce Vybrat umístění instalace ověřte umístění instalace nástroje Orchestrator a vyberte Další.
Na stránce Služby Microsoft Update volitelně určete, jestli chcete služby Microsoft Update použít ke kontrole aktualizací, a vyberte Další.
Na stránce Nápověda ke zlepšení nástroje Microsoft System Center Orchestrator volitelně určete, zda se chcete účastnit zasílání zpráv o chybách, a vyberte Další.
Zkontrolujte stránku Souhrn instalace a vyberte Nainstalovat.
Zjistěte , jak nakonfigurovat konzolu po instalaci.
Zobrazí se stránka Instalace funkcí a zobrazí průběh instalace.
Instalace nástroje Orchestrator Runbook Designer na jeden počítač
Na serveru, na který chcete nainstalovat Nástroj Orchestrator Runbook Designer, spusťte Průvodce instalací nástroje Orchestrator.
Průvodce spustíte na médiu produktu nebo sdílené síťové složce poklikáním na SetupOrchestrator.exe.
Poznámka:
Před zahájením instalace nástroje Runbook Designer zavřete všechny otevřené programy a ujistěte se, že v počítači nejsou žádné čekající restartování. Potom se přihlaste k počítači pomocí stejného uživatelského účtu a dokončete instalaci role serveru nebo aktualizace zabezpečení.
Na hlavní stránce průvodce vyberte Runbook Designer.
Upozorňující
Pokud v počítači není nainstalovaná aktualizace Microsoft .NET Framework 3.5 Service Pack 1, zobrazí se dialogové okno s dotazem, jestli chcete nainstalovat rozhraní .NET Framework 3.5 SP1. Chcete-li pokračovat v instalaci, vyberte ano .
Na stránce Registrace produktu zadejte název a společnost pro registraci produktu a vyberte Další.
Poznámka:
Pro tuto zkušební verzi se kód Product Key nevyžaduje.
Na stránce Přečtěte si prosím tyto licenční podmínky, přečtěte si a přijměte licenční podmínky pro software společnosti Microsoft a vyberte Další.
Na stránce Diagnostic and Usage data (Diagnostic and Usage data) zkontrolujte oznámení o diagnostice a využití a vyberte Next (Další).
Váš počítač zkontroluje požadovaný hardware a software. Pokud váš počítač splňuje všechny požadavky, přejděte k dalšímu kroku.
Pokud splněný požadavek není splněný, zobrazí se na stránce informace o předpokladu, který nebyl splněn, a o tom, jak problém vyřešit. Pomocí následujících kroků vyřešte neúspěšnou kontrolu požadovaných součástí:
Zkontrolujte položky, které neprošly kontrolou předpokladů. Pro některé požadavky, jako je microsoft .NET Framework 4, můžete použít odkaz uvedený v Průvodci instalací k instalaci chybějícího požadavku. Průvodce instalací může nainstalovat nebo nakonfigurovat další požadavky, jako je role Internetová informační služba (IIS).
Po vyřešení chybějících požadavků znovu vyberte Ověřit požadované součásti.
Pokračujte výběrem tlačítka Další.
Na stránce Vybrat umístění instalace ověřte umístění instalace nástroje Orchestrator a změňte ho, pokud chcete, a vyberte
Na stránce služby Microsoft Update volitelně určete, jestli chcete služby Microsoft Update použít ke kontrole aktualizací, a vyberte Další.
Na stránce Nápověda ke zlepšení nástroje Microsoft System Center Orchestrator volitelně určete, zda se chcete účastnit zasílání zpráv o chybách, a vyberte Další.
Zkontrolujte stránku Souhrn instalace a vyberte Nainstalovat.
Zobrazí se stránka Instalace funkcí a zobrazí průběh instalace.
Na stránce Instalace byla úspěšně dokončena, volitelně určete, zda chcete spustit Nástroj Runbook Designer, a výběrem možnosti Zavřít dokončete instalaci.
Připojení nástroje Runbook Designer k serveru pro správu
V nástroji Runbook Designer vyberte v navigačním podokně v podokně Připojení ikonu Připojit k serveru.
Poznámka:
Pokud je Runbook Designer připojený k jinému serveru pro správu, ikona Připojit k serveru je zakázaná. Před připojením k jinému serveru pro správu vyberte ikonu Odpojit.
V nástroji System Center Orchestrator Connection zadejte název serveru, který je hostitelem serveru pro správu nástroje Orchestrator, a vyberte OK.
Povolení zjišťování sítě
Na ploše počítače se systémem Windows Server vyberte Start, vyberte Ovládací panely, vyberte Síť a Internet, vyberte Centrum sítě a sdílení, vyberte Zvolit skupinu domů a možnosti sdílení a vyberte Změnit upřesňující nastavení sdílení.
Pokud chcete v případě potřeby změnit profil domény , výběrem ikony Šipka rozbalte možnosti oddílu a proveďte potřebné změny.
Vyberte Zapnout zjišťování sítě a vyberte Uložit změny.
Pokud se zobrazí výzva k zadání hesla správce nebo potvrzení, zadejte heslo nebo zadejte potvrzení.
Zabezpečené připojení k SQL Serveru
Kvůli zásadním změnám v EFCore 8 a OLEDB 19 je připojení k SQL Serveru ve výchozím nastavení šifrované a vyžaduje certifikát, kterému klient může důvěřovat, což znamená:
- SQL Server musí být nakonfigurovaný s platným certifikátem.
- Klient musí důvěřovat tomuto certifikátu.
Pokud tyto podmínky nejsou splněné, vyvolá se výjimka SqlException. Příklad:
Připojení bylo úspěšně navázáno se serverem, ale během procesu přihlášení došlo k chybě. (poskytovatel: Zprostředkovatel SSL, chyba: 0 – Řetěz certifikátů vydala autorita, která není důvěryhodná.)
Toto jsou tři způsoby, jak tuto chybu zmírnit:
Možnost 1: Nainstalujte platný certifikát na server.
Poznámka:
Doporučujeme získat certifikát a ujistit se, že je podepsaný autoritou důvěryhodnou klientem.
Možnost 2:
TrustServerCertificate=TruePovolení obejití normálního mechanismu důvěryhodnosti (nedoporučuje se). Další informace naleznete v tématu Jak funguje ověřování šifrování a certifikátu.Nastavte nastavení registru pro certifikát důvěryhodného serveru na hodnotu True (Nastavte tento příznak Computer\HKEY_LOCAL_MACHINE\SOFTWARE\Microsoft\MSSQLServer\Client\SNI19.0\GeneralFlags\Flag2). Další informace.
Během instalace zaškrtněte políčko Ano, Certifikát důvěryhodného serveru (nedoporučuje se). Dojde k následující konfiguraci:
- Pro připojovací řetězec SQL přidá certifikát důvěryhodného serveru =true.
- V souboru webapi.config přidáme <environmentVariable name="Database__TrustServerCertificate" value="true"/>
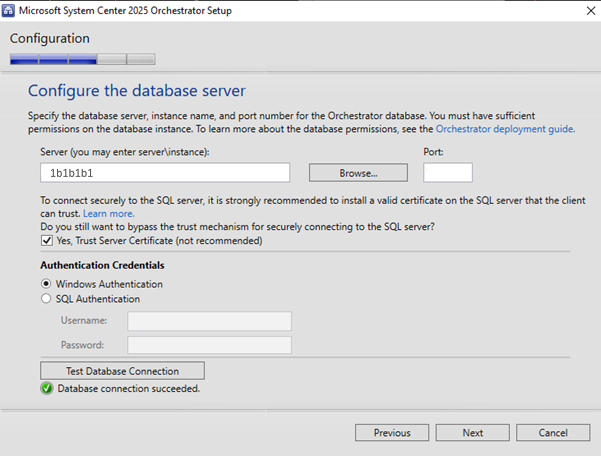
Případně na stránce Konfigurace úložiště dat na serveru zadejte
localhost;Trust Server Certificate=Truenásledující výsledky: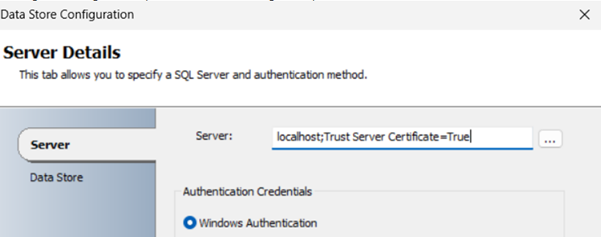
Možnost 3: Použití konfigurace úložiště dat k explicitní nastavení Serveru = localhost; Šifrování pro Data=False použijte k připojovací řetězec (nedoporučuje se) k nezašifrování připojení.
Upozorňující
Možnosti 2 i 3 opouštějí server v potenciálně nezabezpečeném stavu.
Instalace nástroje Orchestrator Runbook Designer
Na serveru, na který chcete nainstalovat nástroj Orchestrator Runbook Designer, nainstalujte balíček Microsoft Visual C++ Redistributable a spusťte Průvodce instalací nástroje Orchestrator.
Průvodce spustíte na médiu produktu nebo sdílené síťové složce poklikáním na SetupOrchestrator.exe.
Poznámka:
Než začnete s instalací nástroje Runbook Designer, ukončete všechny otevřené programy a ujistěte se, že v počítači nejsou žádné čekající restartování. Potom se přihlaste k počítači pomocí stejného uživatelského účtu a dokončete instalaci role serveru nebo aktualizace zabezpečení.
Na hlavní stránce průvodce vyberte Runbook Designer.
Na stránce Registrace produktu zadejte název a společnost pro registraci produktu a vyberte Další.
Poznámka:
Pro tuto zkušební verzi se kód Product Key nevyžaduje.
Na stránce Přečtěte si prosím tyto licenční podmínky, přečtěte si a přijměte licenční podmínky pro software společnosti Microsoft a vyberte Další.
Na stránce Diagnostic and Usage (Diagnostická data) zkontrolujte oznámení o diagnostice a využití a vyberte Next (Další).
Váš počítač zkontroluje požadovaný hardware a software. Pokud váš počítač splňuje všechny požadavky, přejděte k dalšímu kroku.
Pokud splněný požadavek není splněný, zobrazí se na stránce informace o předpokladu, který nebyl splněn, a o tom, jak problém vyřešit. Pomocí následujících kroků vyřešte neúspěšnou kontrolu požadovaných součástí:
Zkontrolujte položky, které neprošly kontrolou předpokladů. Pro některé požadavky, jako je microsoft .NET Framework 4, můžete použít odkaz uvedený v Průvodci instalací k instalaci chybějícího požadavku. Průvodce instalací může nainstalovat nebo nakonfigurovat další požadavky, jako je role Internetová informační služba (IIS).
Po vyřešení chybějících požadavků znovu vyberte Ověřit požadované součásti.
Pokračujte výběrem tlačítka Další.
Na stránce Vybrat umístění instalace ověřte umístění instalace nástroje Orchestrator a změňte ho, pokud chcete, a vyberte Další.
Na stránce služby Microsoft Update volitelně určete, jestli chcete služby Microsoft Update použít ke kontrole aktualizací, a vyberte Další.
Na stránce Nápověda ke zlepšení nástroje Microsoft System Center Orchestrator volitelně určete, zda se chcete účastnit zasílání zpráv o chybách, a vyberte Další.
Zkontrolujte stránku Souhrn instalace a vyberte Nainstalovat.
Zobrazí se stránka Instalace funkcí a zobrazí průběh instalace.
Na stránce Instalace byla úspěšně dokončena, volitelně určete, zda chcete spustit Nástroj Runbook Designer, a výběrem možnosti Zavřít dokončete instalaci.
Instalace z příkazového řádku
Pokud chcete nástroj Orchestrator nainstalovat na příkazový řádek, použijte Setup.exe s možnostmi příkazového řádku v následující tabulce.
| Možnost | Popis |
|---|---|
| /Tichý | Instalace se provádí bez zobrazení dialogového okna. |
| /Odinstalovat | Produkt se odinstaluje. Tato možnost se provádí bezobslužně. |
| /Key:[Kód Product Key] | Určuje kód Product Key. Pokud není zadaný žádný kód Product Key, orchestrator se nainstaluje jako zkušební edice. |
| /ServiceUserName:[UserName] | Určuje uživatelský účet pro službu Orchestrator Management Service. Tato hodnota se vyžaduje, pokud instalujete Server pro správu, Runbook Server nebo webové služby. |
| /ServicePassword:[Heslo] | Určuje heslo pro uživatelský účet služby Orchestrator Management Service. Tato hodnota se vyžaduje, pokud instalujete Server pro správu, Runbook Server nebo webové služby. |
| /Components:[Funkce 1, Funkce 2,"] | Určuje funkce, které se mají nainstalovat (oddělené čárkami). Možné hodnoty jsou ManagementServer, RunbookServer, RunbookDesigner, WebAPI, WebConsole a All. |
| /InstallDir:[Cesta] | Určuje cestu k instalaci nástroje Orchestrator. Pokud není zadána žádná cesta, použije se C:\Program Files\Microsoft System Center<version>\Orchestrator. |
| /DbServer:[Počítač[\Instance]] | Určuje název počítače a instanci databázového serveru. Tato hodnota se vyžaduje, pokud instalujete Server pro správu, Runbook Server nebo webové služby. |
| /DbUser:[UserName] | Určuje uživatelský účet pro přístup k databázovému serveru. Tato hodnota se vyžaduje pouze pro ověřování SQL. Pokud se používá ověřování systému Windows, neměla by být zadána žádná hodnota. |
| /DbPassword:[Heslo] | Určuje heslo pro uživatelský účet pro přístup k databázovému serveru. Tato hodnota se vyžaduje pouze pro ověřování SQL. Pokud se používá ověřování systému Windows, neměla by být zadána žádná hodnota. |
| /DbNameNew:[Název databáze] | Určuje název databáze, pokud se vytváří nová databáze. Nejde použít s DbNameExisting. |
| /DbNameExisting:[Název databáze] | Určuje název databáze, pokud se používá existující databáze. Nejde použít s DbNameNew. |
| /WebServicePort:[Port] | Určuje port, který se má použít pro službu webového rozhraní API. Vyžaduje se, pokud je nainstalovaná služba webového rozhraní API. |
| /WebConsolePublicUrl: [URL] | Určuje adresu URL konzoly Orchestration, která by se měla použít ke konfiguraci CORS ve webovém rozhraní API. Vyžaduje se, pokud je nainstalovaná služba webového rozhraní API. |
| /WebConsolePort:[Port] | Určuje port, který se má použít pro konzolu nástroje Orchestrator. Vyžaduje se, pokud je nainstalovaná konzola Orchestrator Console. |
| /WebServicePublicUrl:[URL] | Určuje adresu URL služby webového rozhraní API, kterou by měla používat konzola Orchestration. Vyžaduje se, pokud je nainstalovaná konzola Orchestraation Console. |
| /OrchestratorUsersGroup:[SID skupiny] | Určuje identifikátor SID domény nebo místní skupiny, kterým bude udělen přístup k serveru pro správu. Pokud není zadána žádná hodnota, použije se výchozí místní skupina. |
| /OrchestratorRemote | Určuje, že vzdálený přístup by měl být udělen runbook Designeru. |
| /UseMicrosoftUpdate:[0|1] | Určuje, jestli se má vyjádřit výslovný souhlas se službou Microsoft Update. Hodnota 1 se přihlásí. Hodnota 0 nezmění aktuální stav souhlasu počítače. |
| /SendTelemetryReports:[0|1] | Určuje Orchestrator pro odesílání diagnostických dat a dat o využití do Microsoftu. 0, odhlaste se od odesílání telemetrie. Telemetrie je ve výchozím nastavení zapnutá. |
| /EnableErrorReporting:[value] | Určuje, že nástroj Orchestrator by měl microsoftu odesílat zprávy o chybách programu. Možné hodnoty jsou vždy, zařazeny do fronty a nikdy. |
| Možnost | Popis |
|---|---|
| /Tichý | Instalace se provádí bez zobrazení dialogového okna. |
| /Odinstalovat | Produkt se odinstaluje. Tato možnost se provádí bezobslužně. |
| /Key:[Kód Product Key] | Určuje kód Product Key. Pokud není zadaný žádný kód Product Key, orchestrator se nainstaluje jako zkušební edice. |
| /ServiceUserName:[UserName] | Určuje uživatelský účet pro službu Orchestrator Management Service. Tato hodnota se vyžaduje, pokud instalujete Server pro správu, Runbook Server nebo webové služby. |
| /ServicePassword:[Heslo] | Určuje heslo pro uživatelský účet služby Orchestrator Management Service. Tato hodnota se vyžaduje, pokud instalujete Server pro správu, Runbook Server nebo webové služby. |
| /Components:[Funkce 1, Funkce 2,"] | Určuje funkce, které se mají nainstalovat (oddělené čárkami). Možné hodnoty jsou ManagementServer, RunbookServer, RunbookDesigner, WebAPI, WebConsole a All. |
| /InstallDir:[Cesta] | Určuje cestu k instalaci nástroje Orchestrator. Pokud není zadána žádná cesta, použije se C:\Program Files\Microsoft System Center<version>\Orchestrator. |
| /DbServer:[Počítač[\Instance]] | Určuje název počítače a instanci databázového serveru. Tato hodnota se vyžaduje, pokud instalujete Server pro správu, Runbook Server nebo webové služby. |
| /DbUser:[UserName] | Určuje uživatelský účet pro přístup k databázovému serveru. Tato hodnota se vyžaduje pouze pro ověřování SQL. Pokud se používá ověřování systému Windows, neměla by být zadána žádná hodnota. |
| /DbPassword:[Heslo] | Určuje heslo pro uživatelský účet pro přístup k databázovému serveru. Tato hodnota se vyžaduje pouze pro ověřování SQL. Pokud se používá ověřování systému Windows, neměla by být zadána žádná hodnota. |
| /DbNameNew:[Název databáze] | Určuje název databáze, pokud se vytváří nová databáze. Nejde použít s DbNameExisting. |
| /DbNameExisting:[Název databáze] | Určuje název databáze, pokud se používá existující databáze. Nejde použít s DbNameNew. |
| /TrustServerCertificate[true\false] | Určuje, jestli má certifikát SQL Serveru důvěřovat. Ve výchozím nastavení je nastavená hodnota false. |
| /WebServicePort:[Port] | Určuje port, který se má použít pro službu webového rozhraní API. Vyžaduje se, pokud je nainstalovaná služba webového rozhraní API. |
| /WebConsolePublicUrl: [URL] | Určuje adresu URL konzoly Orchestration, která by se měla použít ke konfiguraci CORS ve webovém rozhraní API. Vyžaduje se, pokud je nainstalovaná služba webového rozhraní API. |
| /WebConsolePort:[Port] | Určuje port, který se má použít pro konzolu nástroje Orchestrator. Vyžaduje se, pokud je nainstalovaná konzola Orchestrator Console. |
| /WebServicePublicUrl:[URL] | Určuje adresu URL služby webového rozhraní API, kterou by měla používat konzola Orchestration. Vyžaduje se, pokud je nainstalovaná konzola Orchestraation Console. |
| /OrchestratorUsersGroup:[SID skupiny] | Určuje identifikátor SID domény nebo místní skupiny, kterým bude udělen přístup k serveru pro správu. Pokud není zadána žádná hodnota, použije se výchozí místní skupina. |
| /OrchestratorRemote | Určuje, že vzdálený přístup by měl být udělen runbook Designeru. |
| /UseMicrosoftUpdate:[0|1] | Určuje, jestli se má vyjádřit výslovný souhlas se službou Microsoft Update. Hodnota 1 se přihlásí. Hodnota 0 nezmění aktuální stav souhlasu počítače. |
| /SendTelemetryReports:[0|1] | Určuje Orchestrator pro odesílání diagnostických dat a dat o využití do Microsoftu. 0, odhlaste se od odesílání telemetrie. Telemetrie je ve výchozím nastavení zapnutá. |
| /EnableErrorReporting:[value] | Určuje, že nástroj Orchestrator by měl microsoftu odesílat zprávy o chybách programu. Možné hodnoty jsou vždy, zařazeny do fronty a nikdy. |
K instalaci všech komponent nástroje Orchestrator pomocí ověřování systému Windows můžete například použít následující příkaz.
.\Setup.exe /Silent /ServiceUserName:<UserName> /ServicePassword:<password> /Components:All /DbServer:<DBServerName> /DbNameNew:Orchestrator /WebServicePort:81 /WebConsolePublicUrl:”http://localhost:82” /WebConsolePort:82 /WebServicePublicUrl:”http://localhost:81” /UseMicrosoftUpdate:1 /SendTelemetryReports:1 /EnableErrorReporting:always
Zobrazení vlastností serveru sady Runbook
Vlastnosti serveru sady Runbook obsahují volitelný popis a informace o účtu, které se mají použít pro službu Runbook Service. Popis můžete upravit, ale můžete zobrazit jenom přihlašovací údaje služby.
V podokně Připojení vyberte složku Servery sady Runbook. V pravém podokně klikněte pravým tlačítkem na server sady Runbook a vyberte Vlastnosti.
Pokud chcete přidat nebo změnit pole Popis , zadejte popis tohoto serveru sady Runbook a vyberte Dokončit.
Konfigurace instalace
Povolení protokolování rozhraní API do souboru
Přepněte atribut stdoutLogEnabled XML na true v web.config částisystem.WebServer>aspNetCore .
Bez ohledu na toto nastavení můžete zobrazit protokoly v > Windows Applications.>
Změna nastavení databáze pro webové rozhraní API
Rozhraní API se konfiguruje pomocí web.config souboru, jak je uvedeno zde.
Řešení potíží s instalací
Následující informace obsahují další pokyny a upozornění, které můžete během instalace použít k řešení problémů, ke kterým může docházet.
Soubory protokolů nástroje Orchestrator
Pokud při instalaci dojde k problémům, soubory protokolu instalace se nacházejí ve složce C:\Users\%USERNAME%\AppData\Local\SCO\LOGS.
Pokud při spuštění nástroje Orchestrator dojde k problémům, soubory protokolu produktu se nacházejí ve složce C:\ProgramData\Microsoft System Center <version>\Orchestrator\.
Windows Firewall
Když do svého prostředí nasadíte další aplikace Runbook Designeru, může se zobrazit zpráva o neúspěšné instalaci. Pokud chcete správně nainstalovat Runbook Designer, povolte následující pravidla brány firewall, která platí pro váš operační systém a konfiguraci nasazení.
Brána Windows Firewall s pokročilým zabezpečením
Brána Windows Firewall s pokročilým zabezpečením je ve výchozím nastavení povolená na všech počítačích s Windows Serverem a blokuje veškerý příchozí provoz, pokud není odpovědí na požadavek hostitele nebo je výslovně povolený. Přenosy můžete explicitně povolit zadáním čísla portu, názvu aplikace, názvu služby nebo jiných kritérií konfigurací brány Windows Firewall s pokročilým nastavením zabezpečení.
Povolte následující pravidla, aby všechny aktivity monitorování událostí fungovaly správně:
Windows Management Instrumentation (Async-In)
Windows Management Instrumentation (DCOM-In)
Windows Management Instrumentation (WMI-In)
Automatizované nasazení
Při instalaci serveru sady Runbook nebo nástroje Runbook Designer za bránou firewall se vyžadují konkrétní pravidla brány firewall mezi vzdálenými počítači, které se používají k nasazení serveru sady Runbook a nástroje Runbook Designer. Pro vzdálené připojení mezi nástrojem Runbook Designer a serverem sady Runbook se vyžaduje další pravidlo, které službě pro správu nástroje Orchestrator umožní přijímat vzdálená připojení. Pokud používáte úlohu Monitorování služby WMI , server sady Runbook vyžaduje na počítači, který používá PolicyModule.exe, speciální pravidlo brány firewall.
Na počítači povolte následující pravidla brány firewall:
Pravidlo brány firewall mezi nástrojem Runbook Designer a serverem pro správu nástroje Orchestrator
| Operační systém | Pravidlo brány firewall |
|---|---|
| 64bitová | %ProgramFiles%\Microsoft System Center <version>\Orchestrator\Management Server\OrchestratorManagementService.exe |
| Operační systém | Pravidlo brány firewall |
|---|---|
| 64bitová | %ProgramFiles (x86)%\Microsoft System Center <version>\Orchestrator\Management Server\OrchestratorManagementService.exe |
| 32bitová | %ProgramFiles%Microsoft System Center <version>\Orchestrator\Management Server\OrchestratorManagementService.exe |
Pravidla brány firewall mezi vzdálenými počítači
| Operační systém | Pravidla brány firewall |
|---|---|
| Windows Server | - Sdílení souborů a tiskáren – WMI (Windows Management Instrumentation) – Pravidlo programu pro OrchestratorRemotingService pro příjem vzdálených připojení. Toto pravidlo musí být povoleno prostřednictvím režimu Rozšířené brány firewall pro cestu %ProgramFiles%\Microsoft System Center \Orchestrator\Management Server\Deployment Manager\OrchestratorRemotingService.exe |
Pravidla brány firewall mezi serverem sady Runbook a počítačem, který používá PolicyModule.exe
| Operační systém | Pravidlo brány firewall |
|---|---|
| 64bitová | %ProgramFiles%\Microsoft System Center <version>\Orchestrator\Runbook Server\PolicyModule.exe |
Další informace o přidávání pravidel brány firewall naleznete v tématu Přidání nebo úprava pravidla brány firewall.
| Operační systém | Pravidlo brány firewall |
|---|---|
| 64bitová | %ProgramFiles (x86)%\Microsoft System Center <version>\Orchestrator\Runbook Server\PolicyModule.exe |
| 32bitová | %ProgramFiles\Microsoft System Center <version>\Orchestrator\Runbook Server\PolicyModule.exe |
Další informace o přidávání pravidel brány firewall naleznete v tématu Přidání nebo úprava pravidla brány firewall.
RunbookService se po restartování počítače nespustí
Když restartujete server sady Runbook, služba RunbookService se pokouší připojit k databázi Orchestration. Pokud databáze není dostupná, runbookService selže. Zpráva protokolu událostí je Tento počítač nemohl komunikovat s počítačem poskytujícím server. Obvykle může tato situace nastat, pokud je server SQL a server sady Runbook instalován na stejném počítači.
Pokud chcete tento problém vyřešit, můžete runbookService spustit ručně nebo nakonfigurovat RunbookService tak, aby se během spuštění při připojování k databázi pokusil více pokusů, než dojde k selhání.
Nejde restartovat službu Runbook, pokud odinstalujete účet bez oprávnění správce.
Pokud se pokusíte odinstalovat Nástroj Orchestrator při přihlášení pomocí účtu, který je členem skupiny OrchestratorSystemGroup, ale není správcem, odinstalujte všechny účty ze skupiny OrchestratorSystemGroup. Pokud zastavíte službu Runbook a pokusíte se službu restartovat, služba selže, protože uživatelský účet nemá správná oprávnění k načtení připojení databáze orchestrace. K načtení připojení k databázi orchestrace se vyžaduje účet, který je správcem nebo členem skupiny OrchestratorSystemGroup.
Pokud chcete tento problém vyřešit, správce může uživatele přidat zpět do skupiny OrchestratorSystemGroup.
Další kroky
- Další informace o vytváření runbooků najdete v tématu Návrh a sestavení runbooků.
- Další informace o nasazování runbooků najdete v tématu Nasazení runbooků.