Vytvoření a otestování ukázkového runbooku
Následující článek popisuje, jak vytvořit a otestovat ukázkový runbook. Účelem tohoto runbooku je zjistit, kdy se textový soubor přidá do určité složky, zkopíruje tento soubor do jiné složky, přečte obsah souboru, připojí řádek zkopírovaného souboru do jiného souboru a pak odstraní původní soubor.
Runbook začíná aktivitou Sledování souborů , která čeká na vytvoření textového souboru. Potom k provádění dalších funkcí použije aktivity Kopírovat soubor, Číst řádek, Připojit řádek a Odstranit soubor . Aktivita Spojení se používá ke koordinaci aktivit tak, aby aktivity kopírování souboru a přidávacího řádku byly dokončeny před odstraněním zdrojového souboru.
Vytvoření runbooku
Pomocí následujících postupů vytvořte runbook pomocí požadovaných aktivit.
- Vyberte Start, přejděte na příkaz Všechny programy, vyberte Microsoft System Center 2016, vyberte Orchestrator a pak vyberte Runbook Designer.
- Vyberte Start, přejděte na příkaz Všechny programy, vyberte Microsoft System Center 2025, vyberte Orchestrator a pak vyberte Runbook Designer.
V podokně Připojení klikněte pravým tlačítkem na runbooky a vyberte Nový a pak vyberte Runbook.
V horní části pracovního prostoru Návrh aplikace Runbook Designer se zobrazí karta Nový runbook s názvem Nový runbook.
Klikněte pravým tlačítkem myši na kartu Nový runbook a vyberte Přejmenovat.
V dialogovém okně Potvrdit rezervace vyberte Ano.
Do vstupního pole zadejte přidat a zkopírovat pracovní postup a stiskněte Enter.
Vytvořili jste nový runbook a jste připraveni začít přidávat a konfigurovat aktivity.
Přidání a konfigurace aktivity sledování souborů
Pokud chcete přidat a nakonfigurovat aktivitu sledování souborů, postupujte takto:
Po otevření nově vytvořeného runbooku Připojit a Kopírovat pracovní postup rozbalte v podokně Aktivity kategorii Správa souborů.
Vyberte a přetáhněte aktivitu Sledování souboru do pracovního prostoru Návrh nástroje Runbook Designer .
Poklikáním na aktivitu Sledovat soubor otevřete dialogové okno Vlastnosti .
Do pole V složce zadejte C:\Drop.
V části Filtry vyberte tlačítko Přidat.
V dialogovém okně Nastavení filtru v seznamu Název vyberte Název souboru.
V seznamu Relace vyberte Vzor shody.
Do pole Hodnota zadejte *.txt.
Vyberte OK.
Vyberte kartu Aktivační události.
Pokud byl některý ze souborů v části Aktivační událost, zaškrtněte políčko Vytvořeno a pak vyberte Dokončit.
Aktivita Sledovat soubor se vytvoří a nakonfiguruje tak, aby sledovala všechny nové textové soubory vytvořené ve složce C:\Drop.
Přidání dalších aktivit do runbooku
Pokud chcete do runbooku přidat další aktivity, postupujte takto:
V podokně Aktivity rozbalte kategorii Správa souborů.
Vyberte a přetáhněte aktivitu Kopírovat soubor do pracovního prostoru Návrh nástroje Runbook Designer .
Rozbalte kategorii Správa textových souborů.
Vyberte a přetáhněte aktivitu Číst řádek do pracovního prostoru Návrh nástroje Runbook Designer .
Pokud chcete vytvořit propojení mezi aktivitou Sledovat soubor a aktivitou Kopírovat soubor, vyberte a přetáhněte šipku doprava aktivity Sledovat soubor do aktivity Kopírovat soubor.
Pokud chcete vytvořit propojení mezi aktivitou Sledovat soubor a aktivitou Čtení řádku, vyberte a přetáhněte šipku doprava aktivity Sledování souboru do aktivity Číst řádek.
Přidáním aktivity Čtení řádku i aktivity kopírování souboru jste vytvořili pracovní postup.
Konfigurace aktivity Kopírování souboru
Podle těchto kroků nakonfigurujte aktivitu kopírování souboru:
V runbooku Připojit a kopírovat pracovní postup klikněte pravým tlačítkem myši na aktivitu Kopírovat soubor a vyberte Vlastnosti.
Na kartě Podrobnosti klikněte pravým tlačítkem na pole Soubor a vyberte Přihlásit se k odběru a potom vyberte Publikovaná data a otevřete dialogové okno Publikovaná data.
Aktivita Sledovat soubor je uvedena v horní části dialogového okna Publikovaná data , protože se jedná o aktivitu těsně před vybranou aktivitou.
Ve sloupci Název vyberte Název a cestu k souboru a pak vyberte OK. Tím se naplní vlastnost Soubor aktivity Kopírovat soubor názvem souboru a cestou k souboru z aktivity Sledovat soubor.
Do pole cílová složka zadejte C:\Copy.
Vyberte Dokončit.
Aktivita Kopírovat soubor je teď nakonfigurovaná tak, aby zkopírovala soubory ze zdrojové složky do cílové složky.
Konfigurace aktivity Čtení řádku
Podle těchto kroků nakonfigurujte aktivitu Čtení řádku:
V runbooku Připojit a kopírovat pracovní postup klikněte pravým tlačítkem myši na aktivitu Číst řádek a vyberte Vlastnosti.
Na kartě Podrobnosti klikněte pravým tlačítkem na pole Soubor a vyberte Přihlásit se k odběru a potom vyberte Publikovaná data a otevřete dialogové okno Publikovaná data.
V seznamu Aktivity vyberte Sledovat soubor.
Ve sloupci Název vyberte Název a cestu k souboru a pak vyberte OK.
Vpravo od pole Kódování souboru vyberte tlačítko se třemi tečkou (...) a pak vyberte automaticky.
Do pole Čísla řádků zadejte 1-END a pak vyberte OK.
Vyberte Dokončit.
Aktivita Číst řádek je teď nakonfigurovaná.
Přidání aktivity přidávací čáry
Pokud chcete přidat aktivitu přidávacího řádku, postupujte takto:
V podokně Aktivity rozbalte kategorii Správa textových souborů.
Vyberte a přetáhněte aktivitu Připojit řádek do pracovního prostoru Návrh nástroje Runbook Designer napravo od aktivity Číst řádek .
Pokud chcete vytvořit propojení z aktivity Číst řádek s aktivitou Připojit řádek , vyberte a přetáhněte šipku doprava aktivity Číst řádek do aktivity Připojit řádek .
Klikněte pravým tlačítkem myši na aktivitu Připojit řádek a vyberte Vlastnosti.
Na kartě Podrobnosti v poli Soubor zadejte C:\Copy\Masterlog.txt.
Vpravo od pole Kódování souboru vyberte tlačítko se třemi tečkou (...) a pak vyberte automaticky.
Kliknutím pravým tlačítkem myši na textové pole vyberte Přihlásit se k odběru a potom výběrem možnosti Publikovaná data otevřete dialogové okno Publikovaná data.
Ve sloupci Název aktivity Číst řádek vyberte Text řádku a pak vyberte OK.
Vyberte Dokončit.
Aktivita Připojit soubor je teď nakonfigurovaná tak, aby připojovala soubory k Masterlog.txt souboru.
Synchronizace větví runbooku
Pokud chcete synchronizovat větve runbooku, postupujte takto:
V podokně Aktivity rozbalte kategorii Řízení runbooku.
Vyberte a přetáhněte ikonu Spojení do pracovního prostoru Návrh nástroje Runbook Designer .
Pokud chcete vytvořit propojení z aktivity Připojit řádek k aktivitě Spojení , vyberte a přetáhněte šipku doprava u aktivity Připojit řádek do aktivity Spojení .
Pokud chcete vytvořit odkaz z aktivity Kopírovat soubor na aktivitu Spojení , vyberte a přetáhněte šipku doprava aktivity Kopírovat soubor do aktivity Spojení .
Klikněte pravým tlačítkem myši na aktivitu Spojení a vyberte Vlastnosti.
Vyberte tlačítko se třemi tečkou (...) vedle pole Vrátit data a pak vyberte Kopírovat soubor. Vyberte OK. Tato akce nakonfiguruje aktivitu tak, aby vrátila stejná publikovaná data jako aktivita Kopírování souboru .
Vyberte Dokončit.
Aktivita Spojení je nakonfigurována tak, aby koordinovala pracovní postup tak, aby se žádné další aktivity spouštěly, dokud se nedokončí aktivita kopírování souboru i aktivita připojit řádek .
Přidání a konfigurace aktivity Odstranit soubor
Podle těchto kroků přidejte a nakonfigurujte aktivitu Odstranění souboru.
V podokně Aktivity rozbalte kategorii Správa souborů.
Vyberte a přetáhněte ikonu Odstranit soubor do pracovního prostoru Návrh nástroje Runbook Designer .
Pokud chcete vytvořit odkaz z aktivity Spojení na aktivitu Odstranit soubor , vyberte a přetáhněte šipku doprava u aktivity Spojení do aktivity Odstranit soubor .
Klikněte pravým tlačítkem myši na aktivitu Odstranit soubor a vyberte Vlastnosti.
Kliknutím pravým tlačítkem myši na pole Cesta vyberte Přihlásit se k odběru a potom výběrem možnosti Publikovaná data otevřete dialogové okno Publikovaná data .
V seznamu aktivit vyberte Kopírovat soubor.
Ve sloupci Název vyberte Název a cestu původního souboru a pak vyberte OK.
Vyberte Dokončit.
Runbook Připojit a kopírovat pracovní postup je teď dokončený. Měl by vypadat podobně jako na následujícím obrázku.
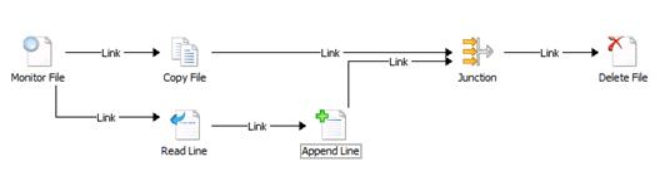
Otestování runbooku
Runbook můžete otestovat pomocí nástroje Runbook Tester. Tento nástroj umožňuje spustit celý runbook a zkontrolovat stav dokončení a výstup jednotlivých aktivit. Runbook Tester spouští aktivity, takže musíte nejprve vytvořit složky zadané pro runbook.
K otestování runbooku postupujte takto:
Vytvořte složku na serveru sady Runbook s názvem C:\Drop.
Vytvořte složku na serveru sady Runbook s názvem C:\Copy.
S runbookem Připojit a Kopírovat pracovní postup vybraným v nástroji Runbook Designer vyberte na panelu nástrojů runbook Tester.
Vyberte Spustit do zarážky. Aktivita Sledovat soubor se načte a čeká na vytvoření textového souboru ve složce C:\Drop.
Otevřete Poznámkový blok a zadejte několik řádků textu. Uložte soubor jako C:\Drop\File1.txt.
Chvíli počkejte, než se spustí ostatní aktivity. Ujistěte se, že se všechny aktivity úspěšně dokončily.
Pokud chcete zobrazit publikovaná data a další podrobnosti o aktivitě, vyberte Zobrazit podrobnosti aktivity.
Otevřete složku C:\Drop a ujistěte se, že byl soubor odebrán.
Otevřete složku C:\Copy a ujistěte se, že se soubor zkopíroval. Ověřte také, že soubor MasterLog.txt obsahuje obsah původního souboru.
Další kroky
Podívejte se na ukázkový runbook: Monitorování složky pomocí runbooku.