Upgrade instalace DPM
Důležité
Od produktu System Center 2025 se ukončí SPF (Service Provider Foundation). SPF 2022 ale bude i nadále fungovat se součástmi system Center 2025.
Tento článek obsahuje informace o upgradu pro system Center 2025 – Data Protection Manager (DPM).
Upgrade na DPM 2025
System Center – 2025 Data Protection Manager (DPM) můžete nainstalovat v systému Windows Server 2025. Na DPM 2025 můžete upgradovat z následujících verzí:
DPM 2022
Před upgradem nebo instalací aplikace DPM 2025 si přečtěte požadavky na instalaci.
Cesta upgradu pro DPM 2025
Pokud upgradujete z DPM 2022 na DPM 2025, ujistěte se, že vaše instalace obsahuje následující nezbytné aktualizace:
- Upgradujte server DPM na DPM 2025.
- Upgradujte agenta MARS na nejnovější verzi (pokud je nainstalovaná).
- Aktualizujte agenty na chráněných serverech.
- Upgradujte vzdáleného správce DPM na všech produkčních serverech.
- Zálohování pokračuje bez restartování produkčního serveru.
Kroky upgradu pro DPM
Poznámka:
Pokud název existující databáze DPM je DPMDB nebo server DPM používá vzdálenou instanci SQL Serveru sdílenou více servery DPM, před upgradem databázi přejmenujte. Tady najdete související známé problémy a alternativní řešení.
Pokud chcete nainstalovat APLIKACI DPM, vyberte Setup.exe a otevřete průvodce nástrojem System Center 2025.
V části Nainstalovat spusťte průvodce instalací výběrem Správce ochrany dat. Odsouhlaste licenční podmínky a ujednání a postupujte podle průvodce nastavením.
Pokyny k instalaci APLIKACE DPM najdete v tématu Instalace aplikace DPM.
Migrace databáze DPM během upgradu
Databázi DPM můžete chtít přesunout v rámci upgradu. Příklad:
- Slučujete instance SQL Serveru.
- Přecházíte na vzdálený a výkonnější SQL Server.
- Chcete přidat odolnost proti chybám pomocí clusteru SQL Serveru nebo chcete přejít ze vzdáleného SQL Serveru na místní SQL Server nebo naopak.
Instalace aplikace DPM 2022 umožňuje migrovat databázi DPM na různé SQL Servery během upgradu.
Možné scénáře migrace databází
Při upgradu APLIKACE DPM 2022 na DPM 2025 pomocí následujících scénářů:
- Místní instance a migrace na vzdálenou instanci SQL Serveru během instalace
- Vzdálená instance a migrace na místní instanci SQL Serveru během instalace
- Místní instance a migrace na vzdálenou instanci clusteru SQL Serveru během instalace
- Místní instance a migrace na jinou místní instanci SQL Serveru během instalace
- Vzdálená instance a migrace na jinou vzdálenou instanci SQL Serveru během instalace
- Vzdálená instance a migrace na vzdálenou instanci clusteru SQL Serveru během instalace
Příprava na migraci databáze
Pokud chcete před upgradem aplikace DPM migrovat novou databázi SQL Serveru, ujistěte se, že oba servery SQL mají stejné:
- Požadavky SQL Serveru
- Nastavení konfigurace
- Pravidla brány firewall
- Soubory podpory APLIKACE DPM (sqlprep)
Kromě toho zkontrolujte požadavky SQL Serveru pro DPM.
Jakmile máte novou instanci SQL Serveru nainstalovanou a připravenou pro použití DPM, musíte vytvořit zálohu aktuální databáze DPM a obnovit ji na novém SQL Serveru.
Kroky před upgradem: Zálohování a obnovení databáze DPM 2022 do nové instance SQL
Tento příklad připraví vzdálený cluster SQL Serveru pro použití při migraci.
Na serveru System Center Data Protection Manager nebo na vzdáleném SQL Serveru, který je hostitelem databáze DPM, spusťte aplikaci Microsoft SQL Management Studio a připojte se k instanci SQL, která je hostitelem aktuální databáze DPM DPMDB.
Klikněte pravým tlačítkem myši na databázi DPM a v části Úkoly vyberte možnost Zálohovat...
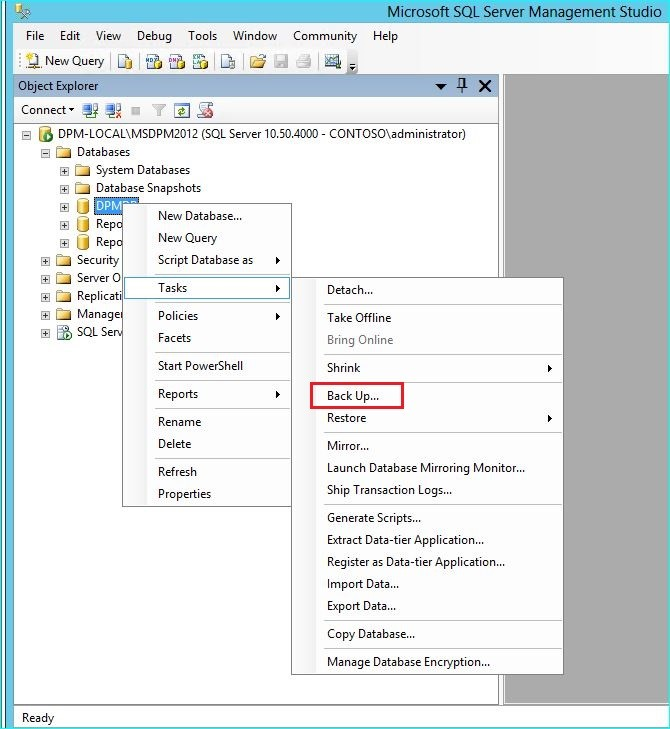
Přidejte cíl zálohování a název souboru a potom výběrem ok spusťte zálohování.
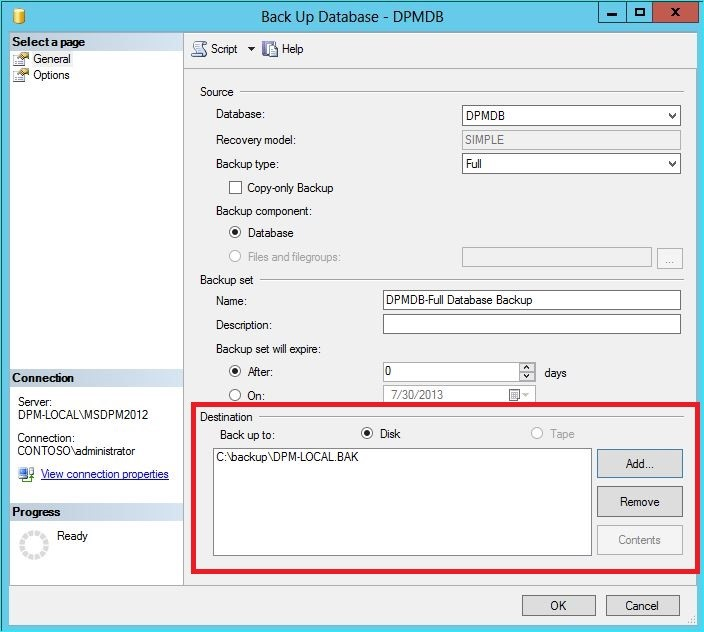
Po dokončení zálohování zkopírujte výstupní soubor na vzdálený SQL Server. Pokud se jedná o cluster SQL, zkopírujte ho do aktivního uzlu, který je hostitelem instance SQL, kterou chcete použít v upgradu aplikace DPM. Před obnovením databáze DPM ji musíte zkopírovat na disk sdíleného clusteru.
Na vzdáleném SQL Serveru spusťte Microsoft SQL Management Studio a připojte se k instanci SQL, kterou chcete použít v upgradu aplikace DPM. Pokud se jedná o cluster SQL, proveďte to na aktivním uzlu, do kterého jste zkopírovali záložní soubor DPM. Záložní soubor by se teď měl nacházet na disku sdíleného clusteru.
Pravým tlačítkem myši klikněte na ikonu Databáze a pak vyberte možnost Obnovit databázi... Spustí se průvodce obnovením.
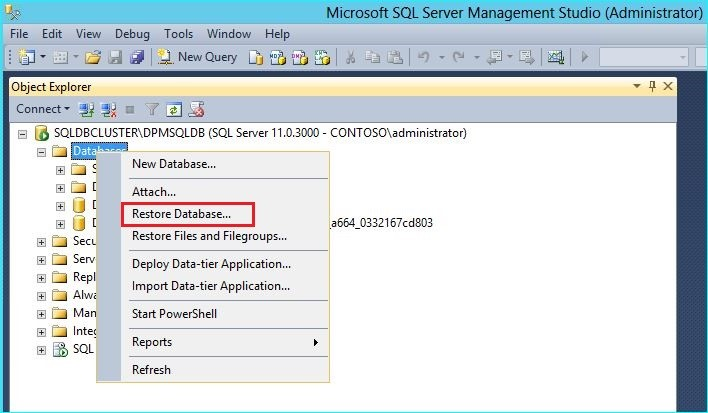
V části Zdroj vyberte zařízení a vyhledejte záložní soubor databáze, který jste zkopírovali v předchozím kroku, a vyberte ho. Ověřte možnosti obnovení a umístění obnovení a pak výběrem ok spusťte obnovení. Opravte všechny problémy, ke kterým dojde, dokud nebude obnovení úspěšné.
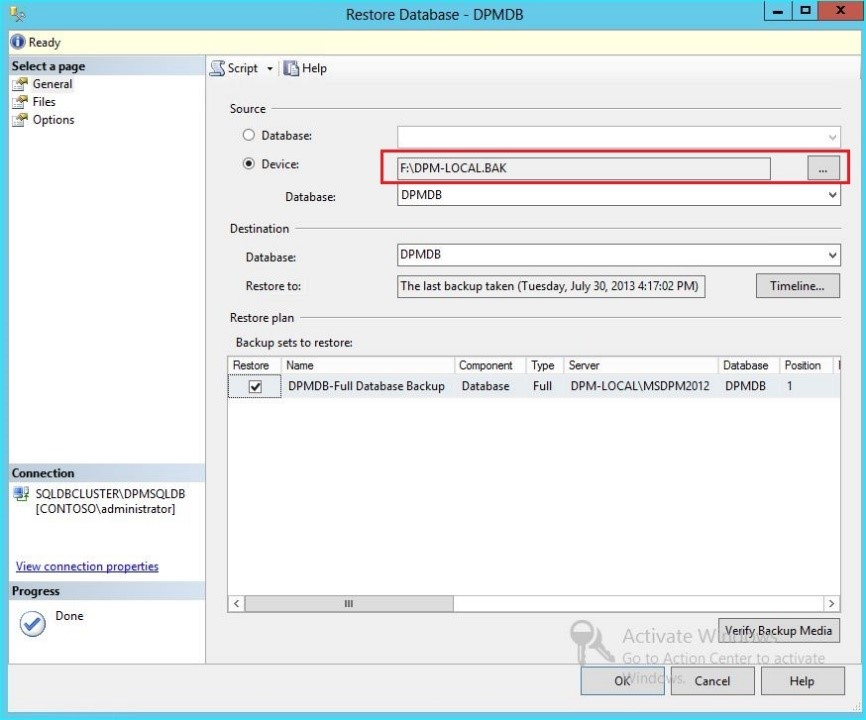
Po dokončení obnovení se obnovená databáze zobrazí v části Databáze s původním názvem. Tato databáze se použije během upgradu. Microsoft SQL Management Studio můžete ukončit a spustit proces upgradu na původním serveru DPM.
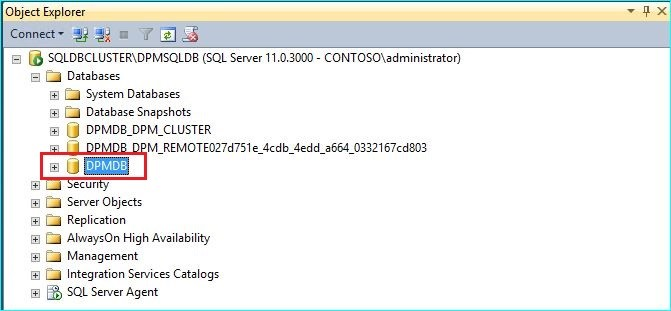
Pokud je nový SQL Server vzdáleným SQL Serverem, nainstalujte na server DPM nástroje pro správu SQL. Nástroje pro správu SQL musí mít stejnou verzi, která odpovídá SQL Serveru, který je hostitelem DPMDB.
Spuštění upgradu pro migraci DPMDB na jiný SQL Server
Poznámka:
Pokud sdílíte instanci SQL, spusťte postupně instalace DPM (nebo upgrady). Paralelní instalace můžou způsobit chyby.
Po dokončení kroků přípravy před migrací spusťte proces instalace aplikace DPM 2022. Instalační program APLIKACE DPM zobrazuje informace o aktuální instanci SQL Serveru, která je předem vyplněná. Tady můžete vybrat jinou instanci SQL Serveru nebo změnit na clusterovanou instanci SQL použitou při migraci.
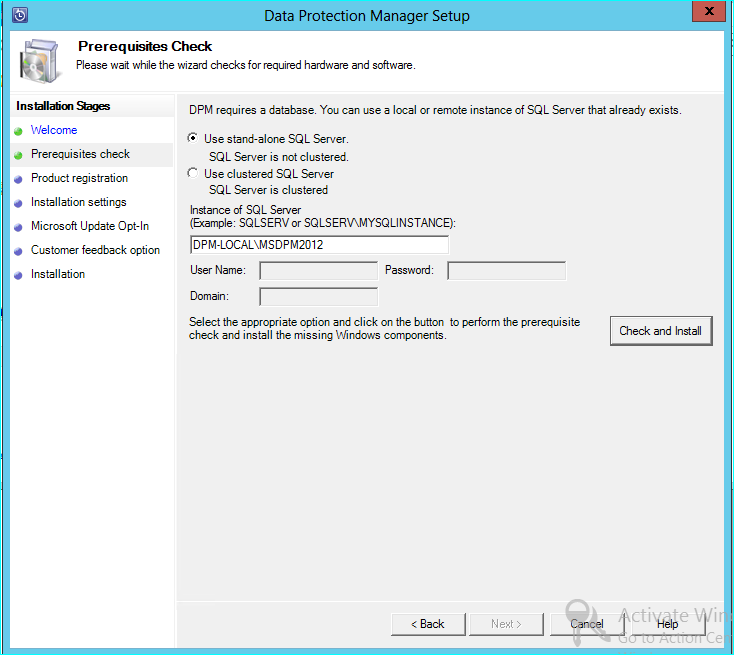
Změňte nastavení SQL tak, aby používala instanci SQL Serveru, do které jste obnovili databázi DPM. Pokud se jedná o cluster SQL, musíte také zadat samostatnou instanci SQL Serveru, která se používá pro vytváření sestav SQL. Předpokládá se, že pravidla brány firewall a nástroj SQLPrep už běží. Musíte zadat správné přihlašovací údaje a pak vybrat Zkontrolovat a nainstalovat.
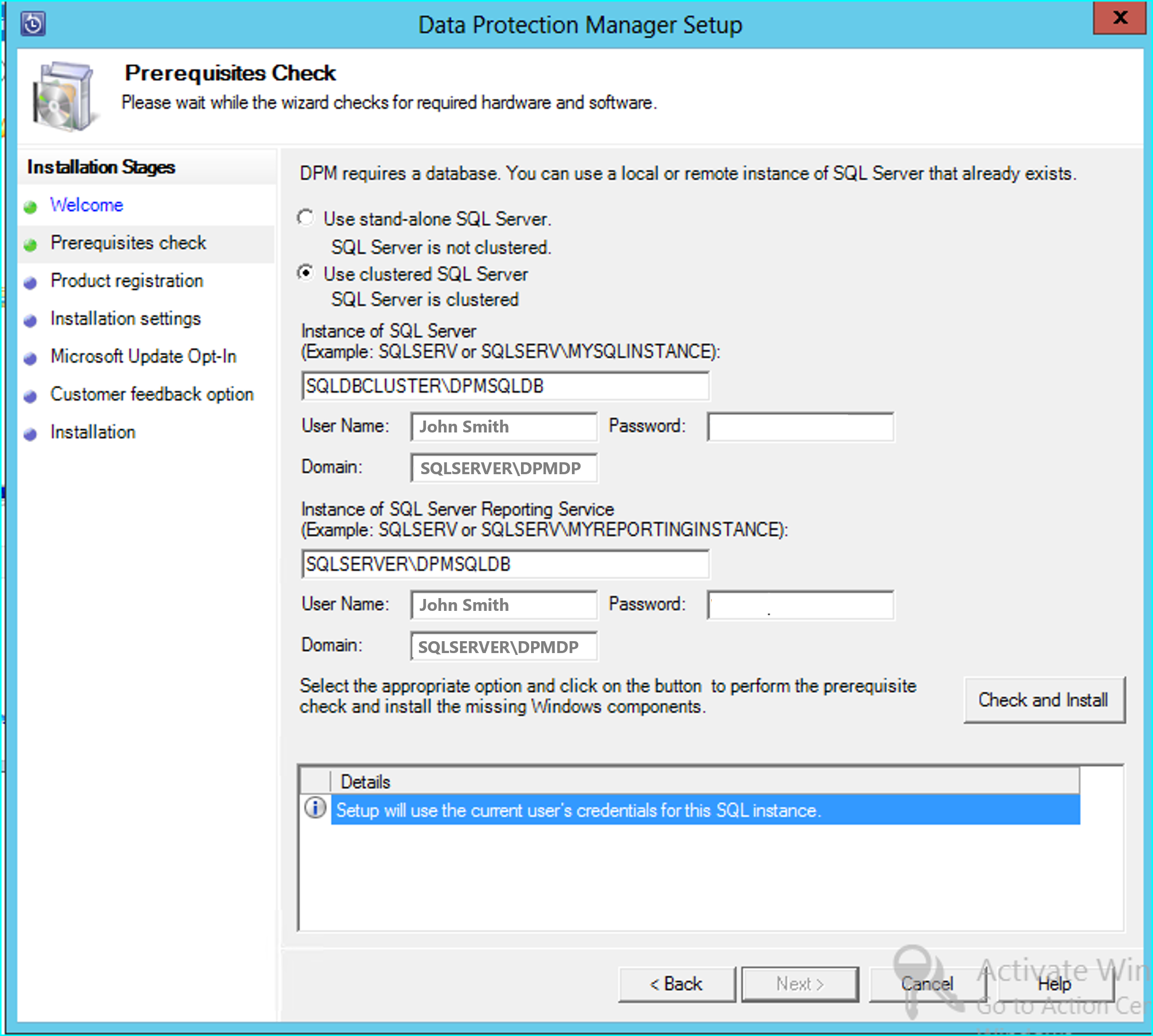
Kontrola předpokladů by měla být úspěšná a pak vyberte Další , pokud chcete pokračovat v upgradu.
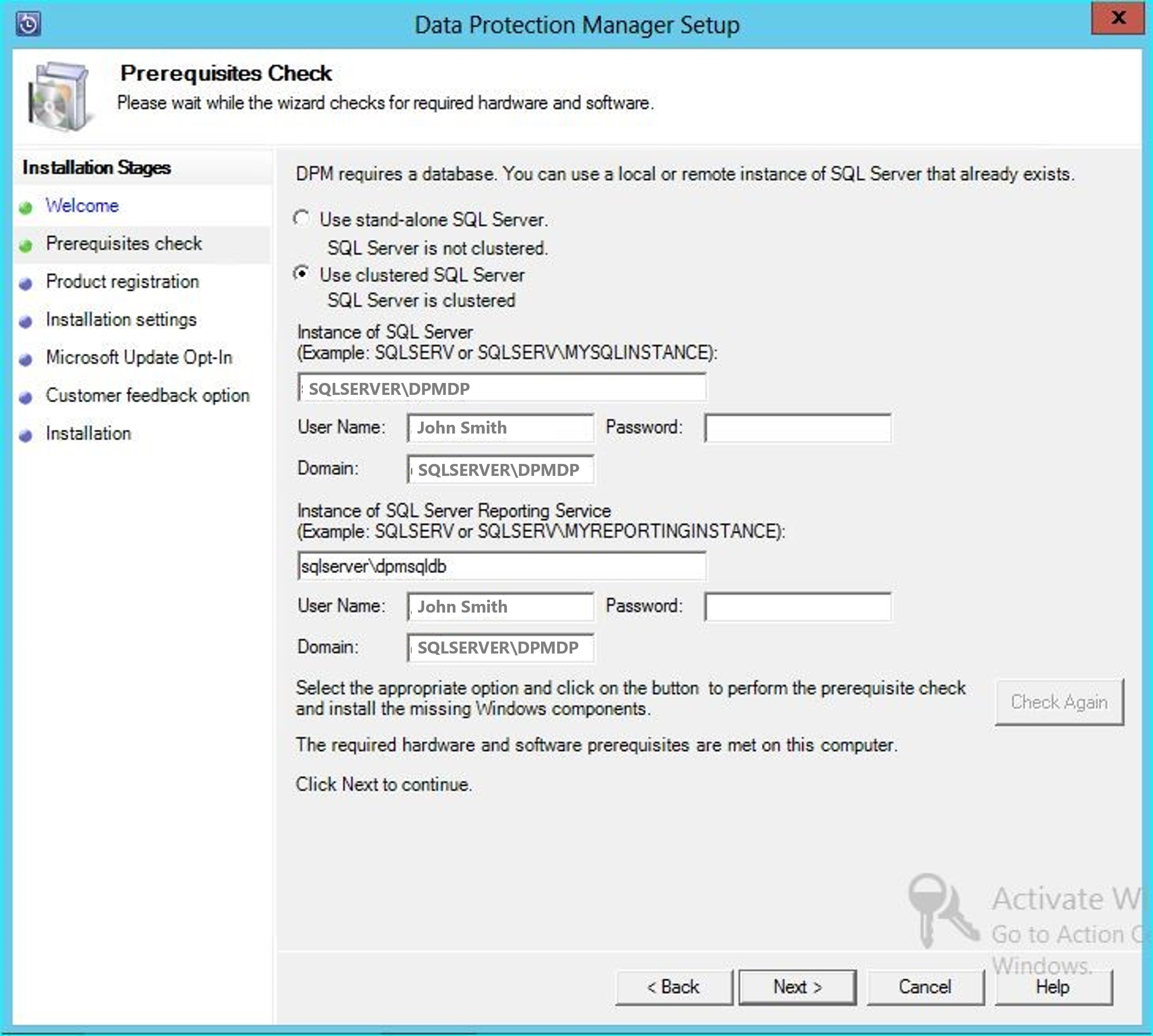
Pokračujte v možnostech průvodce a dokončete instalaci.
Po dokončení instalace bude odpovídající název databáze v zadané instanci DPMPB_DPMServerName. Protože se to může sdílet s jinými servery DPM, zásady vytváření názvů pro databázi DPM budou nyní: DPM2016$DPMDB_DPMServerName.
Přidání úložiště pro moderní úložiště záloh
K efektivnímu ukládání záloh dpm 2025 používá svazky. Disky je také možné použít k pokračování v ukládání záloh.
Přidání svazků a disků
Pokud na Windows Serveru spustíte DPM 2025, můžete k ukládání zálohovaných dat použít svazky. Svazky poskytují úspory úložiště a rychlejší zálohování. Svazku můžete dát popisný název a název můžete změnit. Popisný název můžete použít při přidávání svazku nebo novějšího výběrem sloupce Popisný název požadovaného svazku. Pomocí PowerShellu můžete také přidat nebo změnit popisné názvy svazků.
Přidání svazku v konzole správce:
V konzole správce aplikace DPM vyberte funkci >Správa úložiště disků>Přidat.
Na stránce Přidat diskové úložiště vyberte dostupný svazek> Přidat, zadejte popisný název svazku a pak vyberte OK.
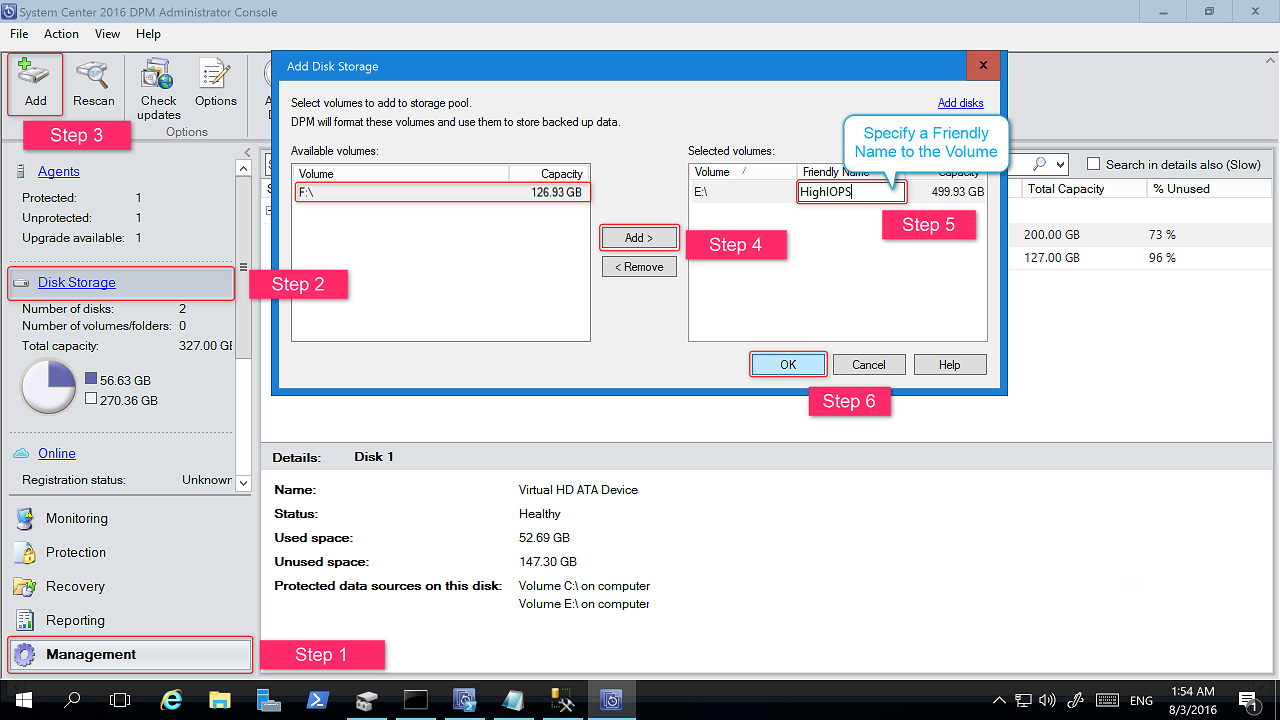
Pokud chcete přidat disk, musí patřit do skupiny ochrany se starším úložištěm. Tyto disky je možné použít pouze pro tyto skupiny ochrany. Pokud server DPM nemá zdroje se starší ochranou, disk se nezobrazí. Další informace o přidávání disků najdete na snímku obrazovky znázorňující, jak přidat disky pro zvýšení starší verze úložiště. Disky nemůžete pojmenovat popisným názvem.
Přiřazení úloh ke svazkům
DPM 2022 umožňuje určit typy úloh, které se mají přiřadit konkrétním svazkům. Například nákladné svazky, které podporují vysoké IOPS, je možné nakonfigurovat tak, aby ukládaly jenom úlohy, které vyžadují časté zálohování s velkým objemem svazků, jako je SQL s transakčními protokoly.
Pokud chcete aktualizovat vlastnosti svazku ve fondu úložiště na serveru DPM, použijte rutinu PowerShellu Update-DPMDiskStorage.
Update-DPMDiskStorage
Syntaxe
Parameter Set: Volume
Update-DPMDiskStorage [-Volume] <Volume> [[-FriendlyName] <String> ] [[-DatasourceType] <VolumeTag[]> ] [-Confirm] [-WhatIf] [ <CommonParameters>]
Změny provedené prostřednictvím PowerShellu se projeví v uživatelském rozhraní.
Migrace starší verze úložiště do moderního úložiště zálohování
Po upgradu na DPM 2019 a operačního systému na Windows Server 2019 můžete stávající skupiny ochrany aktualizovat na nové funkce DPM 2022. Ve výchozím nastavení se skupiny ochrany nemění a nadále fungují tak, jak byly nakonfigurovány ve starší verzi aplikace DPM. Aktualizace skupin ochrany tak, aby používala moderní úložiště záloh, je volitelná. Pokud chcete skupinu ochrany aktualizovat, zastavte ochranu všech zdrojů dat pomocí možnosti Zachovat data a přidejte zdroje dat do nové skupiny ochrany. DPM začne chránit tyto zdroje dat novým způsobem.
Použijte následující postup:
V konzole pro správu vyberte funkci Ochrana a v seznamu členů skupiny ochrany klikněte pravým tlačítkem myši na člena a pak vyberte Zastavit ochranu člena....
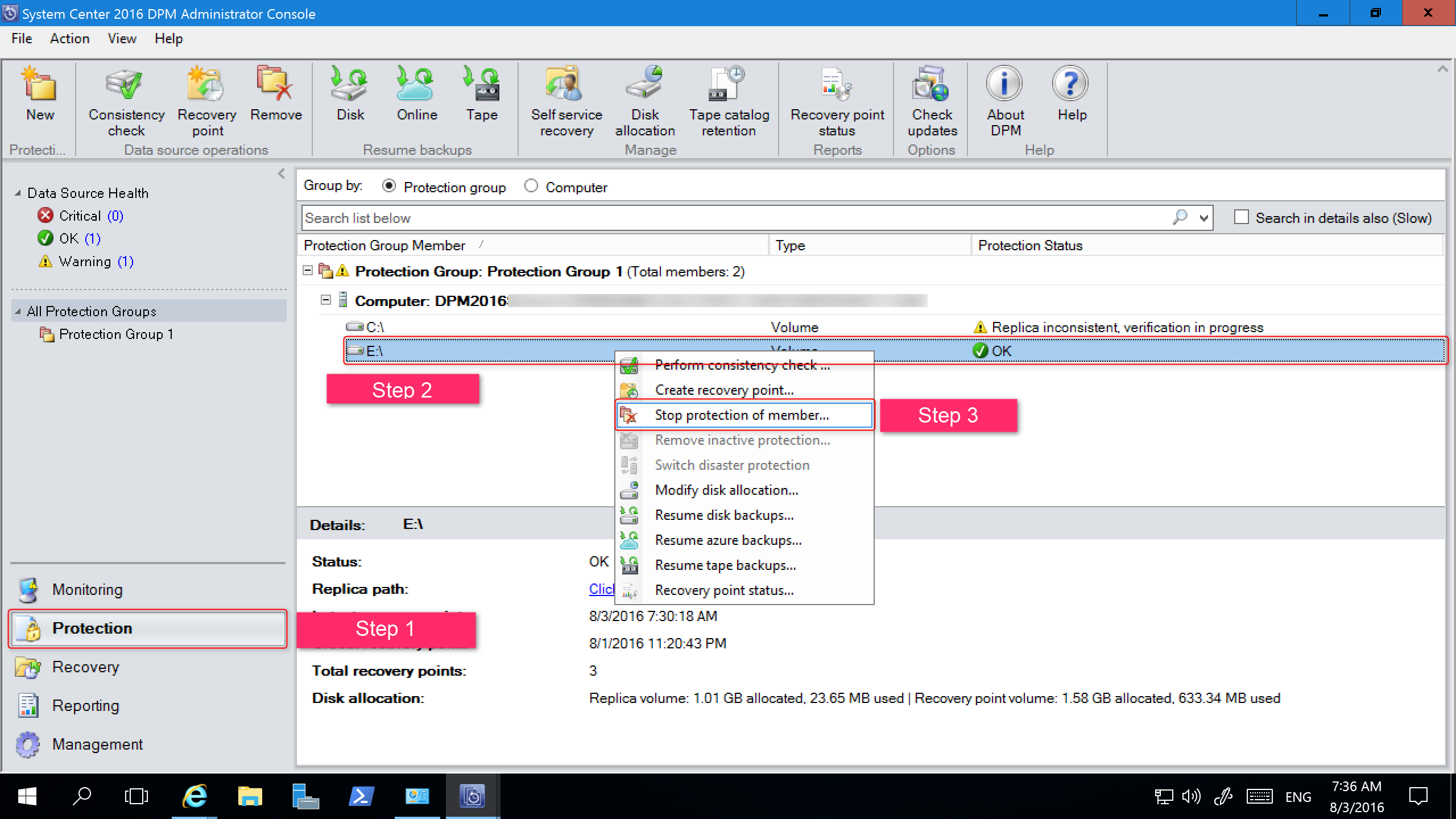
Otevře se stránka Odebrat ze skupiny .
Na stránce Odebrat ze skupiny zkontrolujte využité místo na disku a dostupné volné místo ve fondu úložiště. Výchozí hodnota je ponechat body obnovení na disku a umožnit jim vypršení platnosti podle přidružených zásad uchovávání informací. Vyberte OK.
Pokud chcete okamžitě vrátit využité místo na disku do volného fondu úložiště, vyberte Odstranit repliku na disku. Tím se odstraní zálohovaná data (a body obnovení) přidružené k tomuto členu.
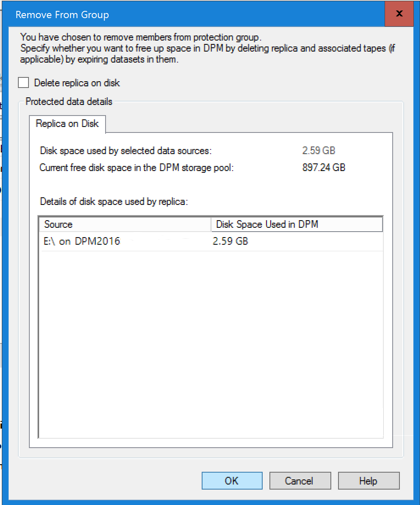
Vytvořte novou skupinu ochrany, která používá moderní úložiště zálohování a zahrnuje nechráněné zdroje dat.
Přidání disků pro zvýšení starší verze úložiště
Pokud chcete použít starší úložiště s DPM 2025, může být nutné přidat disky, aby se zvýšilo starší úložiště. Přidání diskových úložišť:
V konzole pro správu vyberte Správa.
Vyberte Disk Storage.
Na pásu karet nástroje vyberte Přidat.
Otevře se stránka Přidat diskové úložiště .
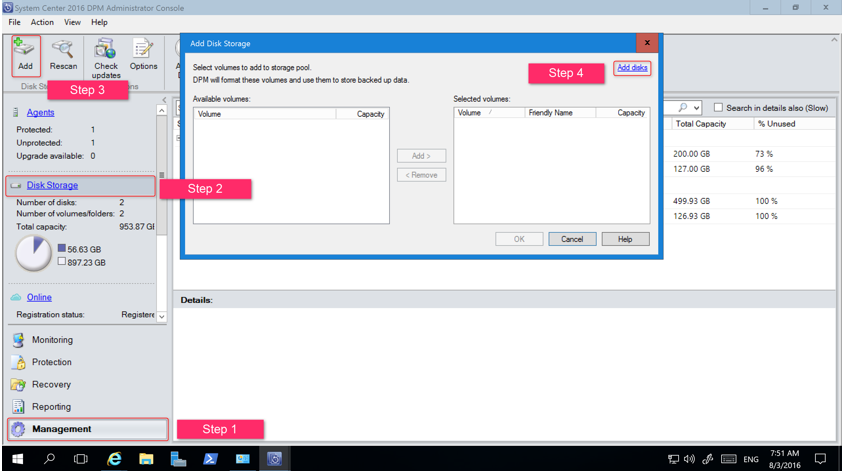
Na stránce Přidat diskové úložiště vyberte Přidat disky.
DPM poskytuje seznam dostupných disků.
Vyberte disky, vyberte Přidat a přidejte disky a pak vyberte OK.
Povolení ochrany před cloudem
Server DPM můžete zálohovat do Azure. Základní kroky jsou:
- Vytvoření předplatného Azure
- Registrace serveru ve službě Azure Backup
- Stažení přihlašovacích údajů trezoru a agenta Azure Backup
- Nakonfigurujte přihlašovací údaje a zásady zálohování trezoru serveru.
Další informace o zálohování DPM do cloudu najdete v tématu Příprava zálohování úloh do Azure pomocí DPM.
Tento článek obsahuje informace o upgradu pro nástroj System Center 2022 – Data Protection Manager (DPM).
Upgrade na DPM 2022
Na Windows Server 2019 můžete nainstalovat System Center – 2022 Data Protection Manager (DPM). Na DPM 2022 můžete upgradovat z následujících verzí:
DPM 2019
Před upgradem nebo instalací aplikace DPM 2022 si přečtěte požadavky na instalaci.
Cesta upgradu pro DPM 2022
Pokud upgradujete z DPM 2019 na DPM 2022, ujistěte se, že vaše instalace obsahuje následující nezbytné aktualizace:
- Upgradujte server DPM na DPM 2022.
- Upgradujte agenta MARS na nejnovější verzi (pokud je nainstalovaná).
- Aktualizujte agenty na chráněných serverech.
- Upgradujte vzdáleného správce DPM na všech produkčních serverech.
- Zálohování pokračuje bez restartování produkčního serveru.
Kroky upgradu pro DPM
Poznámka:
Pokud název existující databáze DPM je DPMDB nebo server DPM používá vzdálenou instanci SQL Serveru sdílenou více servery DPM, před upgradem databázi přejmenujte. Tady najdete související známé problémy a alternativní řešení.
Pokud chcete nainstalovat aplikaci DPM, vyberte Setup.exe a otevřete průvodce nástrojem System Center 2022.
V části Nainstalovat spusťte průvodce instalací výběrem Správce ochrany dat. Odsouhlaste licenční podmínky a ujednání a postupujte podle průvodce nastavením.
Pokyny k instalaci APLIKACE DPM najdete v tématu Instalace aplikace DPM.
Migrace databáze DPM během upgradu
Databázi DPM můžete chtít přesunout v rámci upgradu. Příklad:
- Slučujete instance SQL Serveru.
- Přecházíte na vzdálený a výkonnější SQL Server.
- Chcete přidat odolnost proti chybám pomocí clusteru SQL Serveru nebo chcete přejít ze vzdáleného SQL Serveru na místní SQL Server nebo naopak.
Instalace aplikace DPM 2022 umožňuje migrovat databázi DPM na různé SQL Servery během upgradu.
Možné scénáře migrace databází
Při upgradu APLIKACE DPM 2019 na DPM 2022 pomocí následujících scénářů:
- Místní instance a migrace na vzdálenou instanci SQL Serveru během instalace
- Vzdálená instance a migrace na místní instanci SQL Serveru během instalace
- Místní instance a migrace na vzdálenou instanci clusteru SQL Serveru během instalace
- Místní instance a migrace na jinou místní instanci SQL Serveru během instalace
- Vzdálená instance a migrace na jinou vzdálenou instanci SQL Serveru během instalace
- Vzdálená instance a migrace na vzdálenou instanci clusteru SQL Serveru během instalace
Příprava na migraci databáze
Pokud chcete před upgradem aplikace DPM migrovat novou databázi SQL Serveru, ujistěte se, že oba servery SQL mají stejné:
- Požadavky SQL Serveru
- Nastavení konfigurace
- Pravidla brány firewall
- Soubory podpory APLIKACE DPM (sqlprep)
Kromě toho zkontrolujte požadavky SQL Serveru pro DPM.
Jakmile máte novou instanci SQL Serveru nainstalovanou a připravenou pro použití DPM, musíte vytvořit zálohu aktuální databáze DPM a obnovit ji na novém SQL Serveru.
Kroky před upgradem: Zálohování a obnovení databáze DPM 2019 do nové instance SQL
Tento příklad připraví vzdálený cluster SQL Serveru pro použití při migraci.
Na serveru System Center Data Protection Manager nebo na vzdáleném SQL Serveru, který je hostitelem databáze DPM, spusťte aplikaci Microsoft SQL Management Studio a připojte se k instanci SQL, která je hostitelem aktuální databáze DPM DPMDB.
Klikněte pravým tlačítkem myši na databázi DPM a v části Úkoly vyberte možnost Zálohovat...
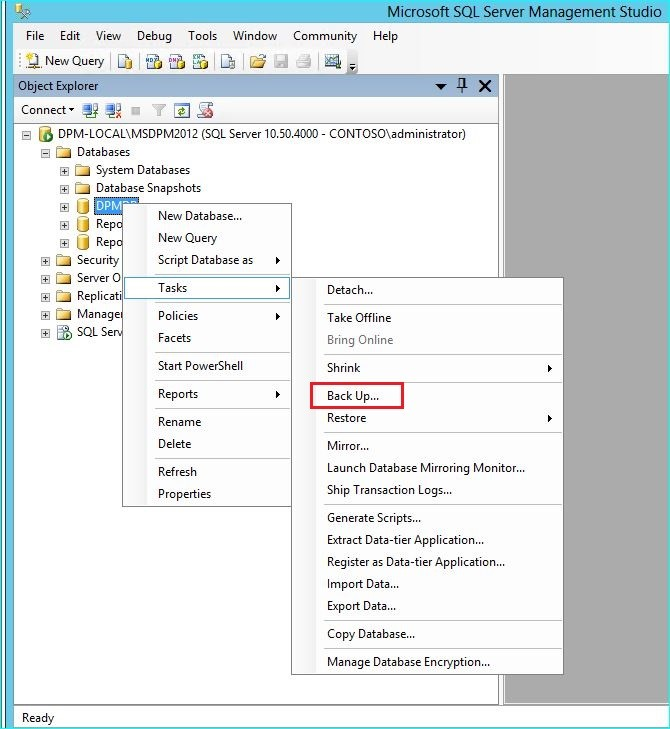
Přidejte cíl zálohování a název souboru a potom výběrem ok spusťte zálohování.
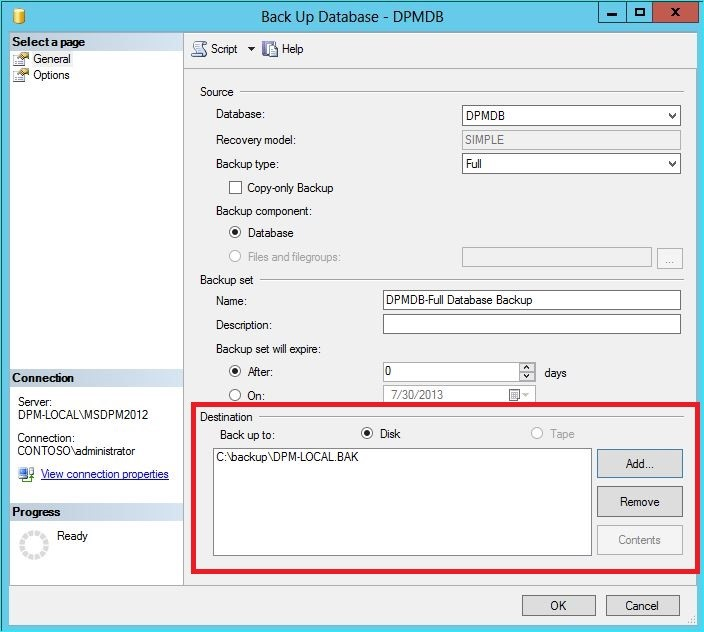
Po dokončení zálohování zkopírujte výstupní soubor na vzdálený SQL Server. Pokud se jedná o cluster SQL, zkopírujte ho do aktivního uzlu, který je hostitelem instance SQL, kterou chcete použít v upgradu aplikace DPM. Před obnovením databáze DPM ji musíte zkopírovat na disk sdíleného clusteru.
Na vzdáleném SQL Serveru spusťte Microsoft SQL Management Studio a připojte se k instanci SQL, kterou chcete použít v upgradu aplikace DPM. Pokud se jedná o cluster SQL, proveďte to na aktivním uzlu, do kterého jste zkopírovali záložní soubor DPM. Záložní soubor by se teď měl nacházet na disku sdíleného clusteru.
Pravým tlačítkem myši klikněte na ikonu Databáze a pak vyberte možnost Obnovit databázi... Spustí se průvodce obnovením.
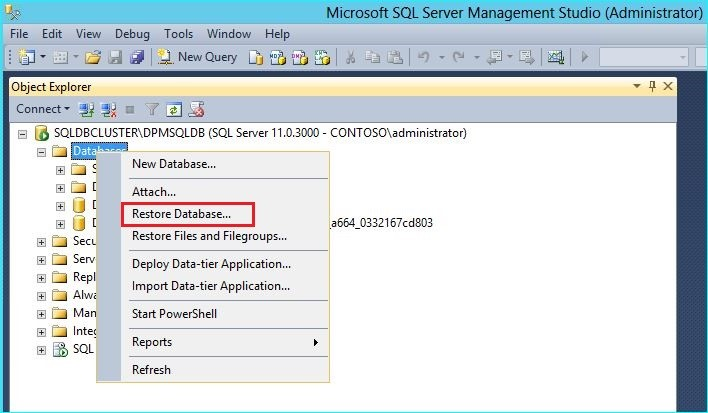
V části Zdroj vyberte zařízení a vyhledejte záložní soubor databáze, který jste zkopírovali v předchozím kroku, a vyberte ho. Ověřte možnosti obnovení a umístění obnovení a pak výběrem ok spusťte obnovení. Opravte všechny problémy, ke kterým dojde, dokud nebude obnovení úspěšné.
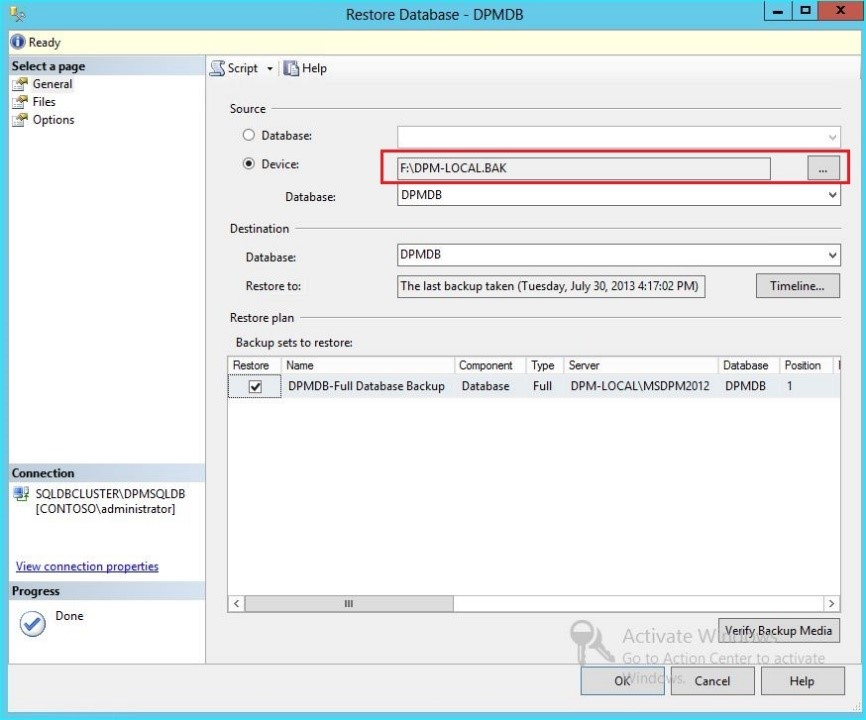
Po dokončení obnovení se obnovená databáze zobrazí v části Databáze s původním názvem. Tato databáze se použije během upgradu. Microsoft SQL Management Studio můžete ukončit a spustit proces upgradu na původním serveru DPM.
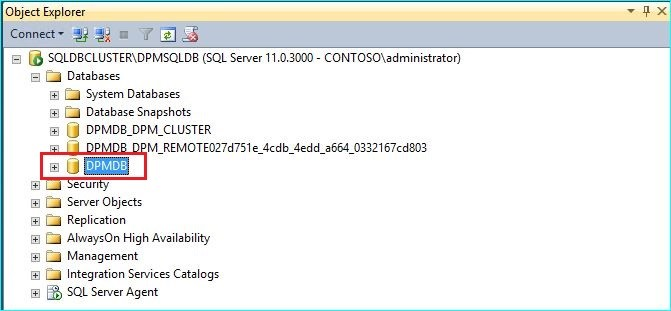
Pokud je nový SQL Server vzdáleným SQL Serverem, nainstalujte na server DPM nástroje pro správu SQL. Nástroje pro správu SQL musí mít stejnou verzi, která odpovídá SQL Serveru, který je hostitelem DPMDB.
Spuštění upgradu pro migraci DPMDB na jiný SQL Server
Poznámka:
Pokud sdílíte instanci SQL, spusťte postupně instalace DPM (nebo upgrady). Paralelní instalace můžou způsobit chyby.
Po dokončení kroků přípravy před migrací spusťte proces instalace aplikace DPM 2019. Instalační program APLIKACE DPM zobrazuje informace o aktuální instanci SQL Serveru, která je předem vyplněná. Tady můžete vybrat jinou instanci SQL Serveru nebo změnit na clusterovanou instanci SQL použitou při migraci.
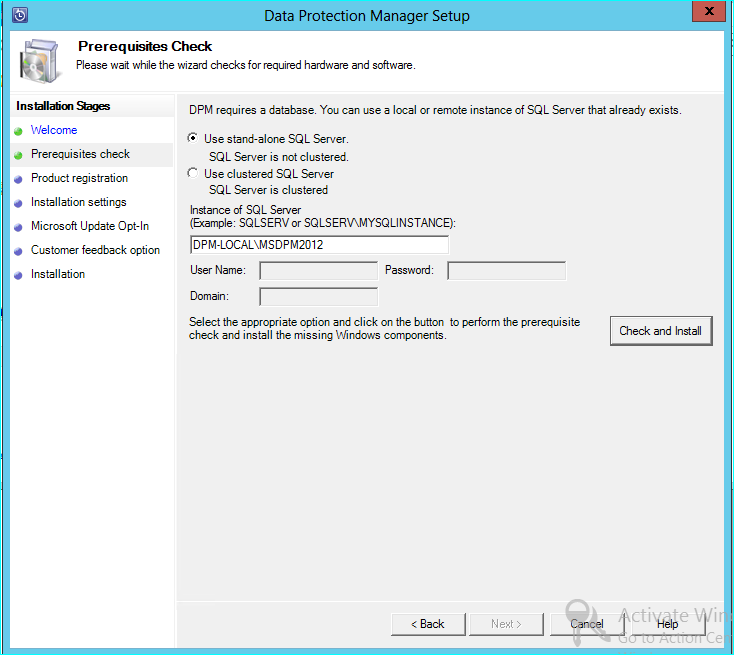
Změňte nastavení SQL tak, aby používala instanci SQL Serveru, do které jste obnovili databázi DPM. Pokud se jedná o cluster SQL, musíte také zadat samostatnou instanci SQL Serveru, která se používá pro vytváření sestav SQL. Předpokládá se, že pravidla brány firewall a nástroj SQLPrep už běží. Musíte zadat správné přihlašovací údaje a pak vybrat Zkontrolovat a nainstalovat.
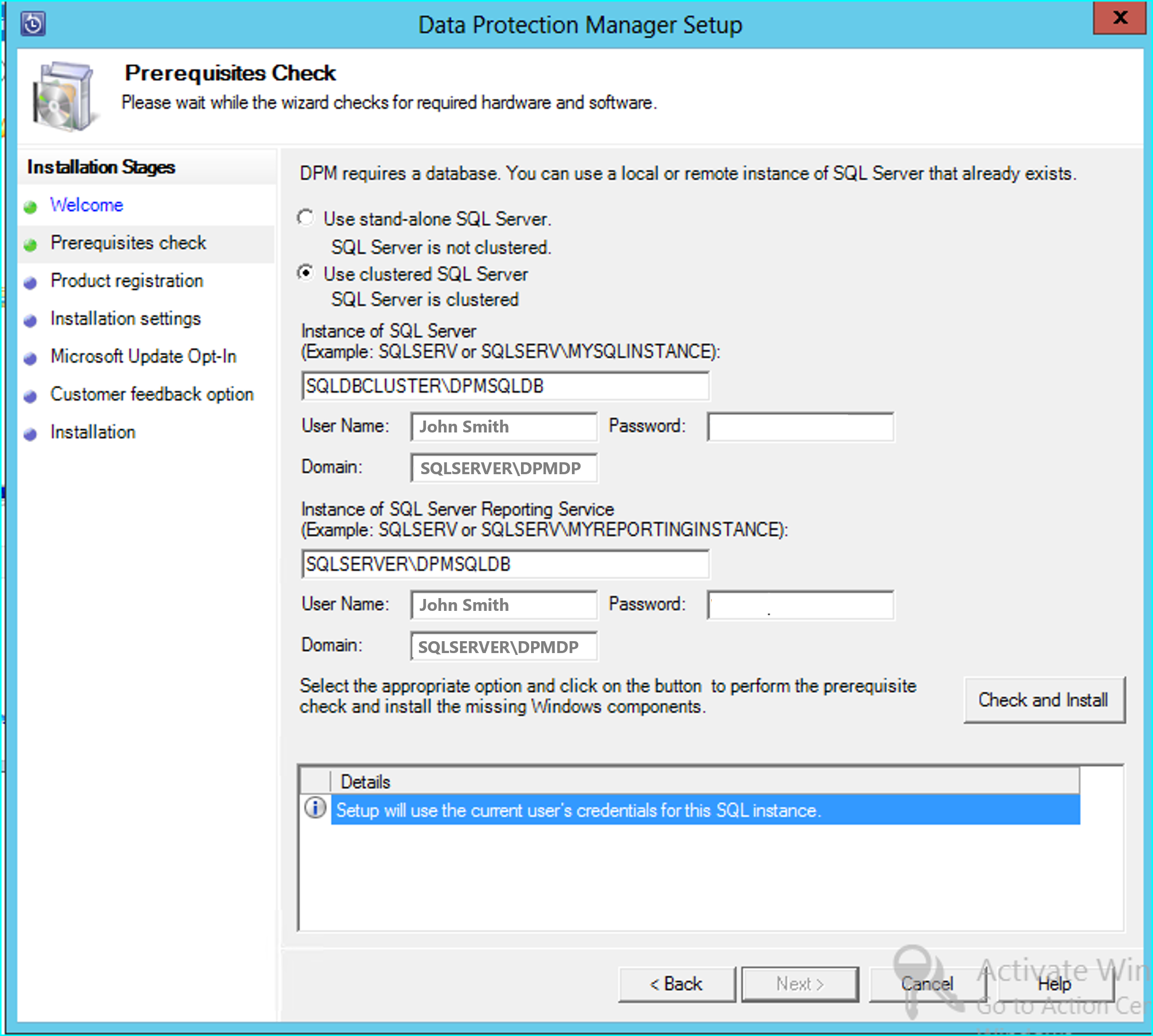
Kontrola předpokladů by měla být úspěšná a pak vyberte Další , pokud chcete pokračovat v upgradu.
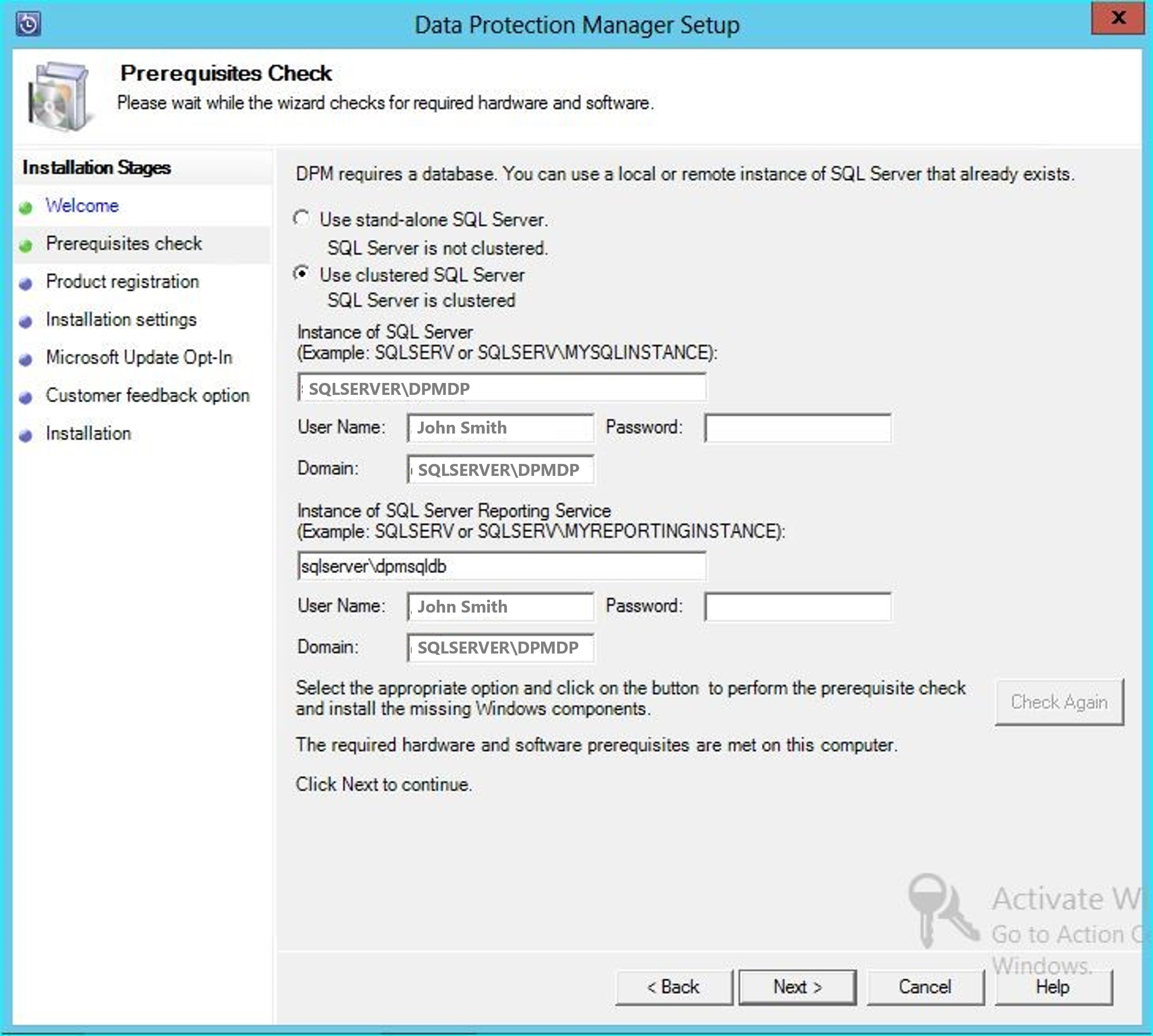
Pokračujte v možnostech průvodce a dokončete instalaci.
Po dokončení instalace bude odpovídající název databáze v zadané instanci DPMPB_DPMServerName. Protože se to může sdílet s jinými servery DPM, zásady vytváření názvů pro databázi DPM budou nyní: DPM2016$DPMDB_DPMServerName
Přidání úložiště pro moderní úložiště záloh
K efektivnímu ukládání záloh používá DPM 2022 svazky. Disky je také možné použít k pokračování v ukládání záloh.
Přidání svazků a disků
Pokud na Windows Serveru spustíte DPM 2022, můžete k ukládání zálohovaných dat použít svazky. Svazky poskytují úspory úložiště a rychlejší zálohování. Svazku můžete dát popisný název a název můžete změnit. Popisný název můžete použít při přidávání svazku nebo novějšího výběrem sloupce Popisný název požadovaného svazku. Pomocí PowerShellu můžete také přidat nebo změnit popisné názvy svazků.
Přidání svazku v konzole správce:
V konzole správce aplikace DPM vyberte funkci >Správa úložiště disků>Přidat.
Na stránce Přidat diskové úložiště vyberte dostupný svazek> Přidat, zadejte popisný název svazku a pak vyberte OK.
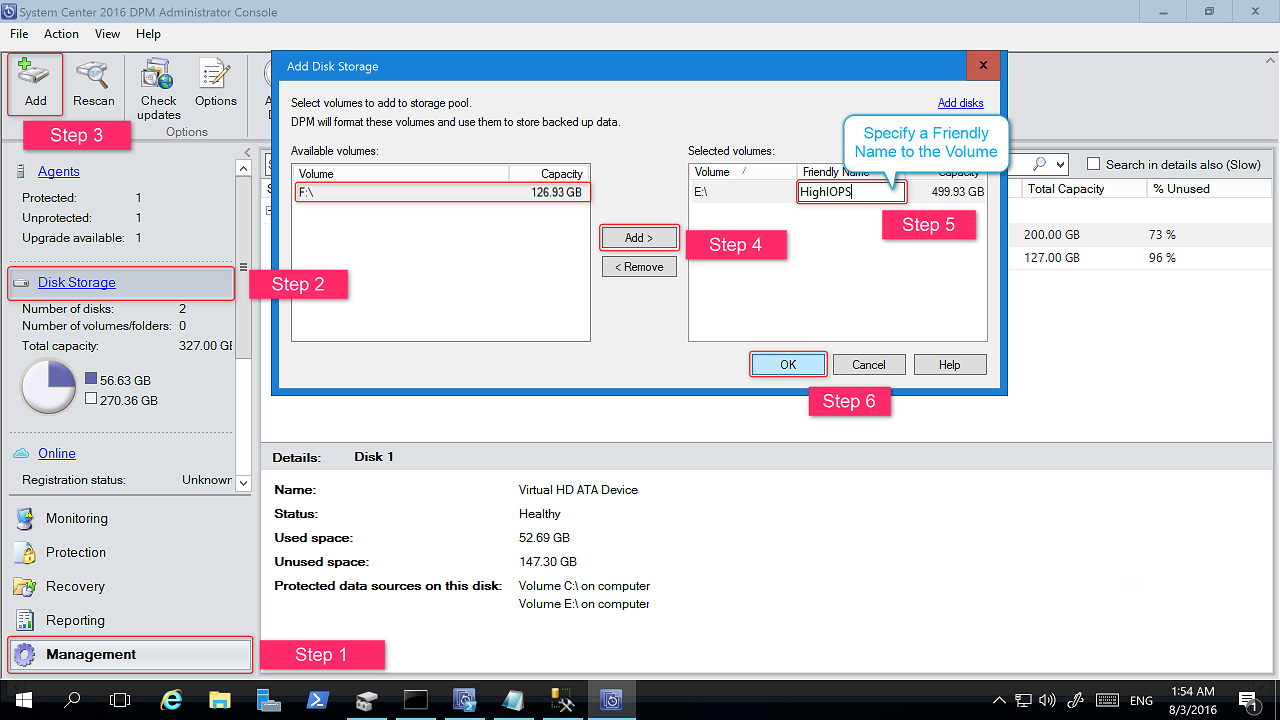
Pokud chcete přidat disk, musí patřit do skupiny ochrany se starším úložištěm. Tyto disky je možné použít pouze pro tyto skupiny ochrany. Pokud server DPM nemá zdroje se starší ochranou, disk se nezobrazí. Další informace o přidávání disků najdete na snímku obrazovky znázorňující, jak přidat disky pro zvýšení starší verze úložiště. Disky nemůžete pojmenovat popisným názvem.
Přiřazení úloh ke svazkům
DPM 2022 umožňuje určit typy úloh, které se mají přiřadit konkrétním svazkům. Například nákladné svazky, které podporují vysoké IOPS, je možné nakonfigurovat tak, aby ukládaly jenom úlohy, které vyžadují časté zálohování s velkým objemem svazků, jako je SQL s transakčními protokoly.
Pokud chcete aktualizovat vlastnosti svazku ve fondu úložiště na serveru DPM, použijte rutinu PowerShellu Update-DPMDiskStorage.
Update-DPMDiskStorage
Syntaxe
Parameter Set: Volume
Update-DPMDiskStorage [-Volume] <Volume> [[-FriendlyName] <String> ] [[-DatasourceType] <VolumeTag[]> ] [-Confirm] [-WhatIf] [ <CommonParameters>]
Změny provedené prostřednictvím PowerShellu se projeví v uživatelském rozhraní.
Migrace starší verze úložiště do moderního úložiště zálohování
Po upgradu na DPM 2019 a operačního systému na Windows Server 2019 můžete aktualizovat stávající skupiny ochrany na nové funkce DPM 2019. Ve výchozím nastavení se skupiny ochrany nemění a nadále fungují tak, jak byly nakonfigurovány ve starší verzi aplikace DPM. Aktualizace skupin ochrany tak, aby používala moderní úložiště záloh, je volitelná. Pokud chcete skupinu ochrany aktualizovat, zastavte ochranu všech zdrojů dat pomocí možnosti Zachovat data a přidejte zdroje dat do nové skupiny ochrany. DPM začne chránit tyto zdroje dat novým způsobem.
Použijte následující postup:
V konzole pro správu vyberte funkci Ochrana a v seznamu členů skupiny ochrany klikněte pravým tlačítkem myši na člena a pak vyberte Zastavit ochranu člena....
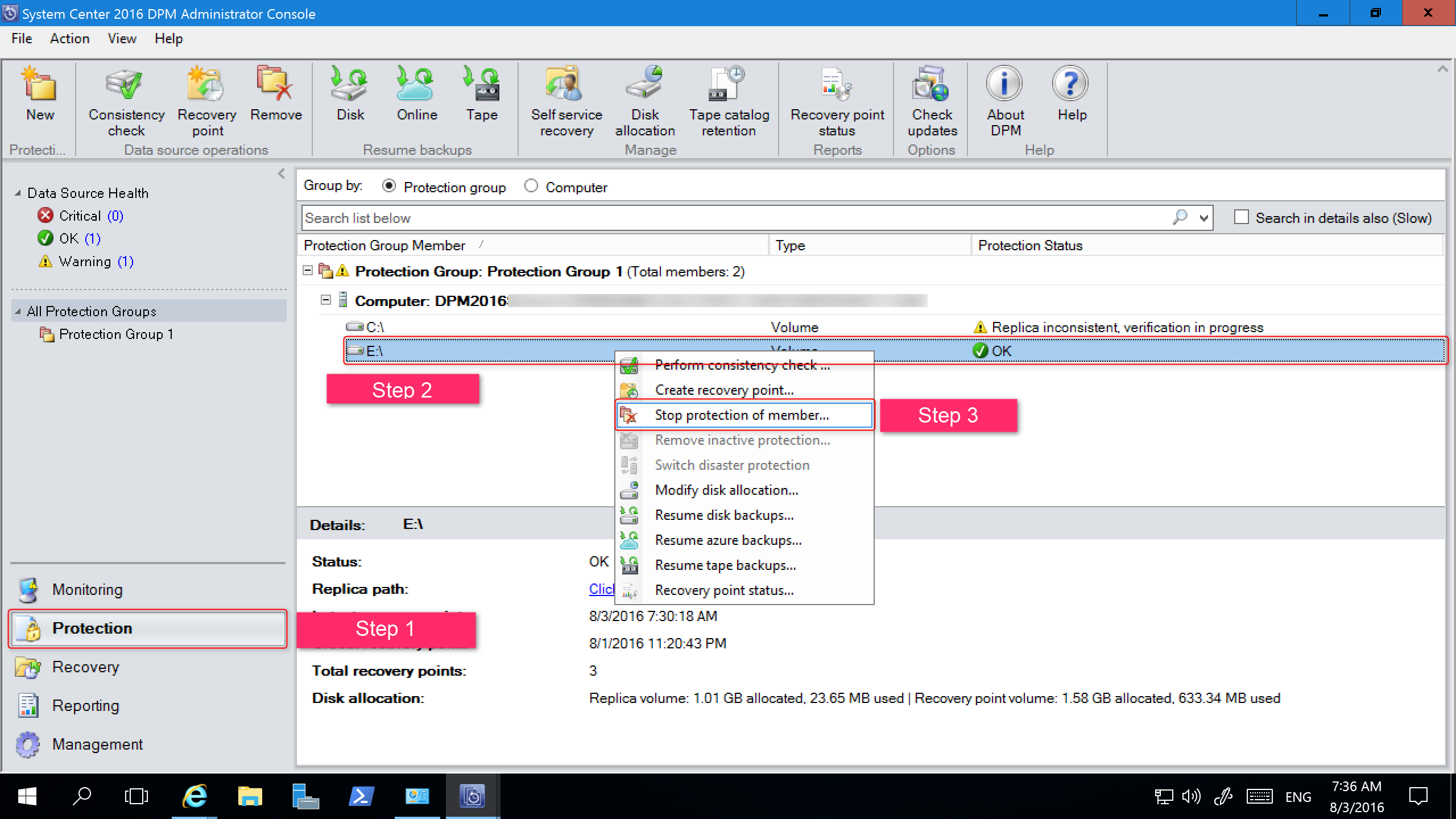
Otevře se stránka Odebrat ze skupiny .
Na stránce Odebrat ze skupiny zkontrolujte využité místo na disku a dostupné volné místo ve fondu úložiště. Výchozí hodnota je ponechat body obnovení na disku a umožnit jim vypršení platnosti podle přidružených zásad uchovávání informací. Vyberte OK.
Pokud chcete okamžitě vrátit využité místo na disku do volného fondu úložiště, vyberte Odstranit repliku na disku. Tím se odstraní zálohovaná data (a body obnovení) přidružené k tomuto členu.
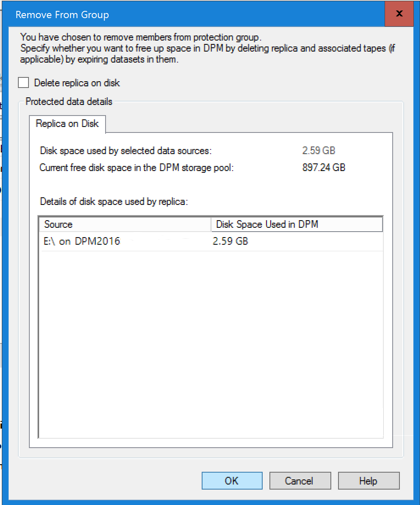
Vytvořte novou skupinu ochrany, která používá moderní úložiště zálohování a zahrnuje nechráněné zdroje dat.
Přidání disků pro zvýšení starší verze úložiště
Pokud chcete používat starší úložiště s DPM 2022, může být nutné přidat disky, aby se zvýšilo starší úložiště. Přidání diskových úložišť:
V konzole pro správu vyberte Správa.
Vyberte Disk Storage.
Na pásu karet nástroje vyberte Přidat.
Otevře se stránka Přidat diskové úložiště .
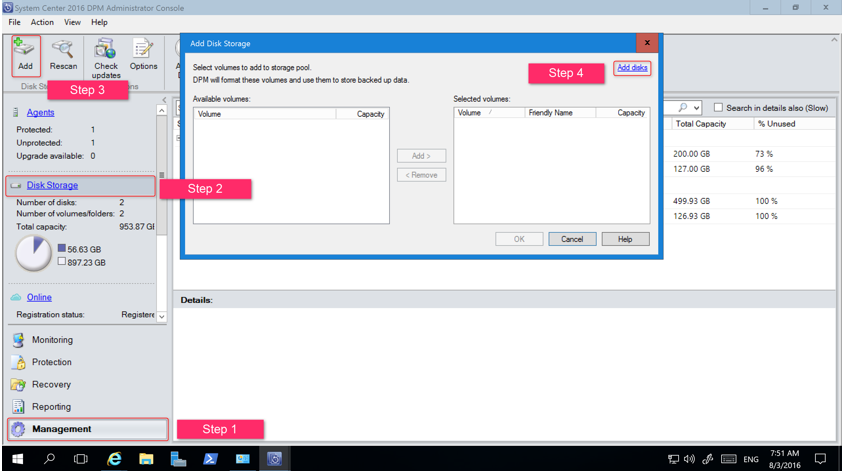
Na stránce Přidat diskové úložiště vyberte Přidat disky.
DPM poskytuje seznam dostupných disků.
Vyberte disky, vyberte Přidat a přidejte disky a pak vyberte OK.
Povolení ochrany před cloudem
Server DPM můžete zálohovat do Azure. Základní kroky jsou:
- Vytvoření předplatného Azure
- Registrace serveru ve službě Azure Backup
- Stažení přihlašovacích údajů trezoru a agenta Azure Backup
- Nakonfigurujte přihlašovací údaje a zásady zálohování trezoru serveru.
Další informace o zálohování DPM do cloudu najdete v tématu Příprava zálohování úloh do Azure pomocí DPM.
Tento článek obsahuje informace o upgradu pro System Center 2019 – Data Protection Manager (DPM).
Upgrade na DPM 2019
System Center – 2019 Data Protection Manager (DPM) můžete nainstalovat na Windows Server 2016 nebo 2019. Na DPM 2019 můžete upgradovat z následujících verzí:
DPM 2016
DPM 1801
DPM 1807
Před upgradem na dpm 2019 nebo instalací si přečtěte požadavky na instalaci.
Poznámka:
Stávající data Protection Manager pro zákazníky Microsoft Azure by měl upgradovat na nejnovějšího agenta (verze 2.0.9238.0 nebo novější). Pokud není nainstalovaný nejnovější agent, může selhat online zálohování a nebude fungovat žádná operace Data Protection Manageru do Microsoft Azure (platí pro 2019 UR4).
Cesta upgradu pro DPM 2019
Pokud upgradujete z DPM 2016 na DPM 2019, ujistěte se, že vaše instalace obsahuje následující nezbytné aktualizace:
- Upgradujte server DPM na DPM 2019.
- Aktualizujte agenty na chráněných serverech.
- Upgradujte vzdáleného správce DPM na všech produkčních serverech.
- Zálohování pokračuje bez restartování produkčního serveru.
Kroky upgradu pro DPM
Pokud chcete nainstalovat APLIKACI DPM, poklikáním na Setup.exe otevřete průvodce nástrojem System Center 2019.
V části Nainstalovat spusťte průvodce instalací výběrem Správce ochrany dat. Odsouhlaste licenční podmínky a ujednání a postupujte podle průvodce nastavením.
Pokyny k instalaci aplikace DPM najdete v článku Instalace aplikace DPM.
Migrace databáze DPM během upgradu
Databázi DPM můžete chtít přesunout v rámci upgradu. Příklad:
- Slučujete instance SQL Serveru.
- Přecházíte na vzdálený a výkonnější SQL Server.
- Chcete přidat odolnost proti chybám pomocí clusteru SQL Serveru.
- Chcete přejít ze vzdáleného SQL Serveru na místní SQL Server nebo naopak.
Instalační program DPM 2019 umožňuje migrovat databázi DPM na různé SQL Servery během upgradu.
Možné scénáře migrace databází
Při upgradu APLIKACE DPM 2016/1801/1807 na DPM 2019 existují následující scénáře:
- Místní instance a migrace na vzdálenou instanci SQL Serveru během instalace
- Vzdálená instance a migrace na místní instanci SQL Serveru během instalace
- Místní instance a migrace na vzdálenou instanci clusteru SQL Serveru během instalace
- Místní instance a migrace na jinou místní instanci SQL Serveru během instalace
- Vzdálená instance a migrace na jinou vzdálenou instanci SQL Serveru během instalace
- Vzdálená instance a migrace na vzdálenou instanci clusteru SQL Serveru během instalace
Příprava na migraci databáze
Pokud chcete k migraci databáze DPM použít nový SQL server, před upgradem APLIKACE DPM se ujistěte, že oba servery SQL mají stejné:
- Požadavky SQL Serveru
- Nastavení konfigurace
- Pravidla brány firewall
- Soubory podpory APLIKACE DPM (sqlprep)
Jakmile máte novou instanci SQL Serveru nainstalovanou a připravenou pro použití DPM, musíte vytvořit zálohu aktuální databáze DPM a obnovit ji na novém SQL Serveru.
Kroky před upgradem: Zálohování a obnovení databáze DPM 2016/1801/1807 do nové instance SQL
Tento příklad připraví vzdálený cluster SQL Serveru na použití při migraci.
Na serveru System Center Data Protection Manager nebo na vzdáleném SQL Serveru, který je hostitelem databáze DPM, spusťte aplikaci Microsoft SQL Management Studio a připojte se k instanci SQL, která je hostitelem aktuální databáze DPM DPMDB.
Klikněte pravým tlačítkem myši na databázi DPM a v části Úkoly vyberte možnost Zálohovat...
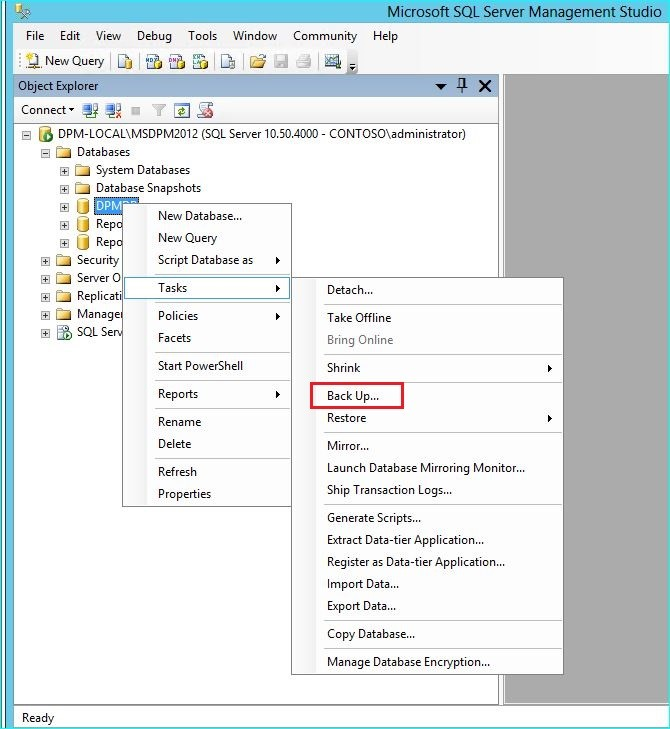
Přidejte cíl zálohování a název souboru a potom výběrem ok spusťte zálohování.
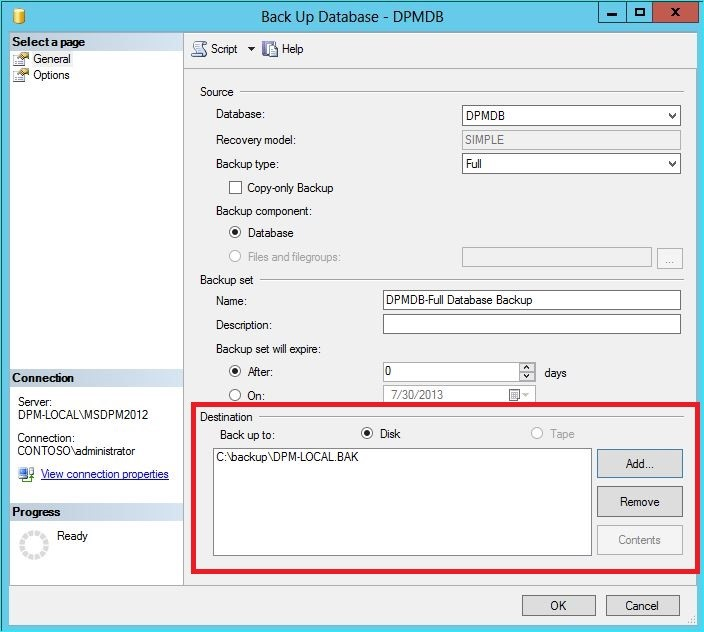
Po dokončení zálohování zkopírujte výstupní soubor na vzdálený SQL Server. Pokud se jedná o cluster SQL, zkopírujte ho do aktivního uzlu, který je hostitelem instance SQL, kterou chcete použít v upgradu aplikace DPM. Před obnovením databáze DPM ji musíte zkopírovat na disk sdíleného clusteru.
Na vzdáleném SQL Serveru spusťte Microsoft SQL Management Studio a připojte se k instanci SQL, kterou chcete použít v upgradu aplikace DPM. Pokud se jedná o cluster SQL, proveďte to na aktivním uzlu, do kterého jste zkopírovali záložní soubor DPM. Záložní soubor by se teď měl nacházet na disku sdíleného clusteru.
Pravým tlačítkem myši klikněte na ikonu Databáze a pak vyberte možnost Obnovit databázi... Spustí se průvodce obnovením.
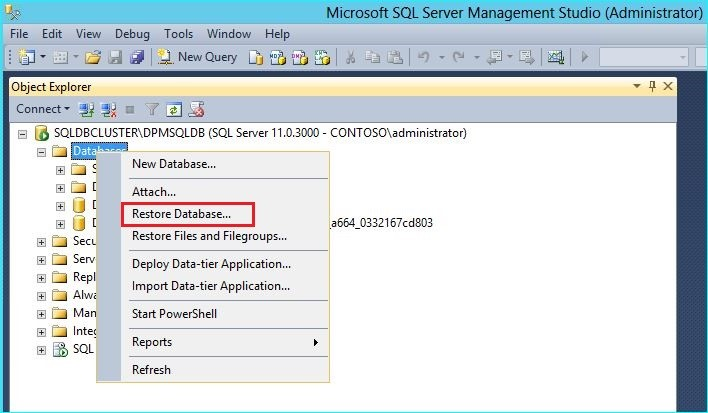
V části Zdroj vyberte zařízení a vyhledejte záložní soubor databáze, který jste zkopírovali v předchozím kroku, a vyberte ho. Ověřte možnosti obnovení a umístění obnovení a pak výběrem ok spusťte obnovení. Opravte všechny problémy, ke kterým dojde, dokud nebude obnovení úspěšné.
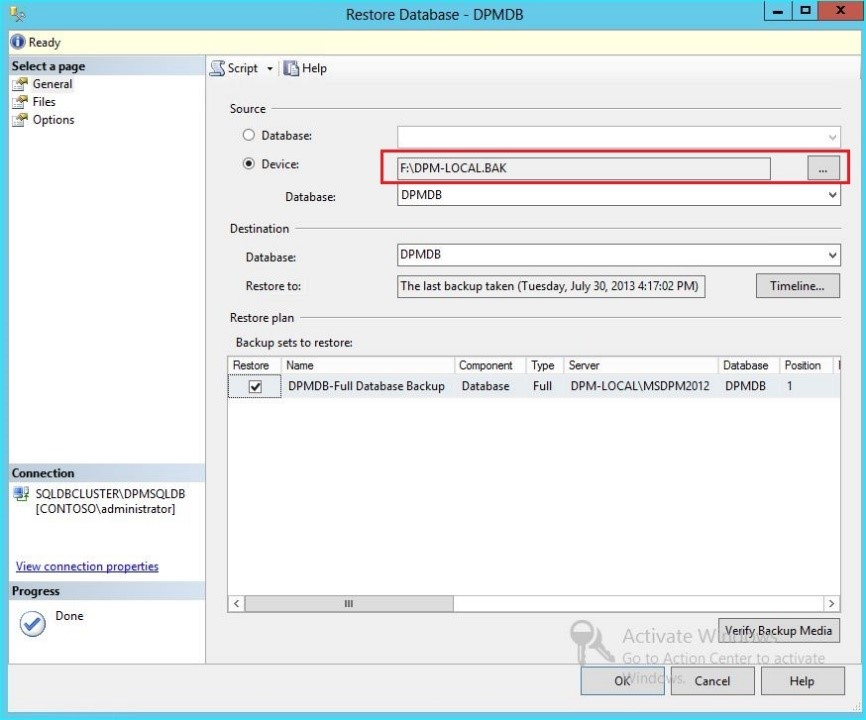
Po dokončení obnovení se obnovená databáze zobrazí v části Databáze s původním názvem. Tato databáze se použije během upgradu. Microsoft SQL Management Studio můžete ukončit a spustit proces upgradu na původním serveru DPM.
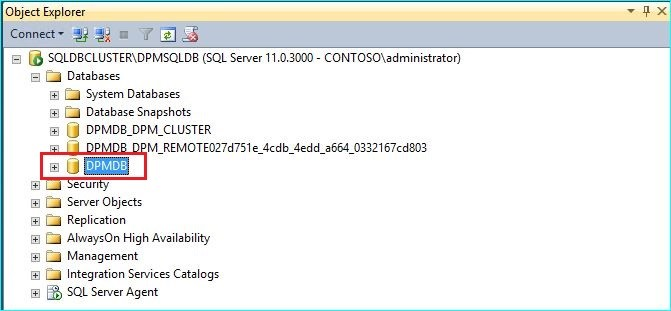
Pokud je nový SQL Server vzdáleným SQL serverem, nainstalujte na server DPM nástroje pro správu SQL. Nástroje pro správu SQL musí mít stejnou verzi, která odpovídá SERVERU SQL, který je hostitelem DPMDB.
Spuštění upgradu pro migraci DPMDB na jiný SQL Server
Poznámka:
Pokud sdílíte instanci SQL, spusťte postupně instalace DPM (nebo upgrady). Paralelní instalace můžou způsobit chyby.
Po dokončení kroků přípravy před migrací spusťte proces instalace aplikace DPM 2019. Instalační program APLIKACE DPM zobrazuje informace o aktuální instanci SQL Serveru, která je předem vyplněná. Tady můžete vybrat jinou instanci SQL Serveru nebo změnit na clusterovanou instanci SQL použitou při migraci.
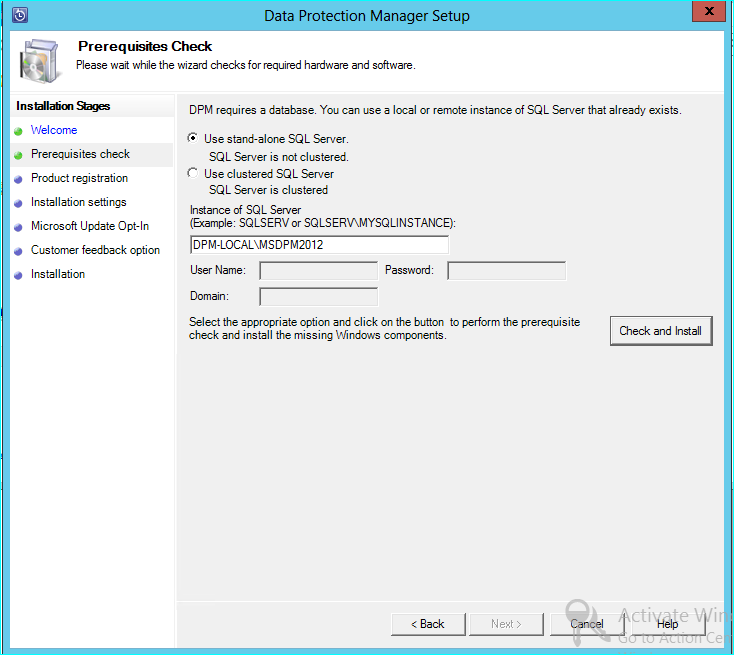
Změňte nastavení SQL tak, aby používala instanci SQL Serveru, do které jste obnovili databázi DPM. Pokud se jedná o cluster SQL, musíte také zadat samostatnou instanci SQL Serveru, která se používá pro vytváření sestav SQL. Předpokládá se, že pravidla brány firewall a nástroj SQLPrep už běží. Musíte zadat správné přihlašovací údaje a pak vybrat tlačítko Zkontrolovat a nainstalovat .
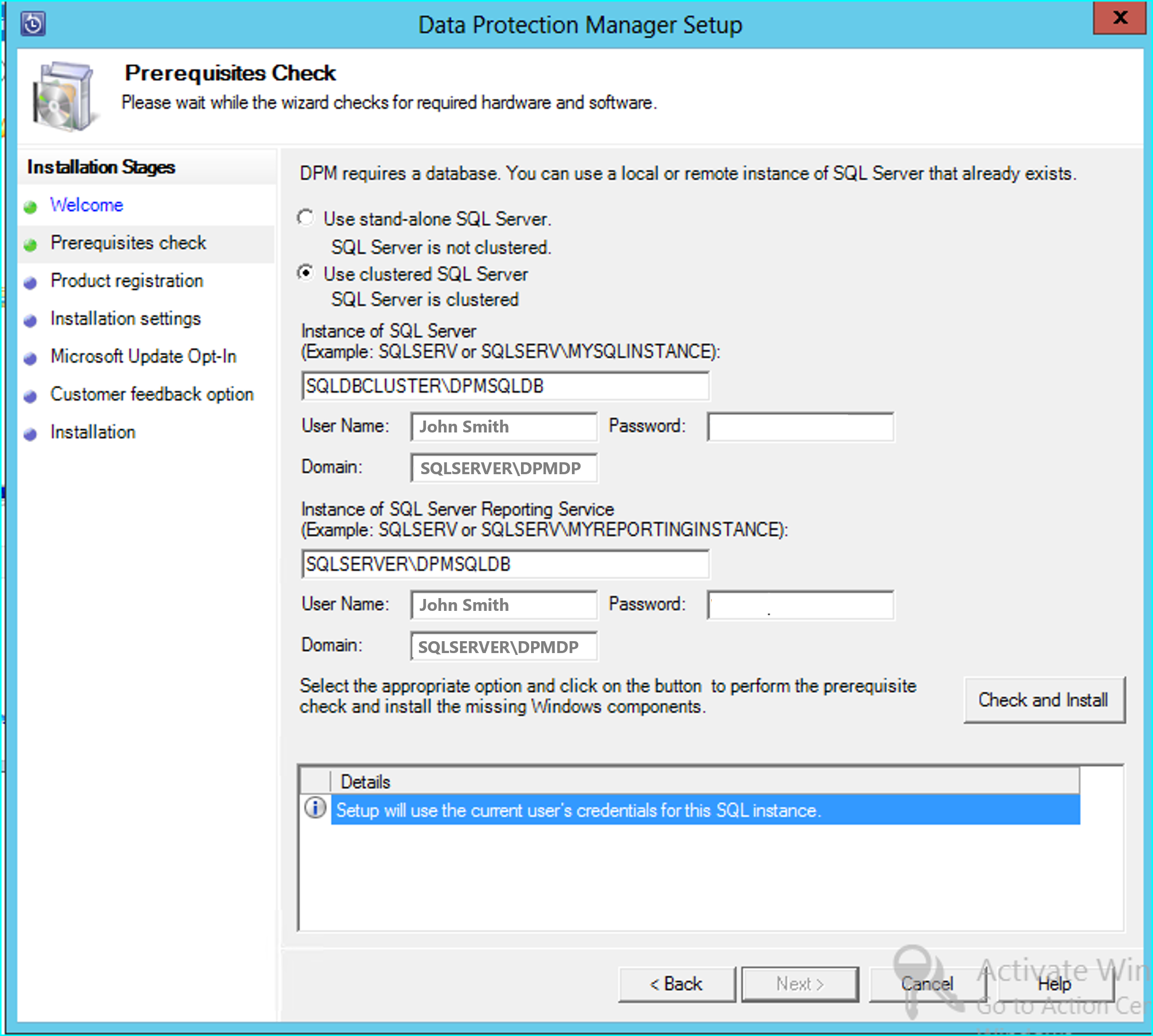
Kontrola předpokladů by měla být úspěšná a pak vyberte Další , pokud chcete pokračovat v upgradu.
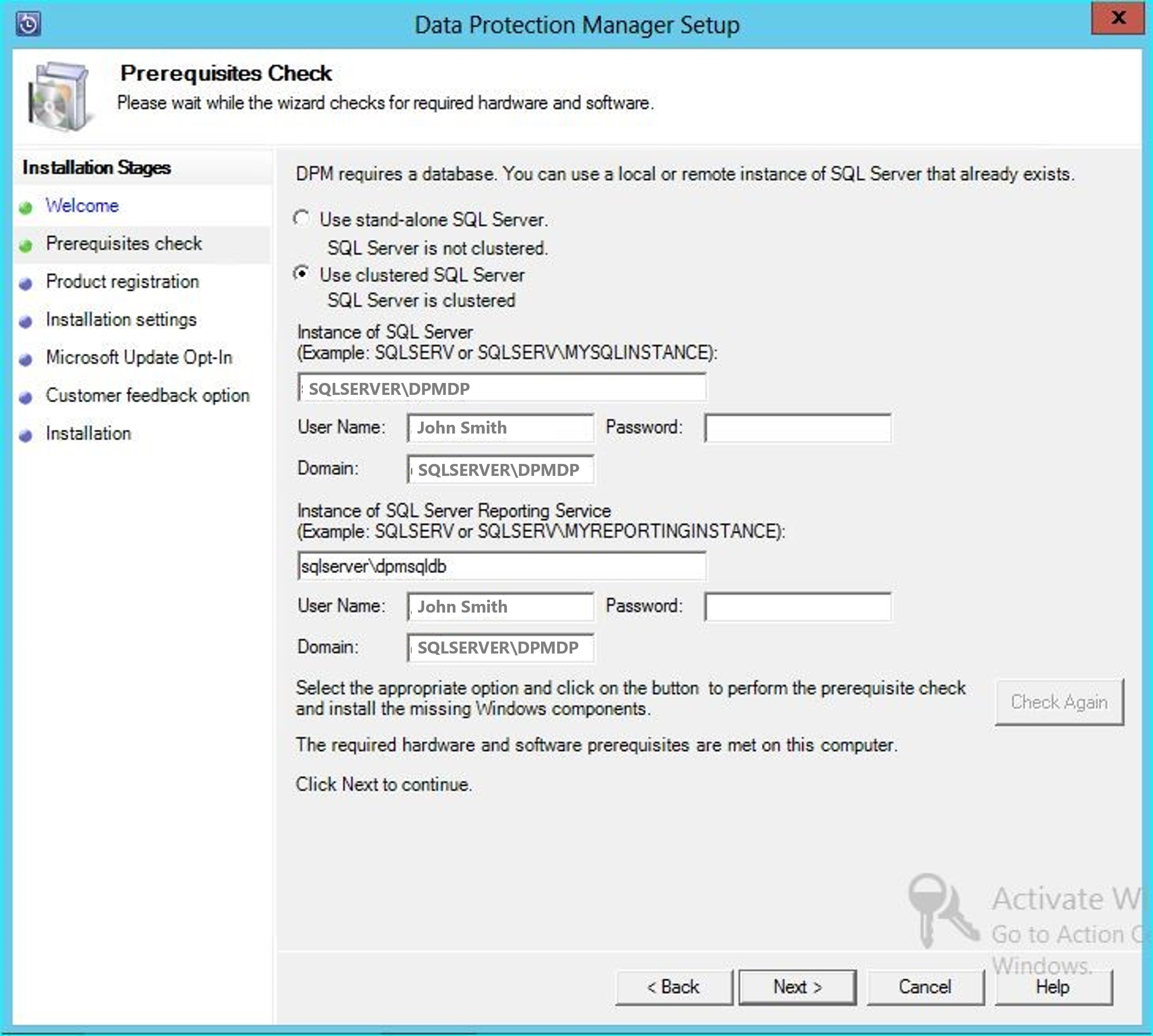
Pokračujte v možnostech průvodce a dokončete instalaci.
Po dokončení instalace bude odpovídající název databáze v zadané instanci DPMPB_DPMServerName. Protože se to může sdílet s jinými servery DPM, zásady vytváření názvů pro databázi DPM budou nyní: DPM2016$DPMDB_DPMServerName
Přidání úložiště pro moderní úložiště záloh
K efektivnímu ukládání záloh používá DPM 2019 svazky. Disky je také možné použít k pokračování v ukládání záloh.
Přidání svazků a disků
Pokud na Windows Serveru spustíte DPM 2019, můžete k ukládání zálohovaných dat použít svazky. Svazky poskytují úspory úložiště a rychlejší zálohování. Svazku můžete dát popisný název a název můžete změnit. Popisný název můžete použít při přidávání svazku nebo novějšího výběrem sloupce Popisný název požadovaného svazku. Pomocí PowerShellu můžete také přidat nebo změnit popisné názvy svazků.
Přidání svazku v konzole správce:
V konzole správce aplikace DPM vyberte funkci >Správa úložiště disků>Přidat.
Na stránce Přidat diskové úložiště vyberte dostupný svazek > a vyberte Přidat> popisný název svazku > a vyberte OK.
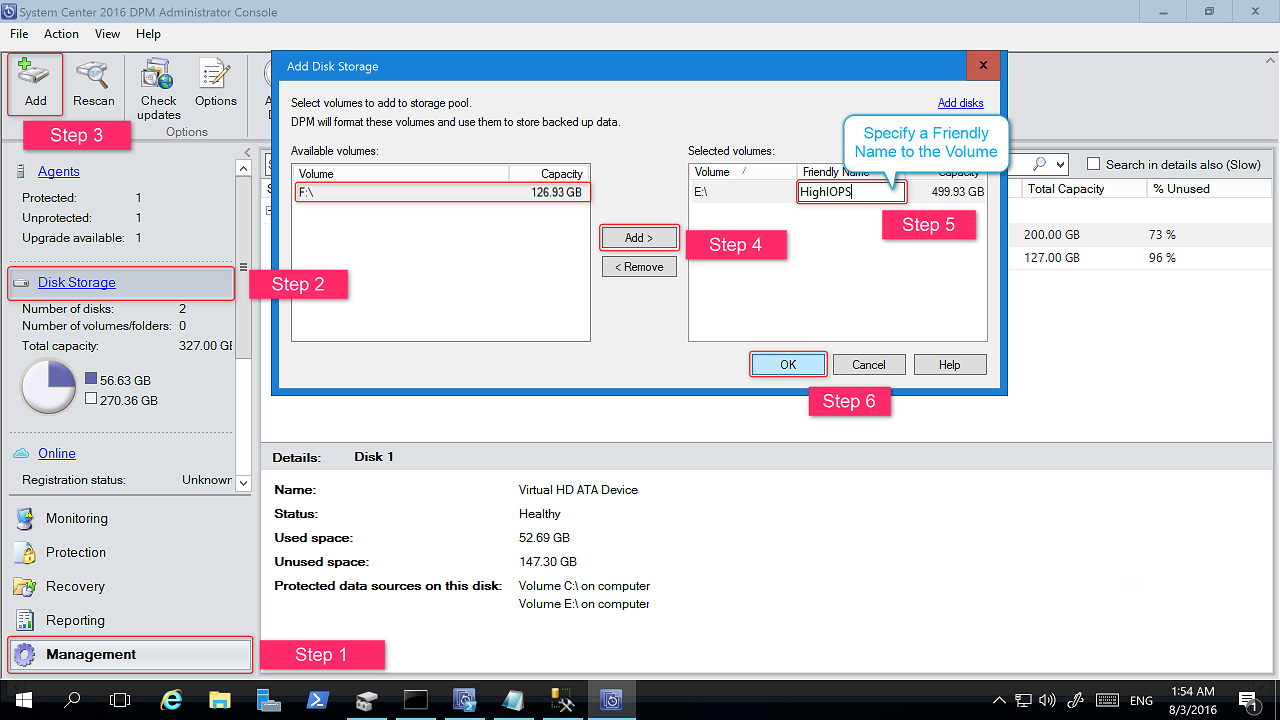
Pokud chcete přidat disk, musí patřit do skupiny ochrany se starším úložištěm. Tyto disky je možné použít pouze pro tyto skupiny ochrany. Pokud server DPM nemá zdroje se starší ochranou, disk se nezobrazí. Další informace o přidávání disků najdete na snímku obrazovky znázorňující, jak přidat disky pro zvýšení starší verze úložiště. Disky nemůžete pojmenovat popisným názvem.
Přiřazení úloh ke svazkům
DPM 2019 umožňuje určit typy úloh, které se mají přiřadit konkrétním svazkům. Například nákladné svazky, které podporují vysoké IOPS, je možné nakonfigurovat tak, aby ukládaly jenom úlohy, které vyžadují časté zálohování s velkým objemem svazků, jako je SQL s transakčními protokoly.
Pokud chcete aktualizovat vlastnosti svazku ve fondu úložiště na serveru DPM, použijte rutinu PowerShellu Update-DPMDiskStorage.
Update-DPMDiskStorage
Syntaxe
Parameter Set: Volume
Update-DPMDiskStorage [-Volume] <Volume> [[-FriendlyName] <String> ] [[-DatasourceType] <VolumeTag[]> ] [-Confirm] [-WhatIf] [ <CommonParameters>]
Změny provedené prostřednictvím PowerShellu se projeví v uživatelském rozhraní.
Migrace starší verze úložiště do moderního úložiště zálohování
Po upgradu na DPM 2019 a operační systém na Windows Server 2016/2019 můžete aktualizovat stávající skupiny ochrany na nové funkce DPM 2016. Ve výchozím nastavení se skupiny ochrany nemění a nadále fungují tak, jak byly nakonfigurovány ve starší verzi aplikace DPM. Aktualizace skupin ochrany tak, aby používala moderní úložiště záloh, je volitelná. Pokud chcete skupinu ochrany aktualizovat, zastavte ochranu všech zdrojů dat pomocí možnosti Zachovat data a přidejte zdroje dat do nové skupiny ochrany. DPM začne chránit tyto zdroje dat novým způsobem.
Použijte následující postup:
V konzole pro správu vyberte funkci Ochrana a v seznamu členů skupiny ochrany klikněte pravým tlačítkem myši na člena a pak vyberte Zastavit ochranu člena....
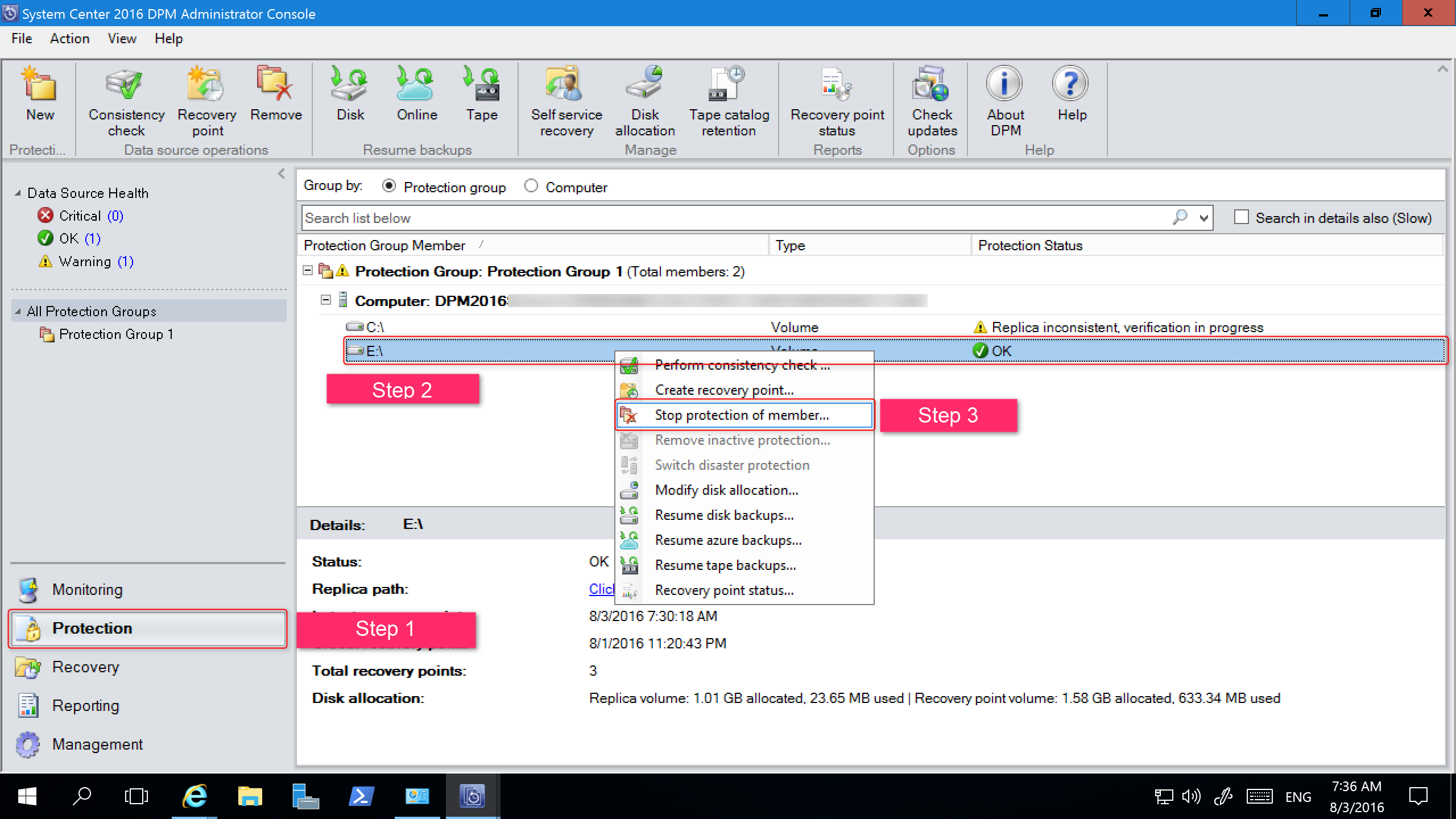
Otevře se stránka Odebrat ze skupiny .
Na stránce Odebrat ze skupiny zkontrolujte využité místo na disku a dostupné volné místo ve fondu úložiště. Výchozí hodnota je ponechat body obnovení na disku a umožnit jim vypršení platnosti podle přidružených zásad uchovávání informací. Vyberte OK.
Pokud chcete okamžitě vrátit využité místo na disku do volného fondu úložiště, vyberte Odstranit repliku na disku. Tím se odstraní zálohovaná data (a body obnovení) přidružené k tomuto členu.
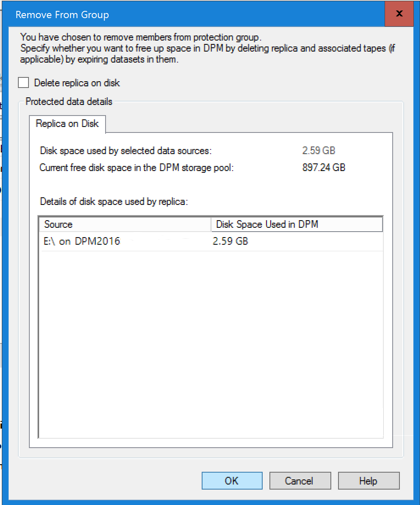
Vytvořte novou skupinu ochrany, která používá moderní úložiště zálohování a zahrnuje nechráněné zdroje dat.
Přidání disků pro zvýšení starší verze úložiště
Pokud chcete používat starší úložiště s DPM 2019, může být nutné přidat disky pro zvýšení starší verze úložiště. Přidání diskových úložišť:
V konzole pro správu vyberte Správa.
Vyberte Disk Storage.
Na pásu karet nástroje vyberte Přidat.
Otevře se stránka Přidat diskové úložiště .
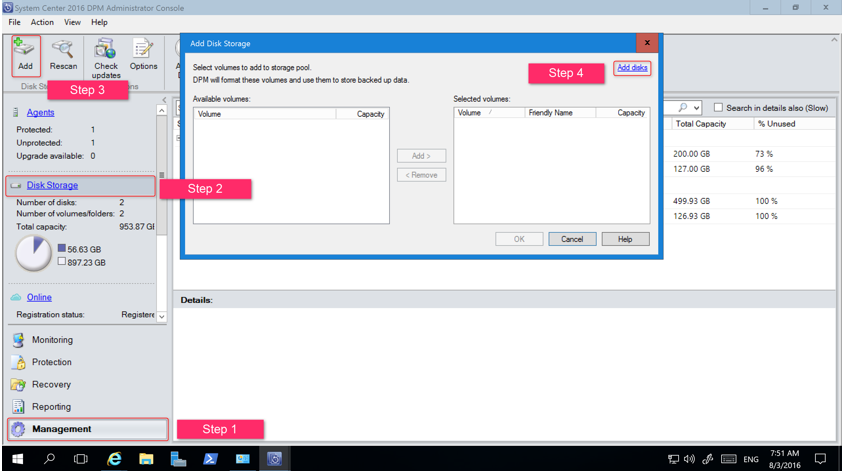
Na stránce Přidat diskové úložiště vyberte Přidat disky.
DPM poskytuje seznam dostupných disků.
Vyberte disky, vyberte Přidat a přidejte disky a pak vyberte OK.
Povolení ochrany před cloudem
Server DPM můžete zálohovat do Azure. Základní kroky jsou:
- Vytvoření předplatného Azure
- Registrace serveru ve službě Azure Backup
- Stažení přihlašovacích údajů trezoru a agenta Azure Backup
- Nakonfigurujte přihlašovací údaje a zásady zálohování trezoru serveru.
Další informace o zálohování DPM do cloudu najdete v tématu Příprava zálohování úloh do Azure pomocí DPM.
Tento článek obsahuje informace o upgradu pro System Center 2016 – Data Protection Manager (DPM).
Upgrade na DPM 2016
DPM 2016 můžete nainstalovat na Windows Server 2012 R2 nebo Windows Server 2016. Pokud instalujete DPM 2016 na Windows Server 2012 R2, musíte upgradovat existující instalaci DPM z DPM 2012 R2 s kumulativní aktualizací 10 nebo vyšší. Před upgradem nebo instalací DPM 2016 si přečtěte požadavky na instalaci.
Poznámka:
Pokud k ochraně virtuálních počítačů VMware používáte DPM 2012 R2, nemůžete upgradovat na DPM 2016 ani po zastavení ochrany. Upgrade selže s chybou 34517 – DPM 2016 zatím nepodporuje zálohování VMware. Pokud chcete tento problém vyřešit, postupujte podle postupu upgradu.
Cesta upgradu pro DPM 2016
Pokud budete upgradovat z předchozí verze DPM na DPM 2016, ujistěte se, že vaše instalace obsahuje potřebné aktualizace:
- Upgradujte APLIKACI DPM 2012 R2 na kumulativní aktualizaci DPM 2012 R2 10. Kumulativní aktualizace můžete získat z služba Windows Update.
- Upgradujte kumulativní aktualizaci DPM 2012 R2 10 na DPM 2016.
- Aktualizujte agenty na chráněných serverech.
- Upgradujte Windows Server 2012 R2 na Windows Server 2016.
- Upgradujte vzdáleného správce DPM na všech produkčních serverech.
- Zálohy budou pokračovat bez restartování produkčního serveru.
Kroky upgradu pro DPM
- Pokud chcete nainstalovat APLIKACI DPM, poklikáním na Setup.exe otevřete Průvodce nástrojem System Center 2016.
- V části Nainstalovat spusťte průvodce instalací výběrem Správce ochrany dat. Odsouhlaste licenční podmínky a ujednání a postupujte podle průvodce nastavením.
Některé funkce DPM 2016, jako je moderní úložiště záloh, vyžadují sestavení Windows Serveru 2016 RTM. Dpm 2016 je možné upgradovat z DPM 2012 R2, který běží na Windows Serveru 2012 R2. Zákazníci, kteří dostanou DPM 2016, ale budou chtít nejnovější funkce, takže Microsoft doporučuje nainstalovat DPM 2016 na novou instalaci Windows Serveru 2016 RTM. Pokyny k instalaci APLIKACE DPM najdete v článku Instalace APLIKACE DPM 2016.
Migrace databáze DPM během upgradu
Databázi DPM můžete chtít přesunout v rámci upgradu. Příklad:
- Slučujete instance SQL Serveru.
- Přecházíte na vzdálený a výkonnější SQL Server.
- Chcete přidat odolnost proti chybám pomocí clusteru SQL Serveru.
- Chcete přejít ze vzdáleného SQL serveru na místní SQL server nebo naopak.
Instalace DPM 2016 umožňuje migrovat databázi DPM na různé SQL Servery během upgradu.
Možné scénáře migrace databází
- Upgrade DPM 2012 R2 pomocí místní instance a migrace na vzdálenou instanci SQL Serveru během instalace
- Upgrade APLIKACE DPM 2012 R2 pomocí vzdálené instance a migrace na místní instanci SQL Serveru během instalace
- Upgrade APLIKACE DPM 2012 R2 pomocí místní instance a migrace na vzdálenou instanci clusteru SQL Serveru během instalace
- Upgrade DPM 2012 R2 pomocí místní instance a migrace na jinou místní instanci SQL Serveru během instalace
- Upgrade DPM 2012 R2 pomocí vzdálené instance a migrace na jinou vzdálenou instanci SQL Serveru během instalace
- Upgrade APLIKACE DPM 2012 R2 pomocí vzdálené instance a migrace na vzdálenou instanci clusteru SQL Serveru během instalace
Příprava na migraci databáze
Nový SQL Server, který chcete použít k migraci databáze DPM, musí mít před provedením upgradu APLIKACE DPM stejné požadavky sql Serveru, nastavení konfigurace, pravidla brány firewall a podpůrné soubory APLIKACE DPM (sqlprep).
Jakmile máte novou instanci SQL Serveru nainstalovanou a připravenou pro použití aplikací DPM, musíte vytvořit zálohu aktuálního serveru DPM 2012 R2 UR10 KB3143871 (4.2.1473.0) nebo novější databáze a obnovit ji na novém SQL Serveru.
Kroky před upgradem: Zálohování a obnovení databáze DPM 2012 R2 DPM do nové instance SQL
V tomto příkladu připravíme vzdálený cluster SQL Serveru, který se má použít pro migraci.
Na serveru System Center Data Protection Manager 2012 R2 nebo na vzdáleném SQL Serveru hostujícím databázi DPM spusťte Microsoft SQL Management Studio a připojte se k instanci SQL hostující aktuální DPM 2012 R2 DPMDB.
Klikněte pravým tlačítkem myši na databázi DPM a v části Úkoly vyberte možnost Zálohovat...
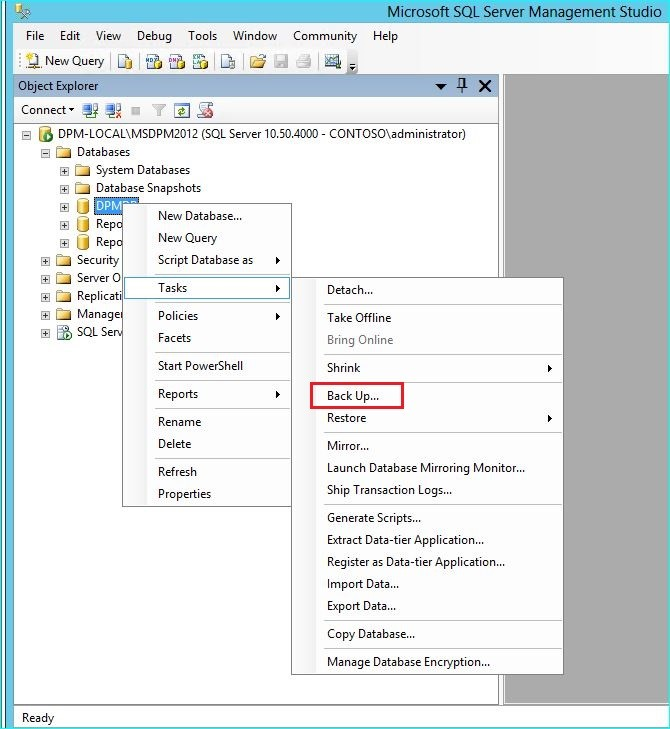
Přidejte cíl zálohování a název souboru a potom výběrem ok spusťte zálohování.
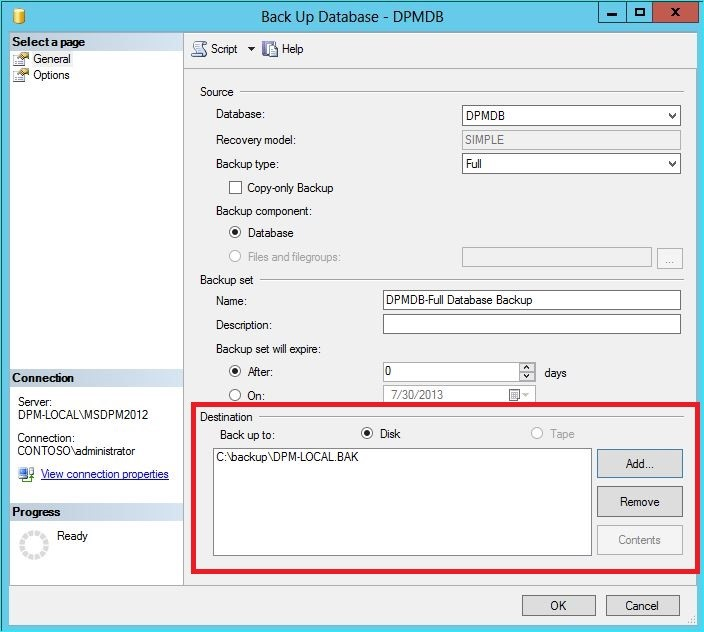
Po dokončení zálohování zkopírujte výstupní soubor na vzdálený SQL Server. Pokud se jedná o cluster SQL, zkopírujte ho do aktivního uzlu, který je hostitelem instance SQL, kterou chcete použít v upgradu aplikace DPM. Než ho budete moct obnovit, musíte ho zkopírovat na disk sdíleného clusteru.
Na vzdáleném SQL Serveru spusťte Microsoft SQL Management Studio a připojte se k instanci SQL, kterou chcete použít v upgradu aplikace DPM. Pokud se jedná o cluster SQL, proveďte to na aktivním uzlu, do kterého jste zkopírovali záložní soubor DPM. Záložní soubor by se teď měl nacházet na disku sdíleného clusteru.
Pravým tlačítkem myši klikněte na ikonu Databáze a pak vyberte možnost Obnovit databázi... Spustí se průvodce obnovením.
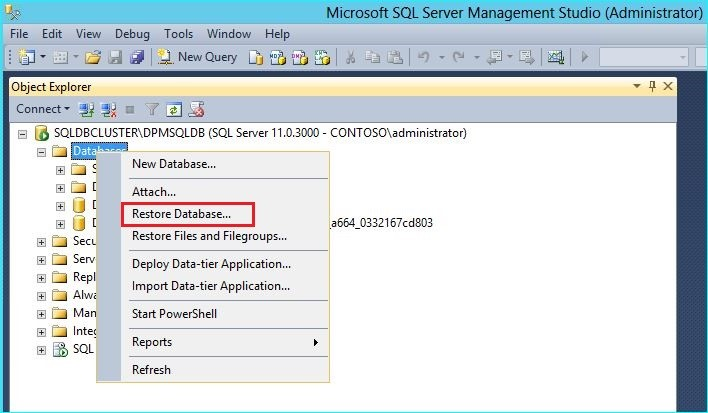
V části Zdroj vyberte zařízení a vyhledejte záložní soubor databáze, který jste zkopírovali v předchozím kroku, a vyberte ho. Ověřte možnosti obnovení a umístění obnovení a pak výběrem ok spusťte obnovení. Opravte všechny problémy, ke kterým dojde, dokud nebude obnovení úspěšné.
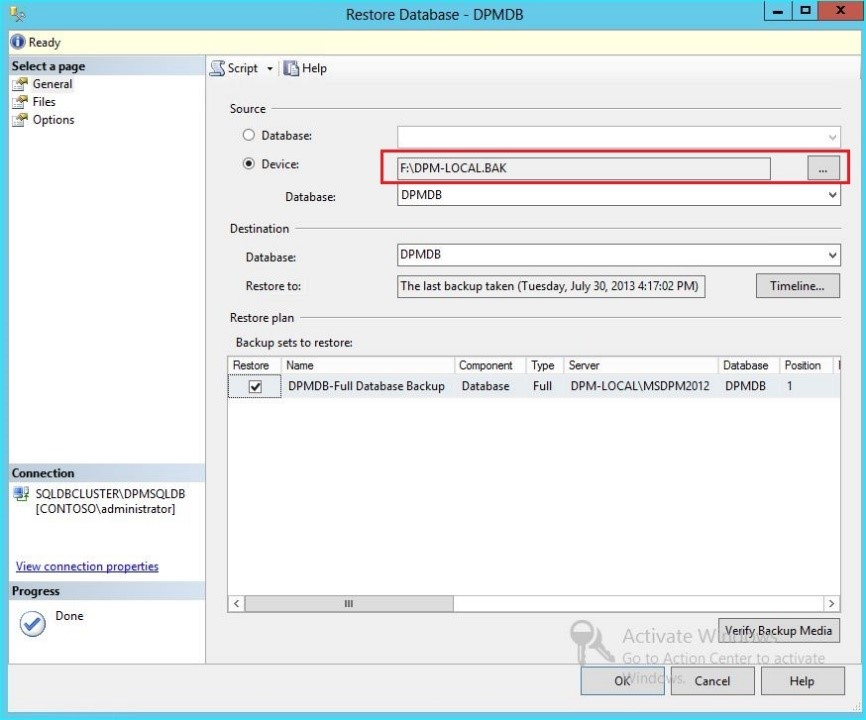
Po dokončení obnovení se obnovená databáze zobrazí pod databázemi s původním názvem. Tato databáze se použije během upgradu. Aplikaci Microsoft SQL Management Studio můžete ukončit a spustit proces upgradu na původním serveru DPM.
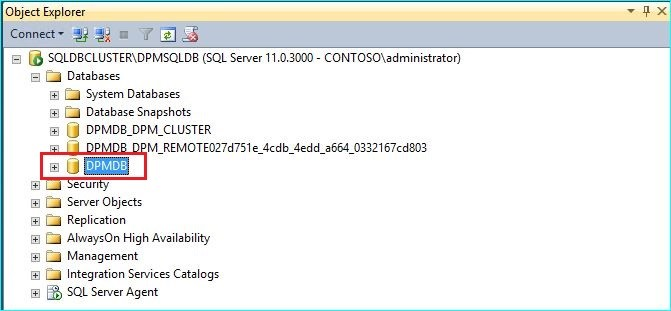
Pokud je nový SQL Server vzdáleným SQL Serverem, nainstalujte na server DPM nástroje pro správu SQL. Nástroje pro správu SQL musí mít stejnou verzi, která odpovídá SQL Serveru, který je hostitelem DPMDB.
Spuštění upgradu na migraci DPMDB na jiný SQL Server
Poznámka:
Pokud sdílíte instanci SQL, spusťte postupně instalace DPM (nebo upgrady). Paralelní instalace můžou způsobit chyby.
Po dokončení kroků přípravy před migrací spusťte proces instalace APLIKACE DPM 2016. Instalační program APLIKACE DPM zobrazuje informace o aktuální instanci SQL Serveru, která je předem vyplněná. Tady můžete vybrat jinou instanci SQL Serveru nebo změnit na clusterovanou instanci SQL použitou při migraci.
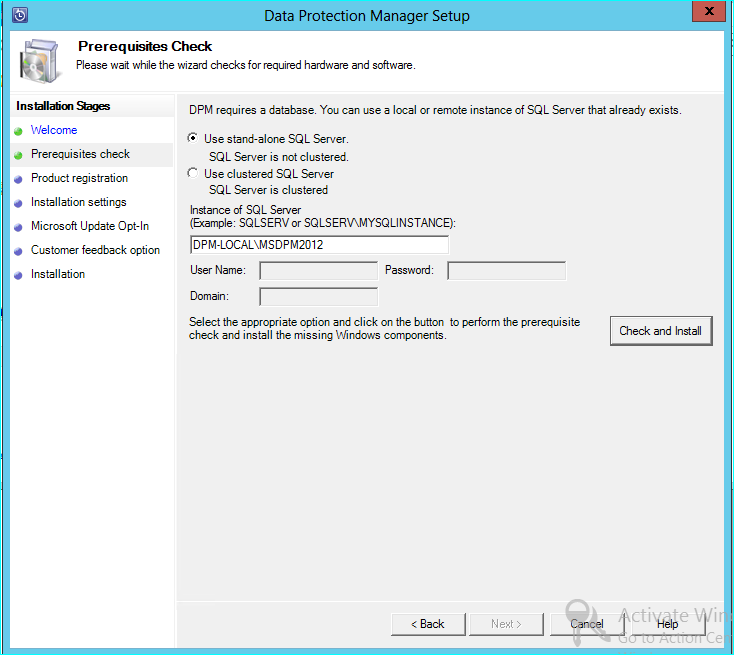
Změňte nastavení SQL tak, aby používala instanci SQL Serveru, do které jste obnovili databázi DPM. Pokud se jedná o cluster SQL, musíte také zadat samostatnou instanci SQL Serveru, která se používá pro vytváření sestav SQL. Předpokládá se, že pravidla brány firewall a nástroj SQLPrep už běží. Musíte zadat správné přihlašovací údaje a pak vybrat tlačítko Zkontrolovat a nainstalovat .
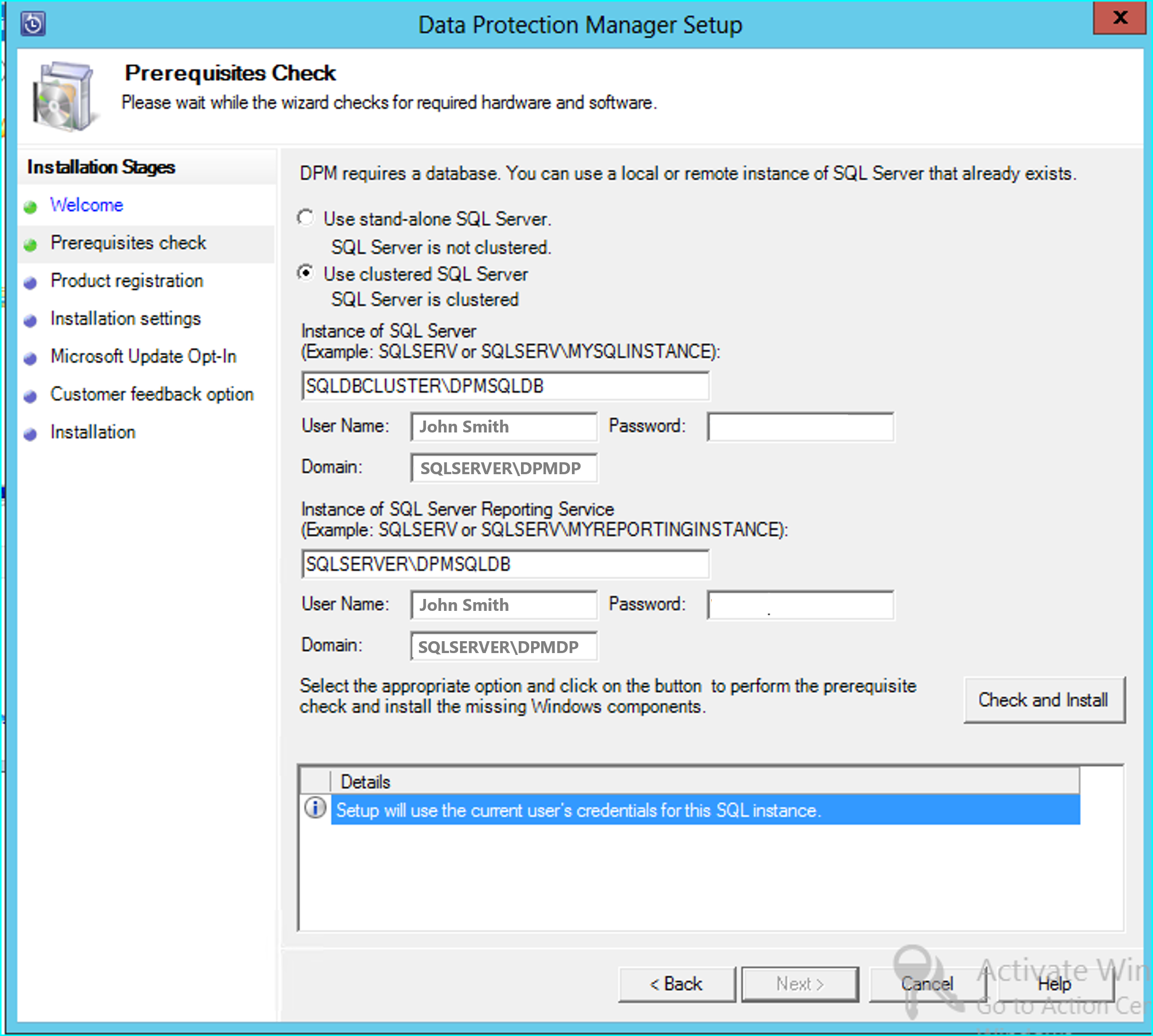
Kontrola předpokladů by měla být úspěšná a pak pokračujte v upgradu stisknutím klávesy NEXT .
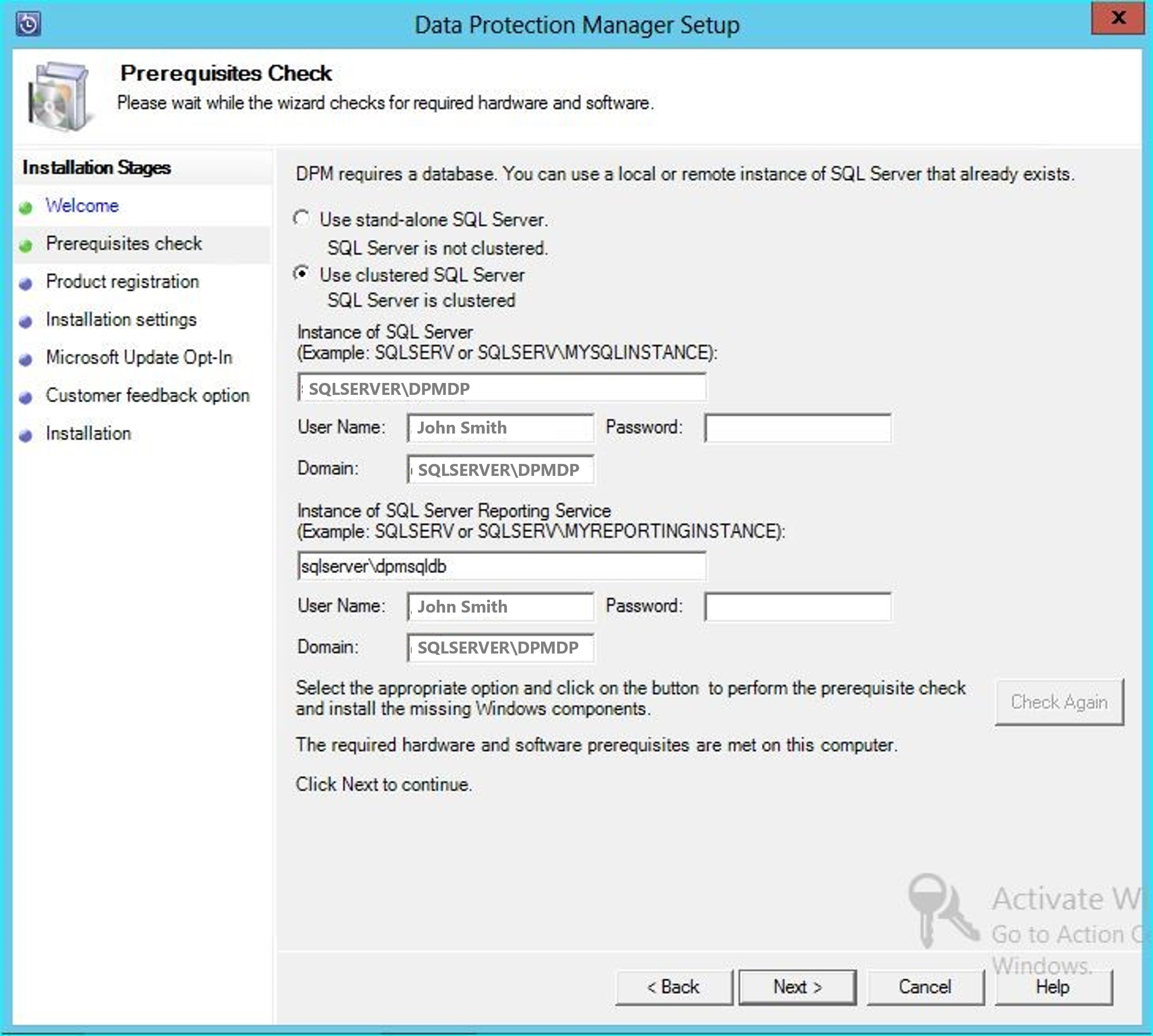
Pokračujte v možnostech průvodce a dokončete instalaci.
Po dokončení instalace bude odpovídající název databáze v zadané instanci DPMPB_DPMServerName. Protože se to může sdílet s jinými servery DPM, zásady vytváření názvů pro databázi DPM budou nyní: DPM2016$DPMDB_DPMServerName
Přidání úložiště pro moderní úložiště zálohování
K efektivnímu ukládání záloh používá DPM 2016 svazky. Disky je také možné použít k pokračování v ukládání záloh, jako je DPM 2012 R2.
Přidání svazků a disků
Pokud na Windows Serveru spustíte DPM 2016, můžete k ukládání zálohovaných dat použít svazky. Svazky poskytují úspory úložiště a rychlejší zálohování. Svazku můžete dát popisný název a název můžete změnit. Popisný název můžete použít při přidávání svazku nebo novějšího výběrem sloupce Popisný název požadovaného svazku. Pomocí PowerShellu můžete také přidat nebo změnit popisné názvy svazků.
Přidání svazku v konzole správce:
V konzole správce aplikace DPM vyberte funkci >Správa úložiště disků>Přidat.
Na stránce Přidat diskové úložiště vyberte dostupný svazek > a vyberte Přidat> popisný název svazku > a vyberte OK.
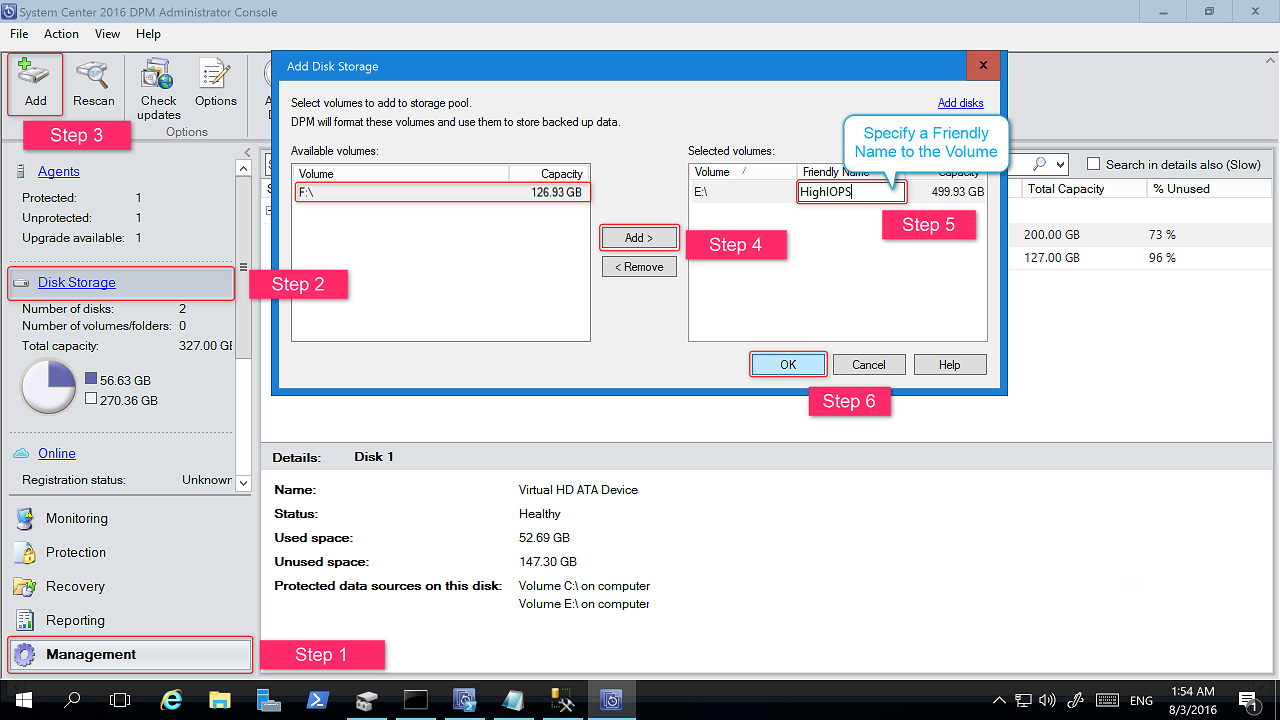
Pokud chcete přidat disk, musí patřit do skupiny ochrany se starším úložištěm. Tyto disky je možné použít pouze pro tyto skupiny ochrany. Pokud server DPM nemá zdroje se starší ochranou, disk se nezobrazí. Další informace o přidávání disků najdete na snímku obrazovky znázorňující, jak přidat disky pro zvýšení starší verze úložiště. Disky nemůžete pojmenovat popisným názvem.
Přiřazení úloh ke svazkům
DPM 2016 umožňuje uživateli určit, které druhy úloh mají být přiřazeny ke svazkům. Například nákladné svazky, které podporují vysoké IOPS, je možné nakonfigurovat tak, aby ukládaly jenom úlohy, které vyžadují časté zálohování s velkým objemem svazků, jako je SQL s transakčními protokoly.
Pokud chcete aktualizovat vlastnosti svazku ve fondu úložiště na serveru DPM, použijte rutinu PowerShellu Update-DPMDiskStorage.
Update-DPMDiskStorage
Syntaxe
Parameter Set: Volume
Update-DPMDiskStorage [-Volume] <Volume> [[-FriendlyName] <String> ] [[-DatasourceType] <VolumeTag[]> ] [-Confirm] [-WhatIf] [ <CommonParameters>]
Změny provedené prostřednictvím PowerShellu se projeví v uživatelském rozhraní.
Ochrana zdrojů dat
Pokud chcete začít chránit zdroje dat, vytvořte skupinu ochrany. Následující postup zvýrazní změny nebo doplňky průvodce Novou skupinou ochrany.
Vytvoření skupiny ochrany:
V konzole pro správu APLIKACE DPM vyberte funkci Ochrana .
Na pásu karet nástroje vyberte Nový.
Otevře se Průvodce vytvořením nové skupiny ochrany.
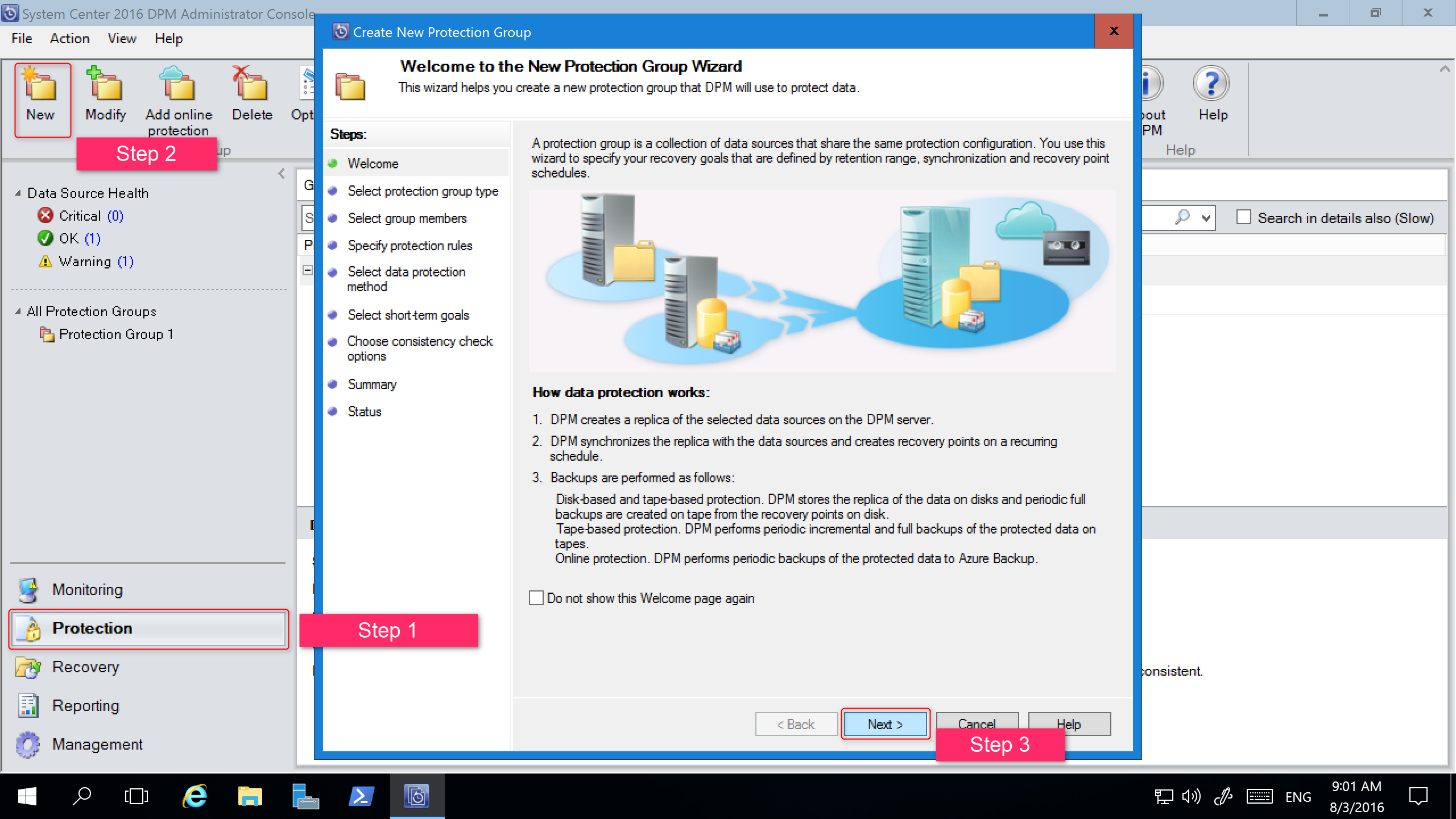
Výběrem možnosti Další přejdete průvodce na obrazovku Vybrat typ skupiny ochrany.
Na obrazovce Vybrat typ skupiny ochrany vyberte typ skupiny ochrany, kterou chcete vytvořit, a pak vyberte Další.
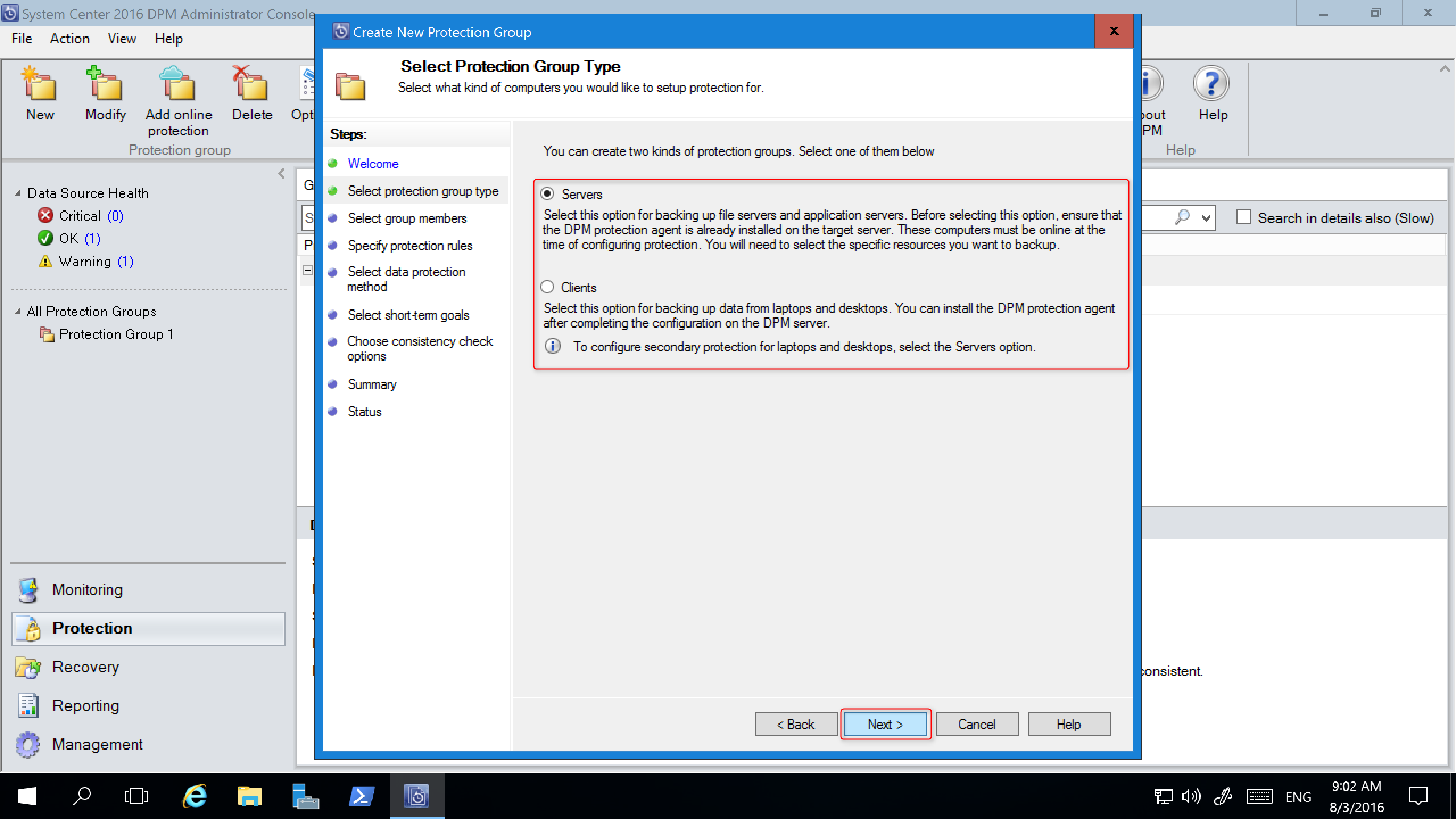
Na obrazovce Vybrat členy skupiny v podokně Dostupné členy aplikace DPM zobrazí seznam členů s agenty ochrany. Pro účely tohoto příkladu vyberte svazek D:\ a E:\ a přidejte je do podokna Vybrané členy . Jakmile vyberete členy skupiny ochrany, vyberte Další.
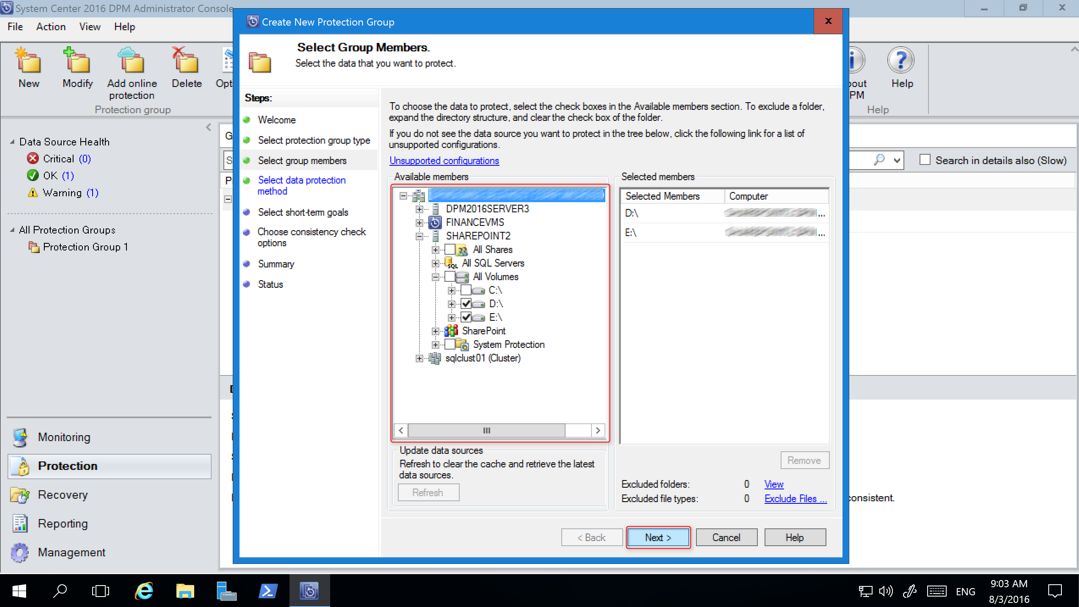
Na obrazovce Vybrat metodu ochrany dat zadejte název skupiny Ochrana, vyberte metody ochrany a vyberte Další. Pokud chcete krátkodobou ochranu, musíte použít zálohování disků.
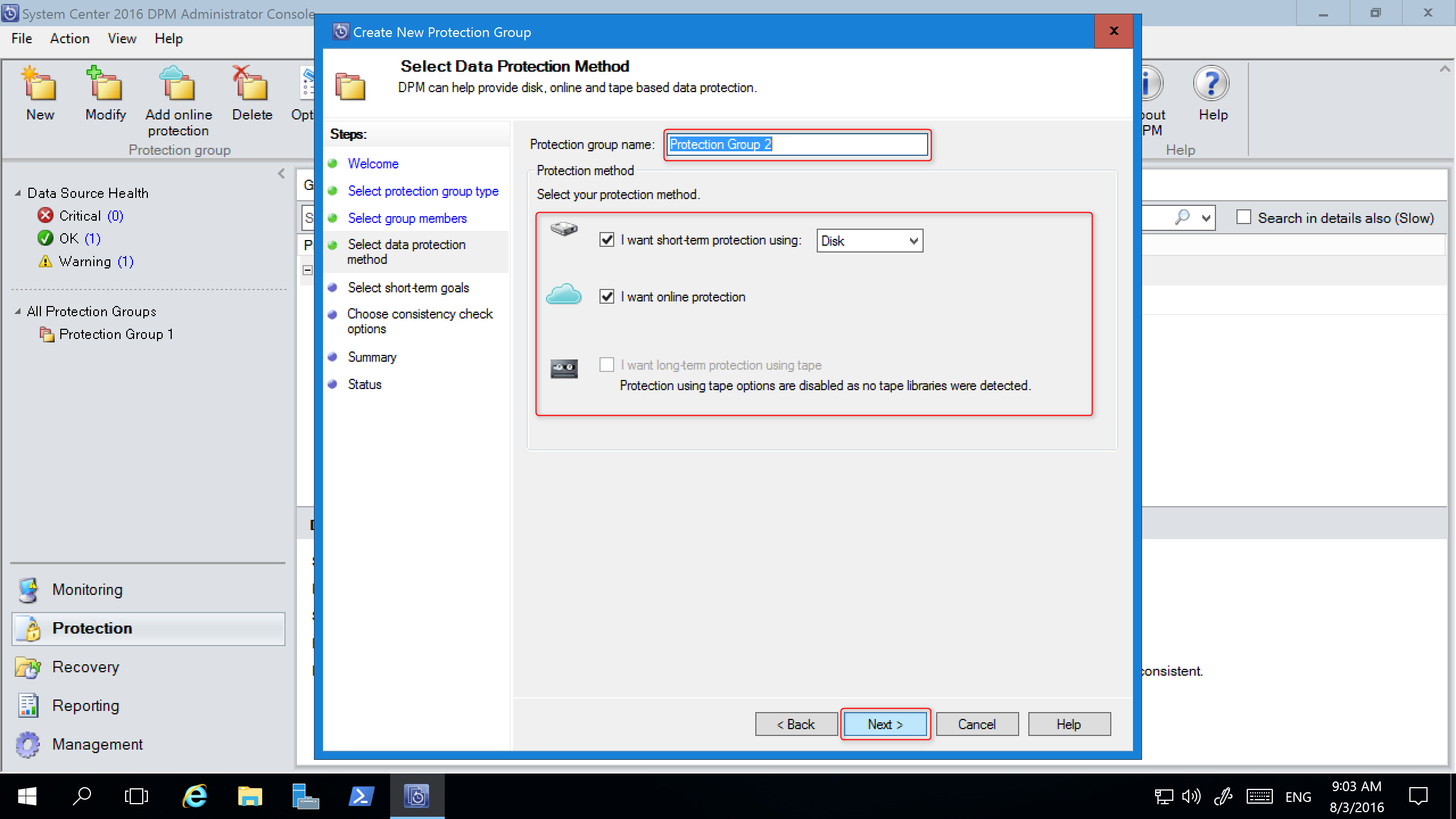
Na obrazovce Zadat krátkodobé cíle zadejte podrobnosti o rozsahu uchování a frekvenci synchronizace a vyberte Další. V případě potřeby vyberte Změnit a změňte plán, když jsou body obnovení odebrány.
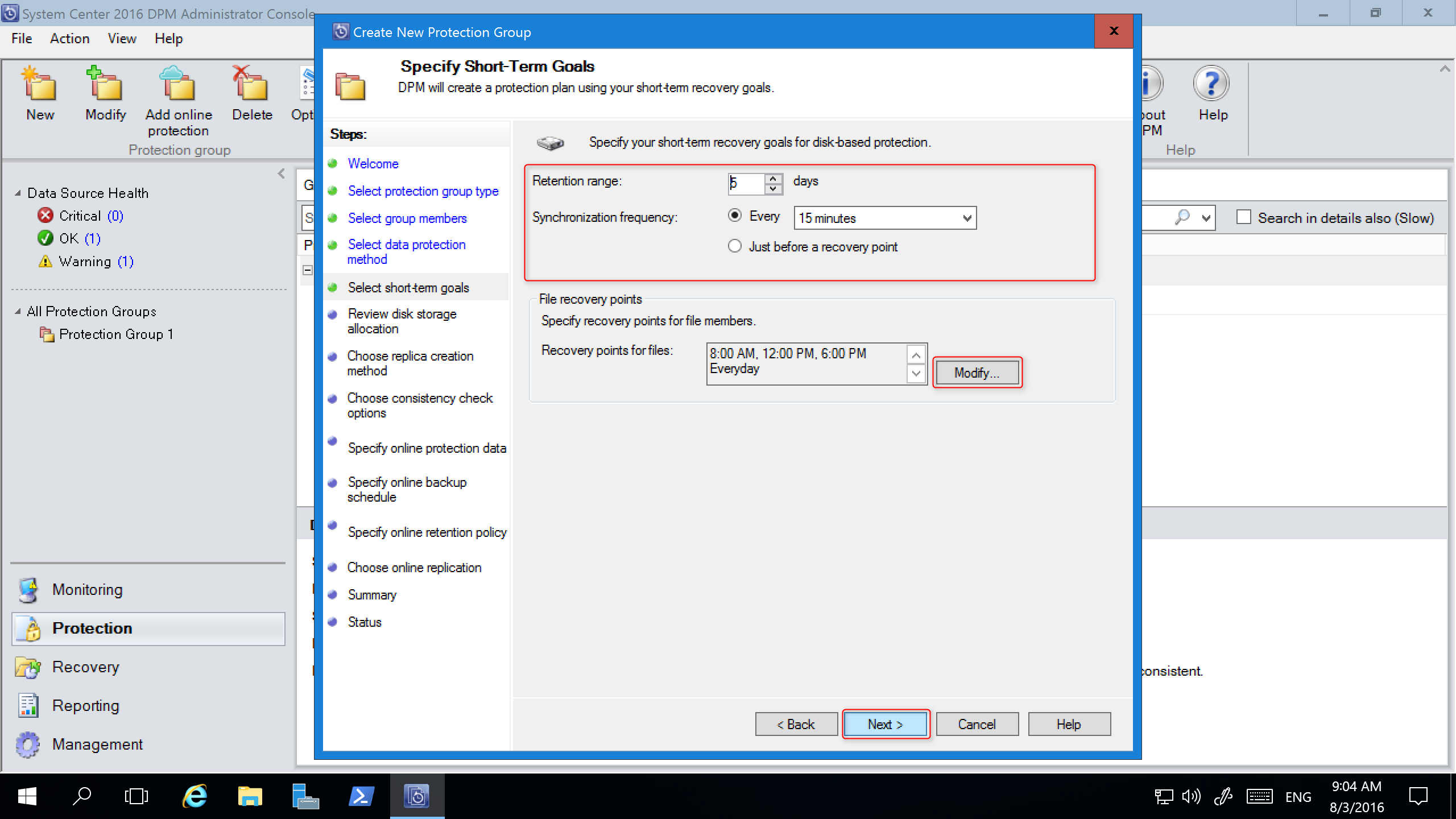
Na obrazovce Zkontrolovat přidělení diskového úložiště najdete podrobnosti o vybraných zdrojích dat, jejich velikosti, prostoru, který se má zřídit, a cílovém svazku úložiště.
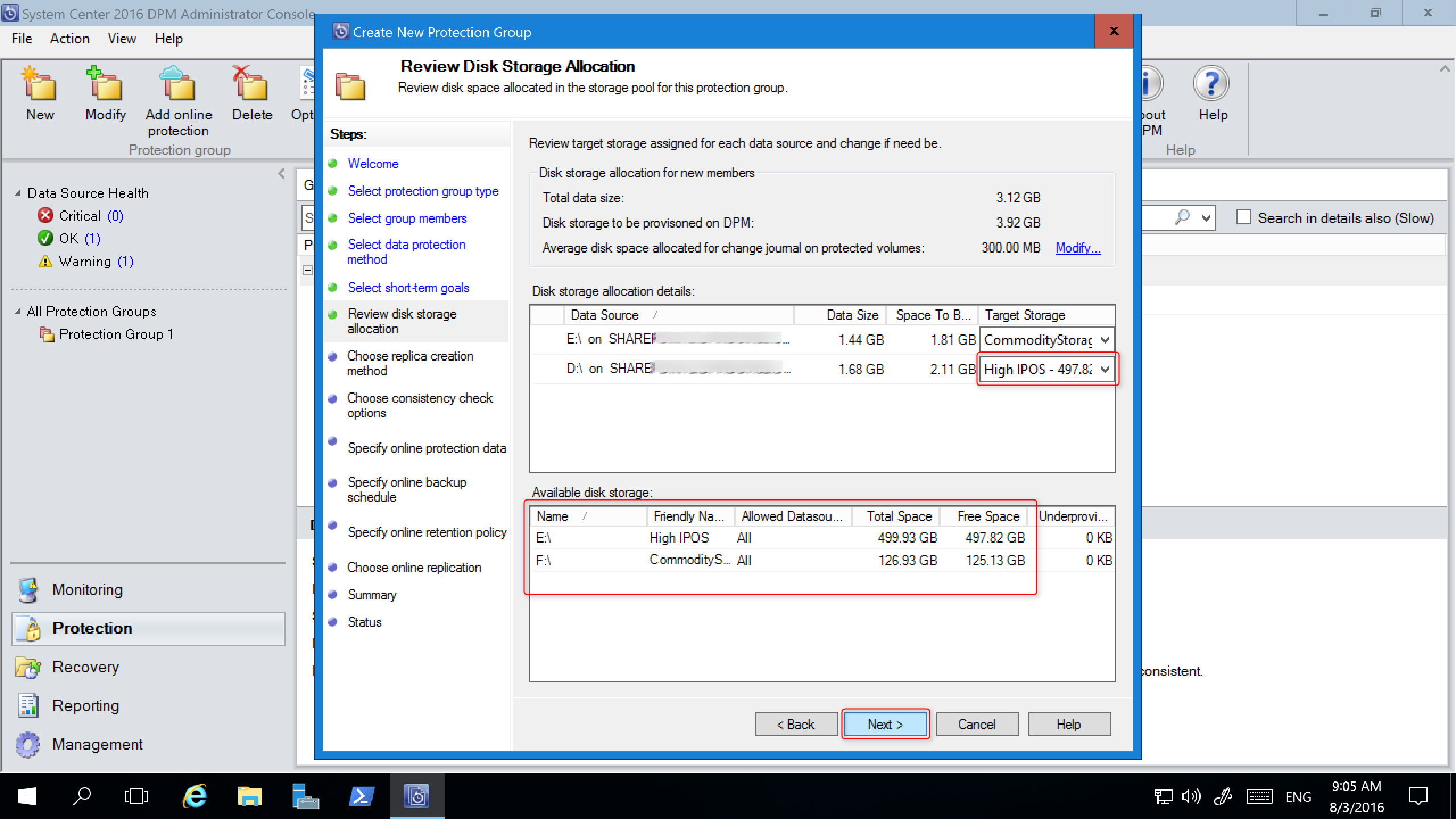
Svazky úložiště se určují na základě přidělení svazků úloh (nastavené pomocí PowerShellu) a dostupného úložiště. Svazky úložiště můžete změnit výběrem dalších svazků z rozevírací nabídky. Pokud změníte cílové úložiště, dostupné diskové úložiště se dynamicky změní tak, aby odráželo volné místo a nevyužité místo.
Sloupec Nedostatečně zřízený prostor v úložišti disku k dispozici odráží množství dalšího úložiště potřebného v případě, že se zdroje dat zvětšují podle plánu. Tuto hodnotu použijte k plánování potřeb úložiště, aby bylo možné zajistit bezproblémové zálohování. Pokud je hodnota nula, pak v dohledné budoucnosti nedojde k žádným potenciálním problémům s úložištěm. Pokud je hodnota jiná než nula, pak nemáte přidělené dostatečné úložiště – na základě zásad ochrany a velikosti dat chráněných členů.
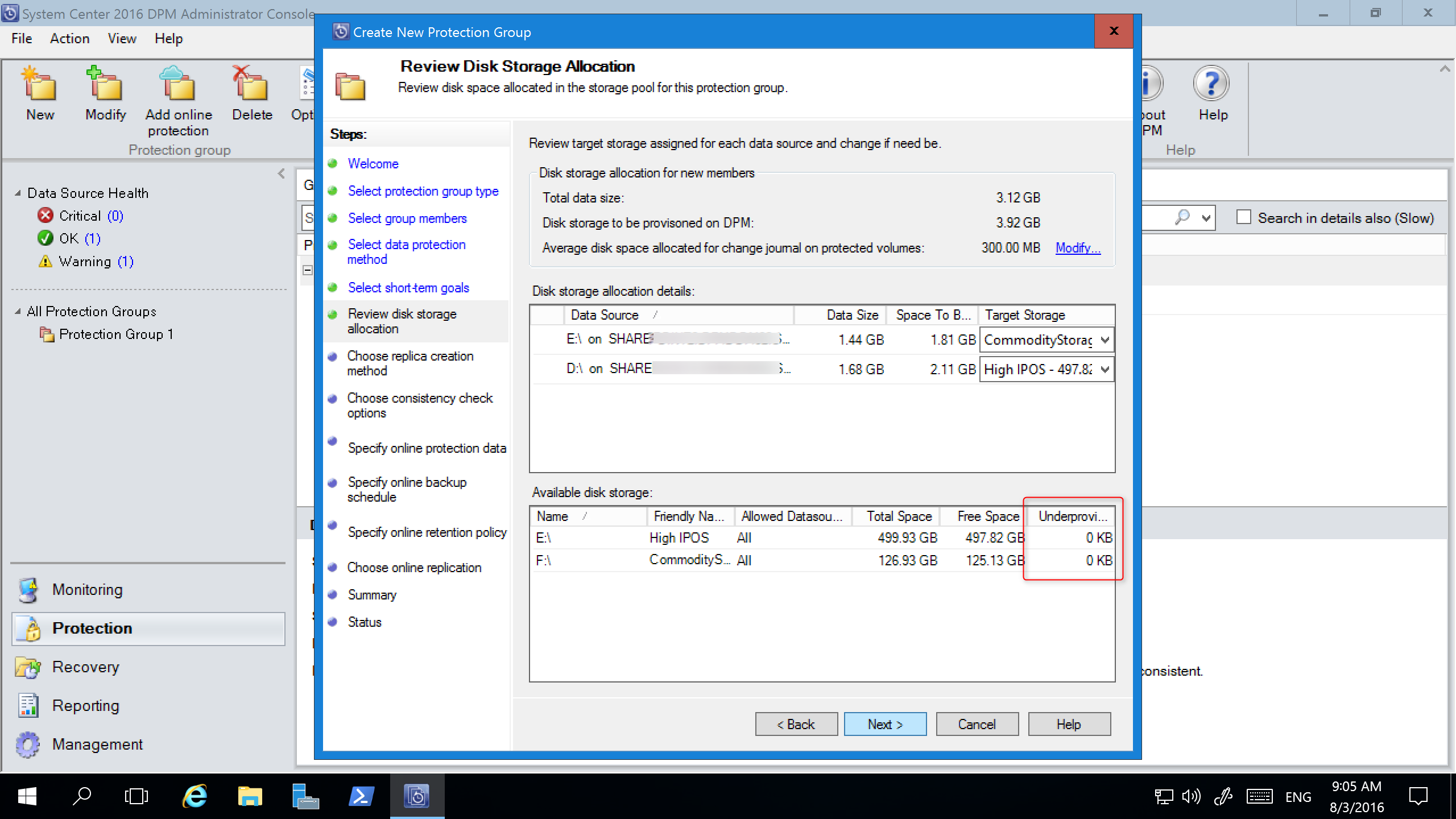
Zbývající část průvodce Novou skupinou ochrany se od DPM 2012 R2 nezmění. Pokračujte průvodcem a dokončete vytvoření nové skupiny ochrany.
Migrace starší verze úložiště do moderního úložiště zálohování
Po upgradu DPM 2012 R2 na DPM 2016 a operačního systému na Windows Server 2016 můžete aktualizovat stávající skupiny ochrany na nové funkce DPM 2016. Ve výchozím nastavení se skupiny ochrany nemění a nadále fungují, protože byly nakonfigurované v APLIKACI DPM 2012 R2. Aktualizace skupin ochrany tak, aby používala moderní úložiště záloh, je volitelná. Pokud chcete skupinu ochrany aktualizovat, zastavte ochranu všech zdrojů dat se zachováním dat a přidejte zdroje dat do nové skupiny ochrany. DPM začne chránit tyto zdroje dat novým způsobem.
V konzole pro správu vyberte funkci Ochrana a v seznamu členů skupiny ochrany klikněte pravým tlačítkem na člena a vyberte Zastavit ochranu člena....
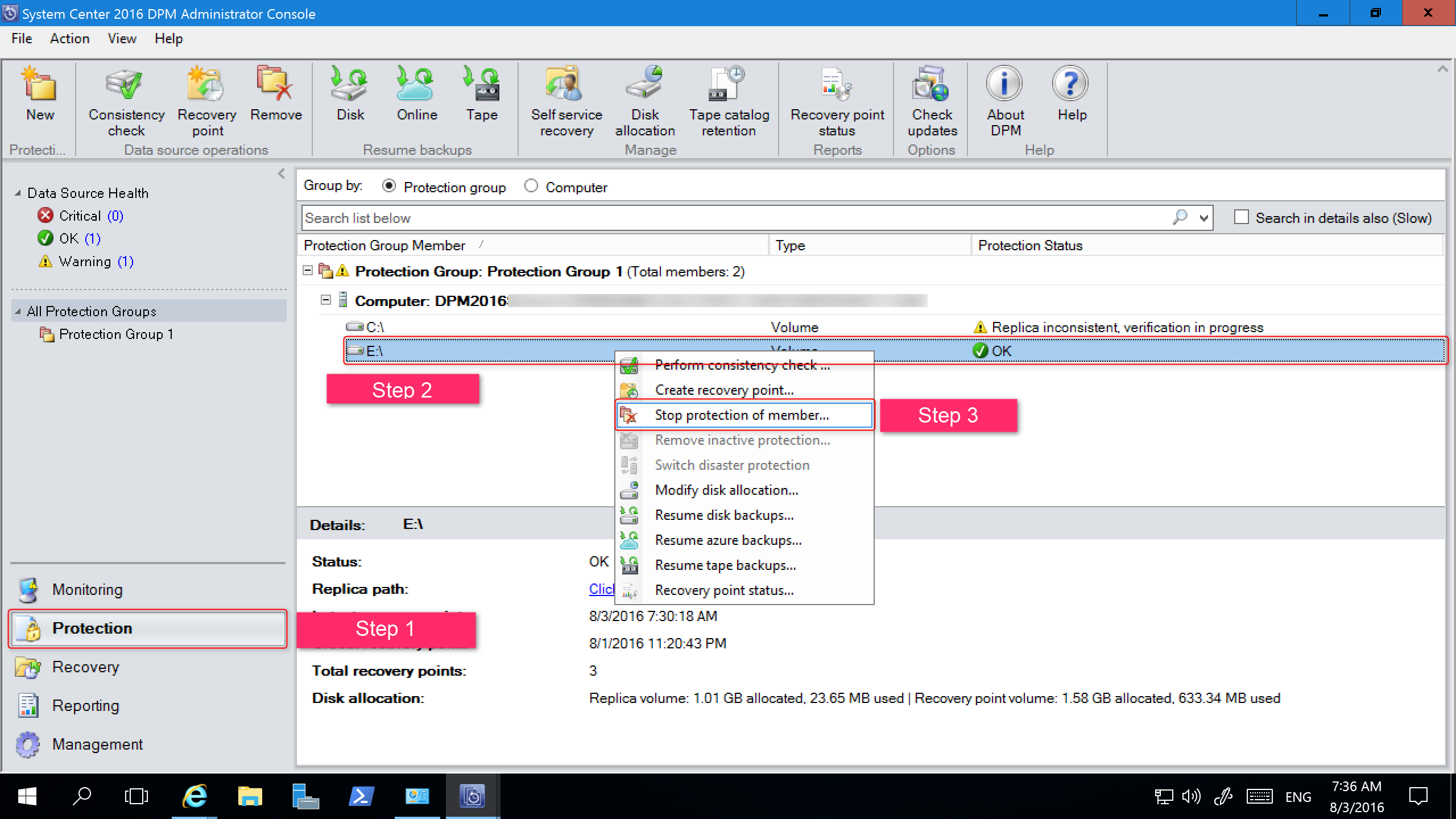
Otevře se stránka Odebrat ze skupiny .
Na stránce Odebrat ze skupiny zkontrolujte využité místo na disku a dostupné volné místo ve fondu úložiště. Výchozí hodnota je ponechat body obnovení na disku a umožnit jim vypršení platnosti podle přidružených zásad uchovávání informací. Vyberte OK.
Pokud chcete okamžitě vrátit využité místo na disku do volného fondu úložiště, vyberte Odstranit repliku na disku. Tím se odstraní zálohovaná data (a body obnovení) přidružené k tomuto členu.
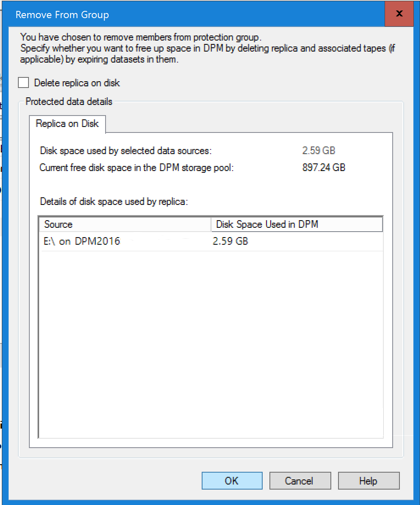
Vytvořte novou skupinu ochrany, která používá moderní úložiště zálohování a zahrnuje nechráněné zdroje dat.
Přidání disků pro zvýšení starší verze úložiště
Pokud chcete používat starší úložiště s DPM 2016, může být nutné přidat disky pro zvýšení starší verze úložiště. Přidání diskových úložišť:
V konzole pro správu vyberte Správa.
Vyberte Disk Storage.
Na pásu karet nástroje vyberte Přidat.
Otevře se stránka Přidat diskové úložiště .
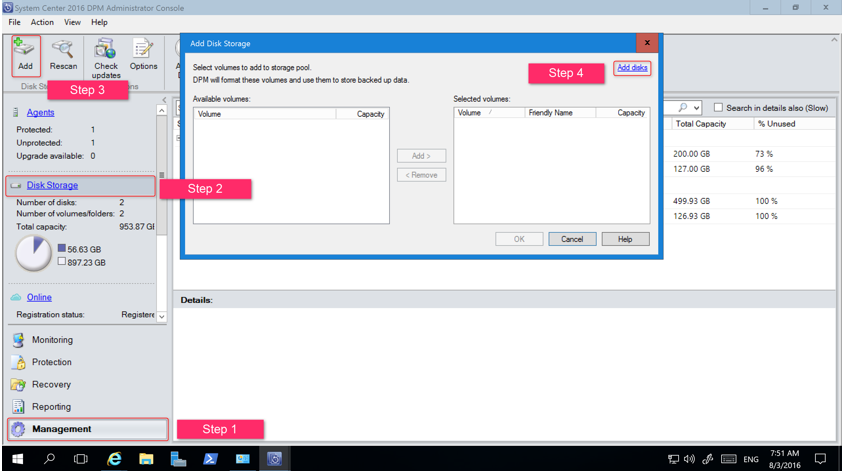
Na stránce Přidat diskové úložiště vyberte Přidat disky.
DPM poskytuje seznam dostupných disků.
Vyberte disky, vyberte Přidat a přidejte disky a vyberte OK.
Nové rutiny PowerShellu
Pro DPM 2016 jsou k dispozici dvě nové rutiny: Mount-DPMRecoveryPoint a Dismount-DPMRecoveryPoint . Výběrem názvu rutiny zobrazíte referenční dokumentaci.
Povolení ochrany před cloudem
Server DPM můžete zálohovat do Azure. Základní kroky jsou:
- vytvoření předplatného Azure
- zaregistrujte server ve službě Azure Backup.
- stažení přihlašovacích údajů trezoru a agenta Azure Backup
- nakonfigurujte přihlašovací údaje a zásady zálohování trezoru serveru.
Další informace o zálohování DPM do cloudu najdete v tématu Příprava zálohování úloh do Azure pomocí DPM.
Další kroky
Podívejte se na poznámky k verzi pro nové opravy hotfix a trasy definované uživatelem.
Zjistěte, jak přidat úložiště.
Zjistěte, jak nainstalovat a spravovat kumulativní aktualizace pro DPM.