Microsoft Surface Data Eraser (Legacy)
Note
This page describes how to use the legacy version of Microsoft Surface Data Eraser. For the current version, see Surface Data Eraser (IT Toolkit).
Microsoft Surface Data Eraser (legacy) is a tool that boots from a USB stick and allows you to perform a secure wipe of all data from a compatible Surface device. A Surface Data Eraser USB stick requires only the ability to boot from USB. To learn more about the data wiping capabilities and practices Microsoft uses during the service process for Surface, see Protecting your data if you send your Surface in for service.
Important
Surface Data Eraser uses the NVM Express (NVMe) format command to erase data as authorized in NIST Special Publication 800-88 Revision 1.
This version of Surface Data Eraser is not compatible with the latest Surface devices including Surface Pro 10, Surface Pro (11th Edition), Surface Laptop 6 and Surface Laptop (7th Edition). For these and all subsequent devices, see Surface Data Eraser (IT Toolkit).
Compatible Surface devices include:
- Surface Laptop Studio (all generations)
- Surface Book (all generations)
- Surface Go (all generations)
- Surface Pro X (all generations)
- Surface Laptop (all generations except Surface Laptop 6 & Surface Laptop 7th Edition)
- Surface Laptop Go (all generations)
- Surface Laptop SE
- Surface Studio (all generations)
- Surface Pro 2 and later except Surface Pro 10 & Surface Pro 11th Edition
- Surface 3
- Windows 10 Pro and Enterprise on Surface Hub 2S
Some scenarios where Surface Data Eraser can be helpful include:
- Prepare a Surface device to be sent for repair.
- Decommission a Surface device from corporate or organizational use.
- Repurpose a Surface device for a new user.
- Reimage devices containing sensitive data.
How to create a Surface Data Eraser USB stick
After the creation tool is installed, follow these steps to create a Surface Data Eraser USB stick. Before you begin these steps, ensure that you have a USB 3.0 stick that is 4 GB or larger connected to the computer.
Run the DataEraserSetup.msi installation file that you downloaded from the Microsoft Download Center.
Select Build to begin the Surface Data Eraser USB creation process, as shown in Figure 1.
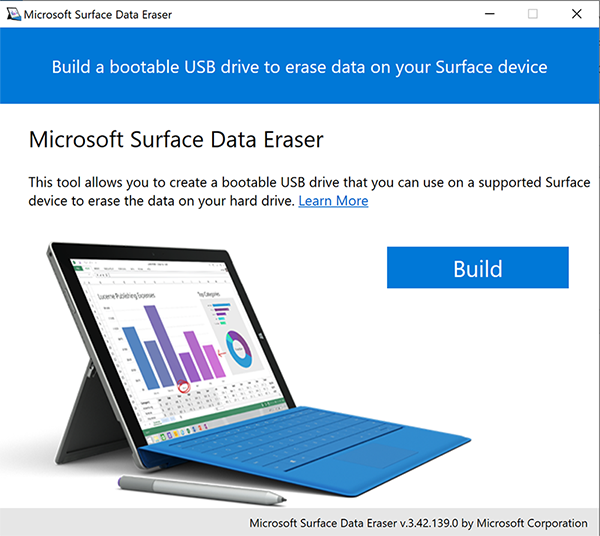
Figure 1. Begin the Surface Data Eraser toolSelect Continue to acknowledge that you have a USB drive of at least 4 GB connected, as shown in Figure 2.
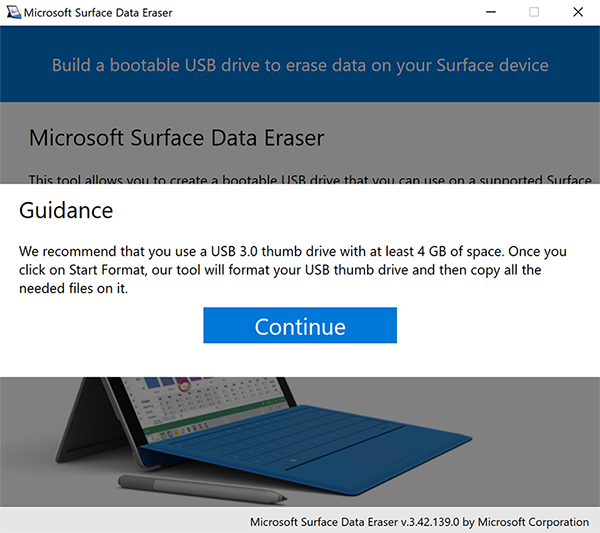
Figure 2. Confirm USB drive of at least 4 GB is connectedChoose x64 (for 2021+ devices only) for 2021 or newer devices, choose x64 for 2020 and older devices or ARM64 for Surface Pro X from the Architecture Selection page, as shown Figure-3. Select Continue.
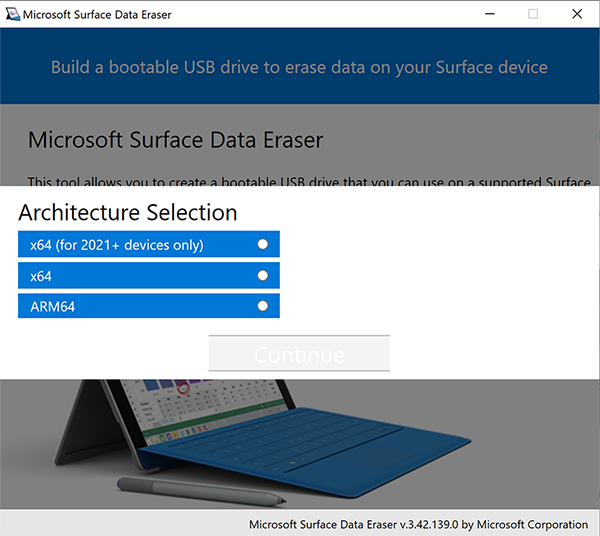
Select the USB drive of your choice from the USB Thumb Drive Selection page as shown in Figure 4, and then select Start to begin the USB creation process.
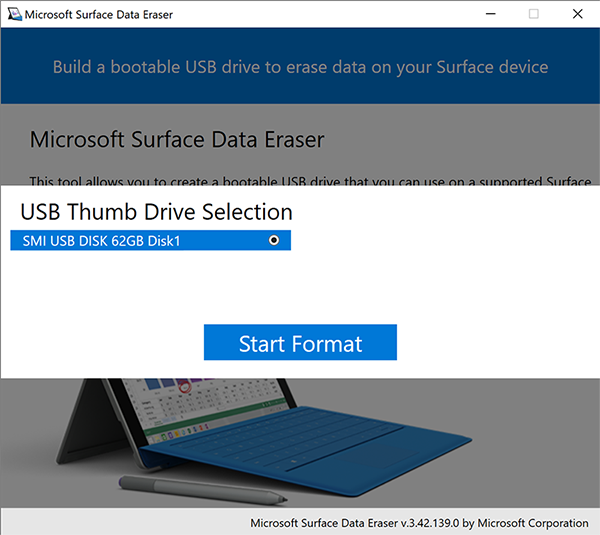
Figure 4. USB thumb drive selectionTip
If the Start button is disabled, check that your removable drive has a total capacity of at least 4 GB.
After the creation process is finished, all binaries are copied to the USB drive. Select Success.
When the Congratulations screen is displayed, you can eject and remove the thumb drive. This thumb drive is now ready to be inserted into a Surface device, booted from, and wipe any data on the device. Select Complete to finish the USB creation process, as shown in Figure 5.
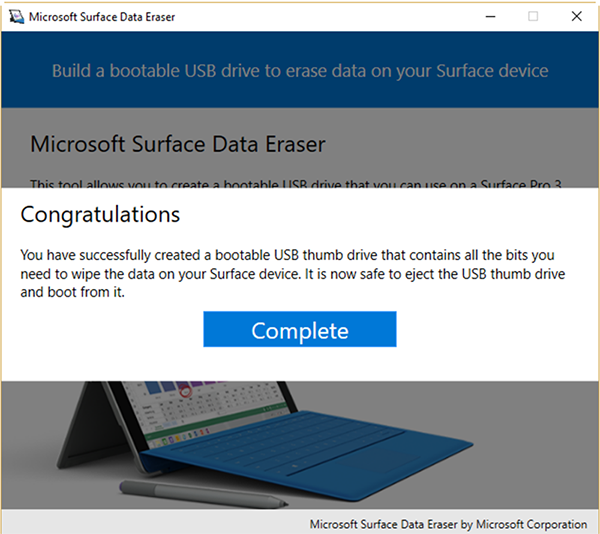
Figure 5. Complete the Surface Data Eraser USB creation processSelect X to close Surface Data Eraser.
How to use a Surface Data Eraser USB stick
After you create a Surface Data Eraser USB stick, you can boot a supported Surface device from the USB stick by following this procedure:
Note
Surface Data Eraser on Surface Studio and Surface Studio 2 can take up to 6 minutes to boot into WinPE before disk erasure can occur.
Insert the bootable Surface Data Eraser USB stick into the supported Surface device.
Boot your Surface device from the Surface Data Eraser USB stick. To boot your device from the USB stick, follow these steps:
a. Turn off your Surface device. b. Press and hold the Volume Down button. c. Press and release the Power button. d. Release the Volume Down button.
Tip
If your device does not boot to USB using these steps, you may need to turn on the Enable Alternate Boot Sequence option in Surface UEFI. You can read more about Surface UEFI boot configuration in Manage Surface UEFI Settings.
When the Surface device boots, a SoftwareLicenseTerms text file is displayed, as shown in Figure 5.
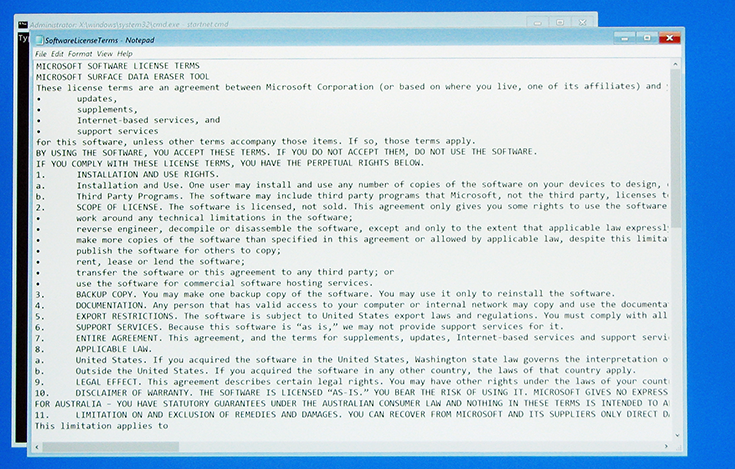
Figure 5. Booting the Surface Data Eraser USB stick
Read the software license terms, and then close the Notepad file.
Accept or decline the software license terms by typing Accept or Decline. You must accept the license terms to continue.
The Surface Data Eraser script detects the storage devices that are present in your Surface device and displays the details of the native storage device. To continue, press Y (this action runs Surface Data Eraser and removes all data from the storage device) or press N (this action shuts down the device without removing data).
Caution
The Surface Data Eraser tool deletes all data, including Windows operating system files required to boot the device, in a secure and unrecoverable way. To boot a Surface device that has been wiped with Surface Data Eraser, you first need to reinstall the Windows operating system. To remove data from a Surface device without removing the Windows operating system, you can use the Reset your PC function. However, this does not prevent your data from being recovered with forensic or data recovery capabilities. See Recovery options in Windows 10 for more information.
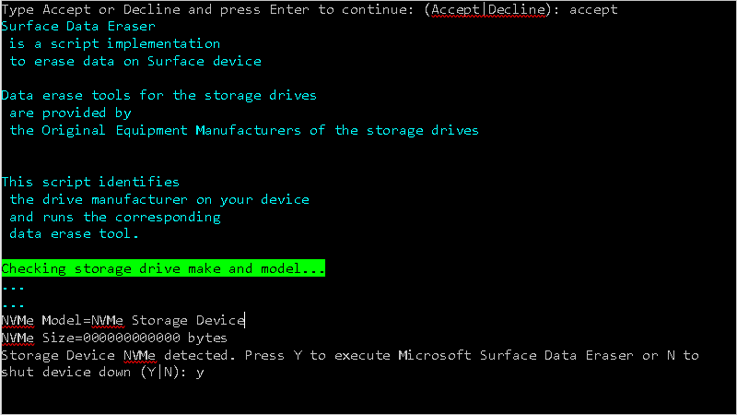
Figure 6. Partition to be erased is displayed in Surface Data Eraser
If you pressed Y in step 6, due to the destructive nature of the data erasure process, another dialog box is displayed to confirm your choice.
Select Yes to continue erasing data on the Surface device.
Tip
When you run Surface Data Eraser on the Surface Data Eraser USB drive, a log file is generated in the SurfaceDataEraserLogs folder.
Changes and updates
Surface Data Eraser is periodically updated by Microsoft. For information about the changes provided in each new version, see the following notes:
3.54.139.0
Release Date: October 4, 2023
This version of Surface Data Eraser includes:
- Support for Surface Laptop Studio 2, Surface Laptop Go 3, and Surface Go 4.
3.48.139.0
Release Date: November 21, 2022
This version of Surface Data Eraser includes bug fixes.
3.46.139.0.
Release Date: October 28, 2022
This version of Surface Data Eraser includes:
- Support for Surface Pro 9, Surface Laptop 5, and Surface Studio 2+.
3.45.139.0
Release Date: June 7, 2022
This version of Surface Data Eraser includes:
- Support for Surface Laptop Go 2.
3.42.139.0
Release Date: October 5, 2021
This version of Surface Data Eraser includes:
- Separate option for 2021 and support for newer devices including Surface Laptop Studio, Surface Pro 8, and Surface Go 3.
3.39.139.0
Release Date: April 13, 2021
This version of Surface Data Eraser includes:
- Support for Surface Laptop 4
2.34.139.0
Release Date: January 15, 2021
This version of Surface Data Eraser:
- Includes bug fixes
3.33.139
Release Date: September 9, 2020
This version of Surface Data Eraser includes bug fixes and adds support for:
- Architecture redesign to reduce the need to update with new product releases
- Notification available for new tool updates
- Customer content additions
- Windows 10 Pro and Enterprise on Surface Hub 2S
3.30.139
Release Date: May 11, 2020
This version of Surface Data Eraser adds support for:
- Surface Book 3
- Surface Go 2
- New SSD in Surface Go
3.28.137
Release Date: November 11, 2019
This version of Surface Data Eraser:
- Includes bug fixes
Version 3.21.137
Release Date: October 21, 2019
This version of Surface Data Eraser is compiled for x86 and adds support for the following devices:
- Surface Pro 7, Surface Pro X, and Surface Laptop 3
Version 3.2.78.0
Release Date: December 4, 2018
This version of Surface Data Eraser includes bug fixes
Version 3.2.75.0
Release Date: November 12, 2018
This version of Surface Data Eraser:
- Adds support to Surface Studio 2
- Fixes issues with SD card
Version 3.2.69.0
Release Date: October 12, 2018
This version of Surface Data Eraser adds support for the following devices:
- Surface Pro 6
- Surface Laptop 2
Version 3.2.68.0
This version of Surface Data Eraser adds support for Surface Go.
Version 3.2.58.0
This version of Surface Data Eraser adds support for the following:
- Extra storage devices (drives) for Surface Pro and Surface Laptop devices
Version 3.2.46.0
This version of Surface Data Eraser adds support for Surface Pro with LTE Advanced
Version 3.2.45.0
This version of Surface Data Eraser adds support for the following devices:
Surface Book 2
Surface Pro 1 TB
Note
Surface Data Eraser v3.2.45.0 and above can be used to restore Surface Pro or Surface Laptop devices with the 1TB storage option in the scenario that the device shows two separate 512GB volumes or encounters errors when attempting to deploy or install Windows 10. See Surface Pro Model 1796 and Surface Laptop 1TB display two drives for more information.
Version 3.2.36.0
This version of Surface Data Eraser adds support for the following devices:
- Surface Pro
- Surface Laptop
Note
The Surface Data Eraser USB drive creation tool is unable to run on Windows 10 S. To wipe a Surface Laptop running Windows 10 S, you must first create the Surface Data Eraser USB drive on another computer with Windows 10/11 Pro or Windows 10/11 Enterprise.