First-time setup for Surface Hub
When you first start Surface Hub, the device automatically enters first-time Setup mode to guide you through account configuration and related settings.
Tip
As a companion to this article, we recommend using the Surface Hub and Microsoft Teams Rooms automated setup guide when signed in to the Microsoft 365 Admin Center. This guide will customize your experience based on your environment. If you're hosted in Exchange Online and using Microsoft Teams, the guide will automatically create your device account with the correct settings. Or use it to validate existing resource accounts to help turn them into compatible Surface Hub device accounts. To review best practices without signing in and activating automated setup features, go to the M365 Setup portal.
Note
You can automate the setup process with a Provisioning package to ensure a consistent experience across multiple Surface Hubs.
Get started
By default, Cortana is enabled to guide you through the process. To turn off Cortana assistance, select the microphone icon.
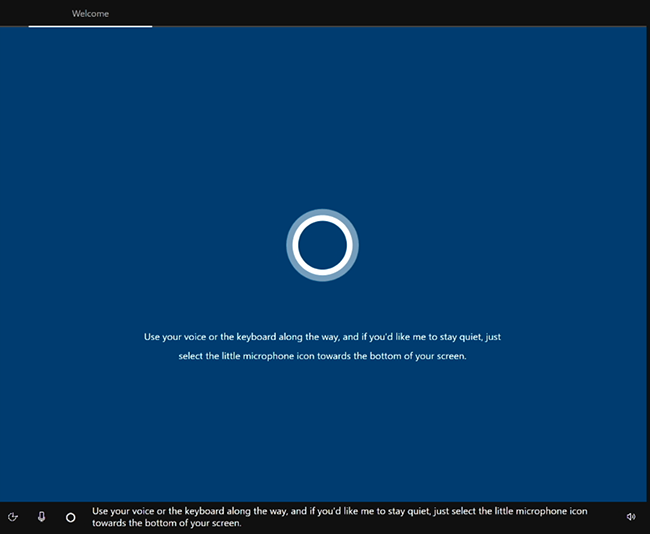
Select your region. Confirm the auto-detected region and select Yes.
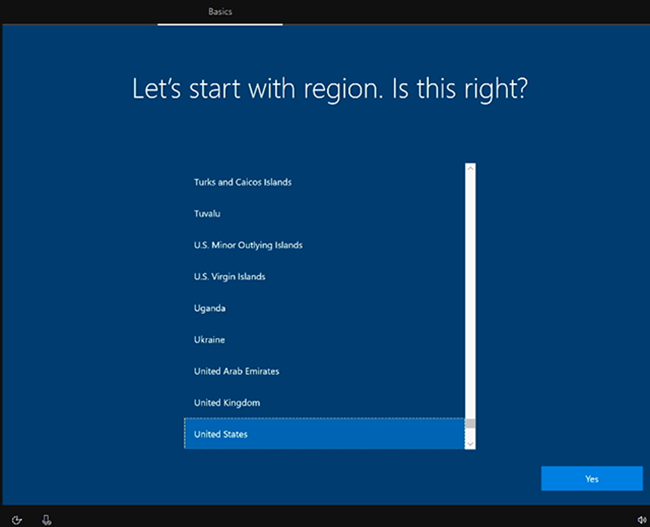
Confirm keyboard layout. Select Yes.
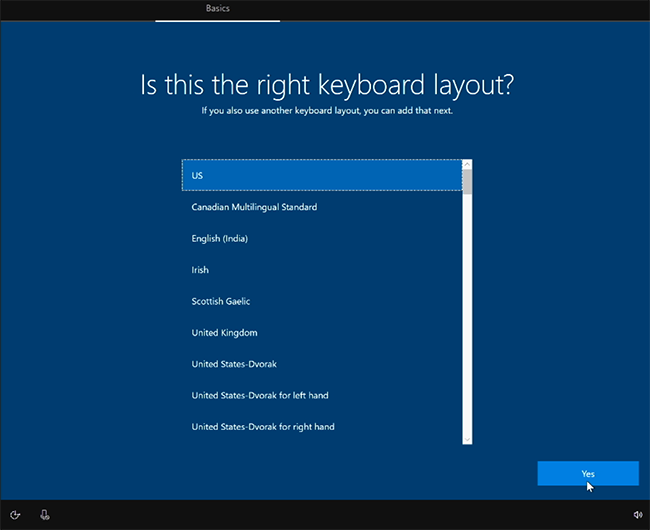
To add a second keyboard, select Add layout. Otherwise, select Skip.
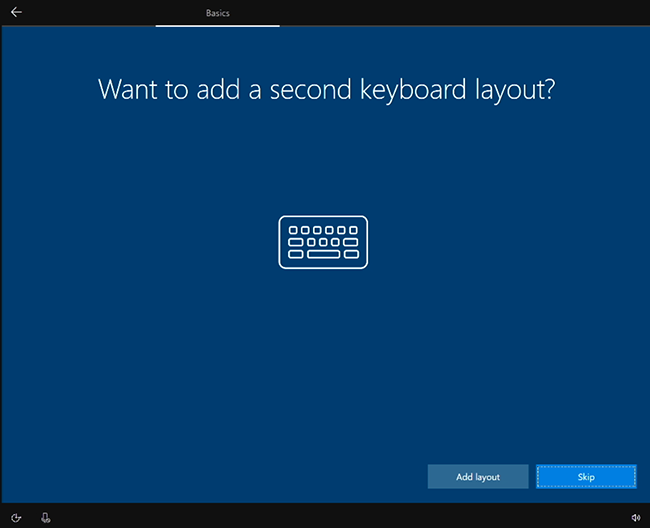
Connect to a network. If you have already attached an Ethernet cable, Surface Hub automatically connects to your network. Alternatively, you can connect to a wireless network. Note: You cannot connect to a wireless network in hotspots (captive portals) that redirect sign-in requests to a provider's website. Select Next.
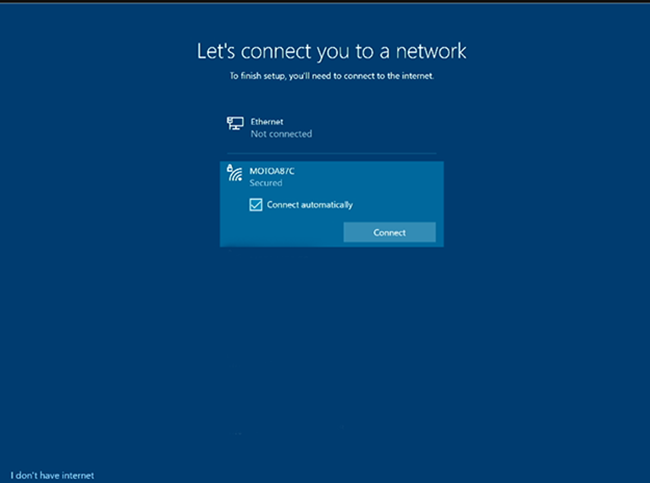
Accept Windows 10 License Agreement. Select Accept.
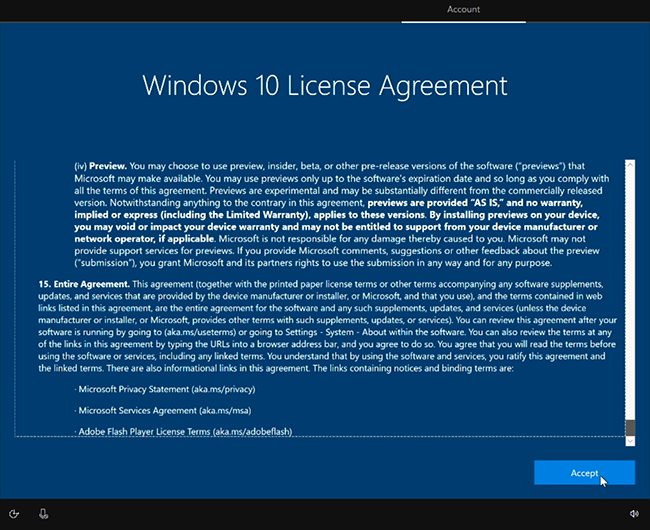
Enter Device account info using a UPN address (user@contoso.com) or a down-level domain address (CONTOSO\user). Use the format that matches your environment and enter the password.
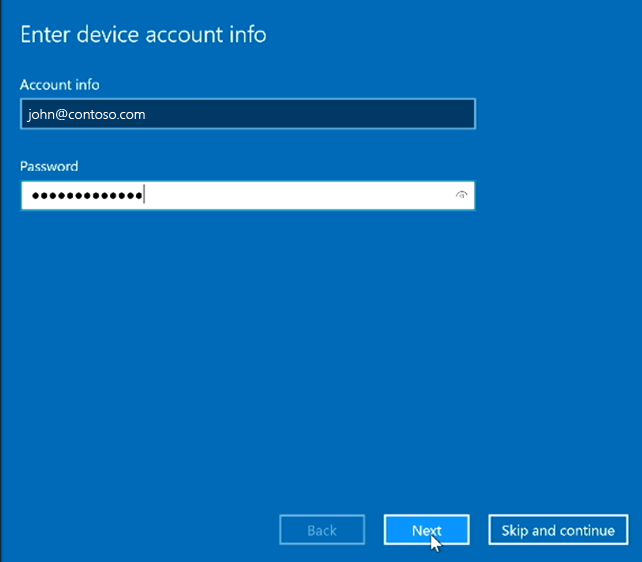
| Environment | Required format for device account |
|---|---|
| Device account is hosted only online | username@contoso.com |
| Device account is hosted only on-premises | CONTOSO\user |
| Device account is hosted online and on-premises (hybrid) | CONTOSO\user |
Note
Although you can skip setting up a device account, the device will not be fully integrated into your infrastructure. If you skip setting it up now, you can add a device account using the Settings app later.
Enter your password and select Next.
Surface Hub automatically detects Exchange server and SIP address info from the domain entered in the previous step. Or, if needed, provide your Exchange server address and select Next.
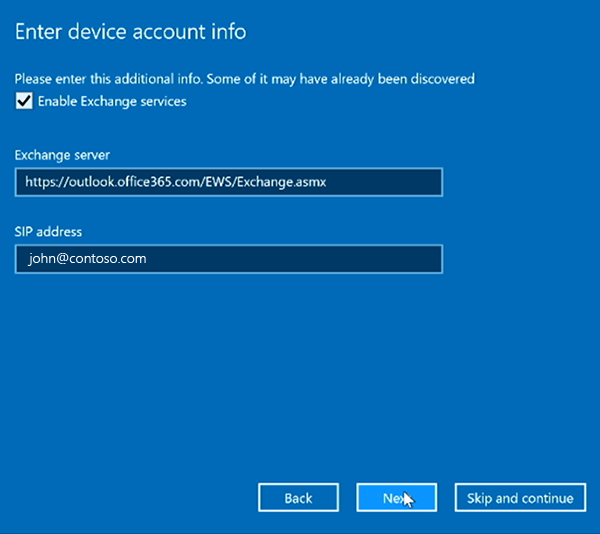
Name this device. Enter a name for your device or use the suggested one. Select Next.
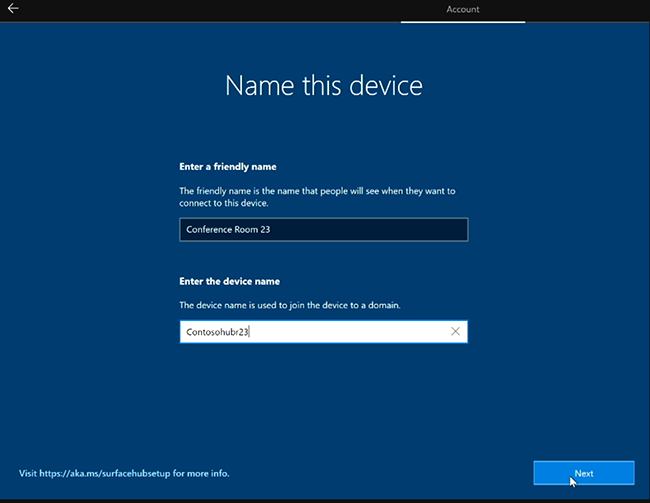
- The Friendly name is visible on the bottom left corner of Surface Hub 2S and is shown when projecting to the device.
- The Device name identifies the device when affiliated with Active Directory or Microsoft Entra ID and when enrolling the device with Intune.
Important
If you plan to affiliate the Surface Hub with Active Directory, the device name must meet the standard requirements for computer names in AD.Otherwise the setup will fail.
Tip
If you want to enable Miracast over Infrastructure, the device name must be discoverable via DNS. You can achieve this by allowing your Surface Hub to register automatically via Dynamic DNS or manually creating an A or AAAA record for the Surface Hub's device name.
Configure device admin accounts
You can only set up device admins during first-time Setup. For more information, refer to:
Choose the type of admin account. Select one of the following options: Active Directory Domain Services, Microsoft Entra ID, or Local admin.
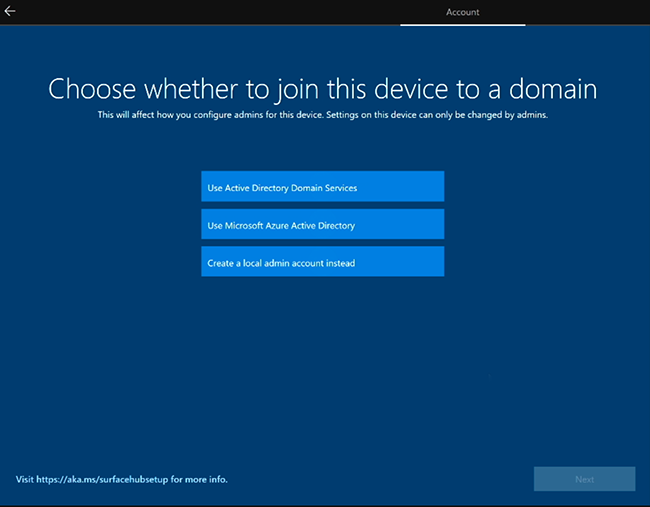
Active Directory Domain Services
- If you intend to use Surface Hub in an on-premises environment, you can affiliate Hub with Active Directory Domain Services. Enter the credentials of a user with permissions to join the device to Active Directory.
- Select the Active Directory Security Group containing members allowed to sign in to the Settings app on Surface Hub 2S.
- Select Finish. The device will restart.
Microsoft Entra ID
If you intend to manage Surface Hub from the cloud using Microsoft Intune or an MDM provider, select Microsoft Entra ID.
Select Next and sign in with a work or school account. If redirected, authenticate using your organization’s sign-in page and provide additional credentials if requested. Otherwise, enter your password and select Next.
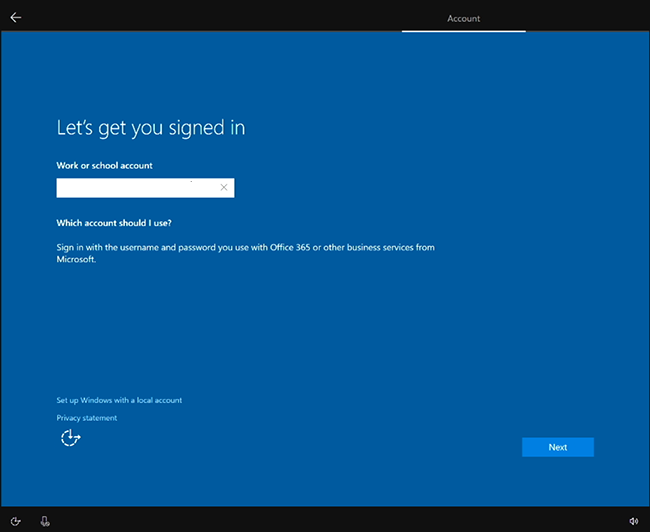
Important
Microsoft recommends that you use roles with the fewest permissions. This helps improve security for your organization. Global Administrator is a highly privileged role that should be limited to emergency scenarios when you can't use an existing role. To learn more, see the recommended guidance in Configure non-Global Admin accounts on Surface Hub.
Tip
To configure who can use the Settings app to manage Surface Hubs, ensure that automatic Intune enrollment is enabled in your tenant before joining the device to Microsoft Entra ID. Intune policies can then be used to configure non-Global admins on Surface Hubs.
Local Administrator account
Enter a username and a memorable password for your local admin. (If you forget the local admin password, you will need to recover your device and repeat the setup process.)
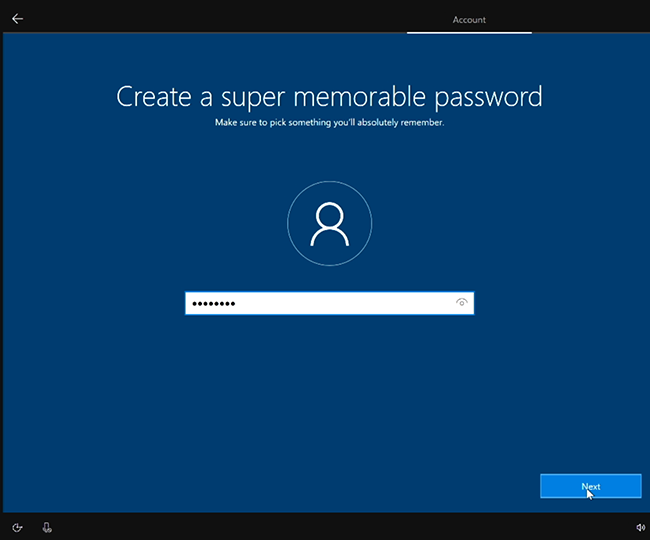
Choose privacy settings for your device
Select from the available privacy settings and select Accept.
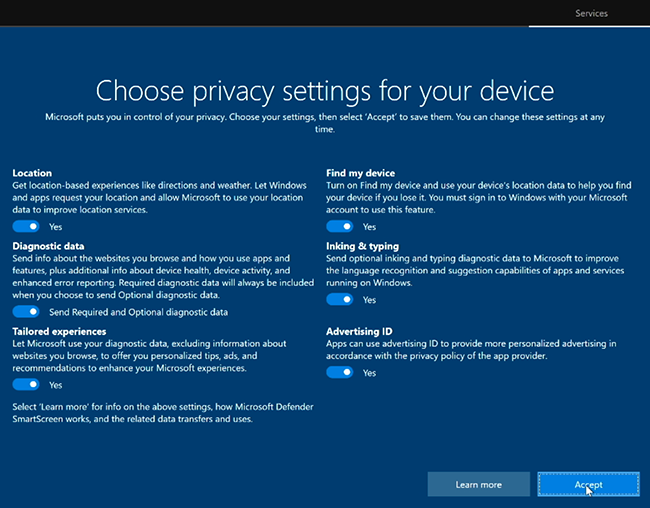
Use provisioning packages
You can customize first-time setup options to ensure a consistent experience across multiple Surface Hubs.
- To begin, review the documentation in Create provisioning packages and save the provisioning package to a USB thumb drive.
- Insert the USB thumb drive into one of the USB ports when you see the License Agreement page (step 6 in the "Get started" steps above).
- When prompted, choose the provisioning package you'd like to use.
- Follow the rest of the steps, and remove the USB drive at the first reboot that occurs in the setup process.