Import and export settings for SQL Server Management Studio (SSMS)
This tutorial describes how to import settings from another installation of SQL Server Management Studio (SSMS), and how to export settings from SSMS. In this article, you learn how to:
- Import settings
- Export settings
- Reset all settings
Import user settings
The first time you open SSMS after installing a major release you are prompted to import user settings:
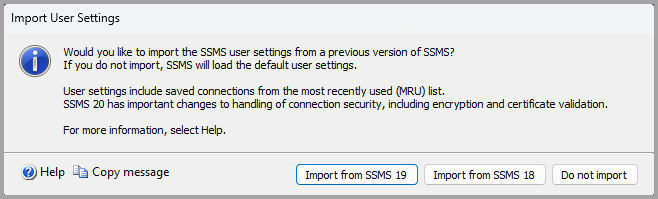
The Import User Settings dialog only appears on the first launch of a newly installed version. For example, if you have SSMS 19.3 installed on your machine and install SSMS 20.2, the dialog appears. If you have SSMS 20.1 installed and you install SSMS 20.2, the import dialog doesn't appear.
For a new installation of SSMS 20, you can import settings from SSMS 18 or SSMS 19, or not import any settings.
Choosing to import settings in this dialog only imports connection settings. After the import is complete, open the connection dialog. Within the Server name drop-down, you see the list of servers that exists in the version of SSMS from which you imported settings. The connection settings for each server, such as Authentication and User name, are also imported.
Import environment settings
- To import environment settings from another installation of SSMS, select Tools > Import and Export Settings....
- In the welcome dialog, select Import selected environment settings, then select Next>.
- If there are changes to environment settings that you want to save, select Yes, save my current settings, and enter a filename and location for the settings file to be saved. Otherwise, select No, just import new settings, overwriting my current settings. Select Next>.
- Choose the settings file that you want to import, and select Next>.
- Choose the settings to import, then select Finish.
Export environment settings
- To export environment settings from an existing installation of SSMS, select Tools > Import and Export Settings....
- In the welcome dialog, select Export selected environment settings, then select Next>.
- Choose the settings to export, then select Next>.
- Entire a filename and location for the settings file to be saved, then select Finish.
Reset settings to the default
- To restore default settings, select Tools > Import and Export Settings....
- In the welcome dialog, select Reset all settings, then Next>.
- If there are changes to environment settings that you want to save, select Yes, save my current settings and enter a filename and location for the settings file to be saved. Otherwise, select No, just import new settings, overwriting my current settings. Select Next>.
- Choose collection of settings to reset to, then select Finish.
Next steps
The best way to get acquainted with SSMS is through hands-on practice. These tutorial and how-to articles help you with various features available within SSMS. These articles teach you how to manage the components of SSMS and how to find the features that you use regularly.