Migrate an Oracle schema to SQL Server 2017 on Linux with the SQL Server Migration Assistant
This tutorial uses SQL Server Migration Assistant (SSMA) for Oracle on Windows to convert the Oracle sample HR schema to SQL Server 2017 on Linux.
- Download and install SSMA on Windows
- Create an SSMA project to manage the migration
- Connect to Oracle
- Run a migration report
- Convert the sample HR schema
- Migrate the data
Prerequisites
- An instance of Oracle 12c (12.2.0.1.0) with the HR schema installed
- A working instance of SQL Server on Linux
Note
The same steps can be used to target SQL Server on Windows, but you must select Windows in the Migrate To project setting.
Download and install SSMA for Oracle
There are several editions of SQL Server Migration Assistant available, depending on your source database. Download the current version of SQL Server Migration Assistant for Oracle and install it using the instructions found on the download page.
Note
At this time, the SSMA for Oracle Extension Pack is not supported on Linux, but it is not necessary for this tutorial.
Create and set-up project
Use the following steps to create a new SSMA project:
Open SSMA for Oracle and choose New Project from the File menu.
Give the project a name.
Choose "SQL Server 2017 (Linux) - Preview" in the Migrate To field.
SSMA for Oracle does not use the Oracle sample schemas by default. To enable the HR schema, use the following steps:
In SSMA, select the Tools menu.
Select Default Project Settings, and then choose Loading System Objects.
Make sure HR is checked, and choose OK.
Connect to Oracle
Next connect SSMA to Oracle.
On the toolbar, click Connect to Oracle.
Enter the server name, port, Oracle SID, user name, and password.
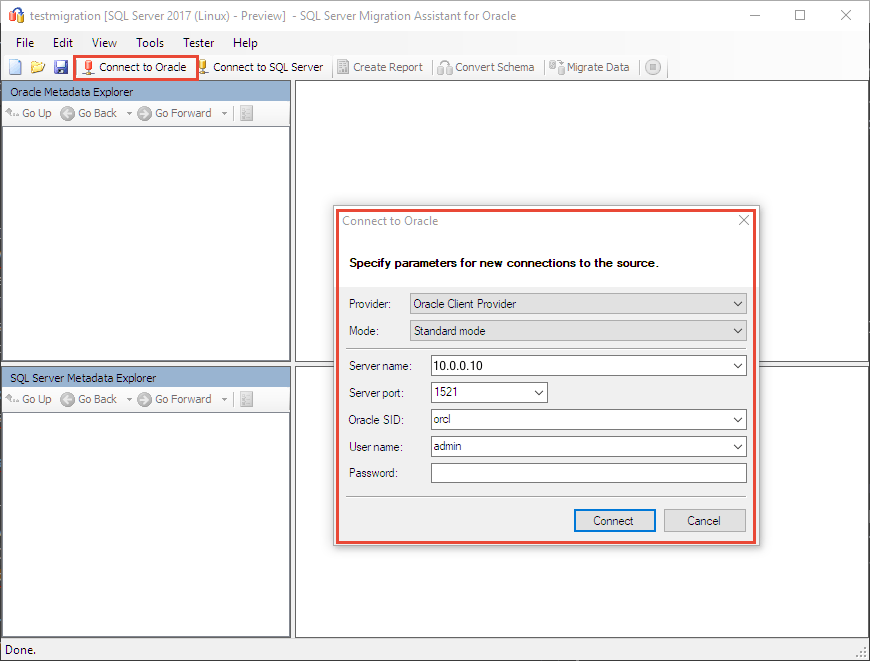
Then click Connect. In a few moments, SSMA for Oracle connects to your database and reads its metadata.
Create a report
Use the following steps to generate a migration report.
In the Oracle Metadata Explorer, expand your server's node.
Expand Schemas, right-click HR, and select Create Report.
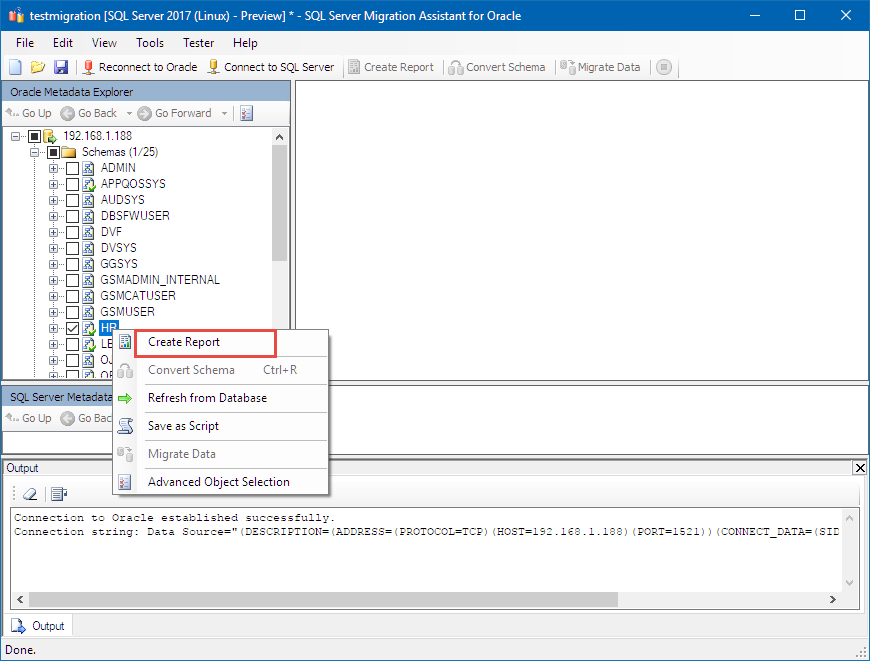
A new browser window opens with a report that lists all of the warnings and errors associated with the conversion.
Note
You don't need to do anything with that list for this tutorial. If you perform these steps for your own Oracle database, you should review the report to address any important conversion problems for your database.
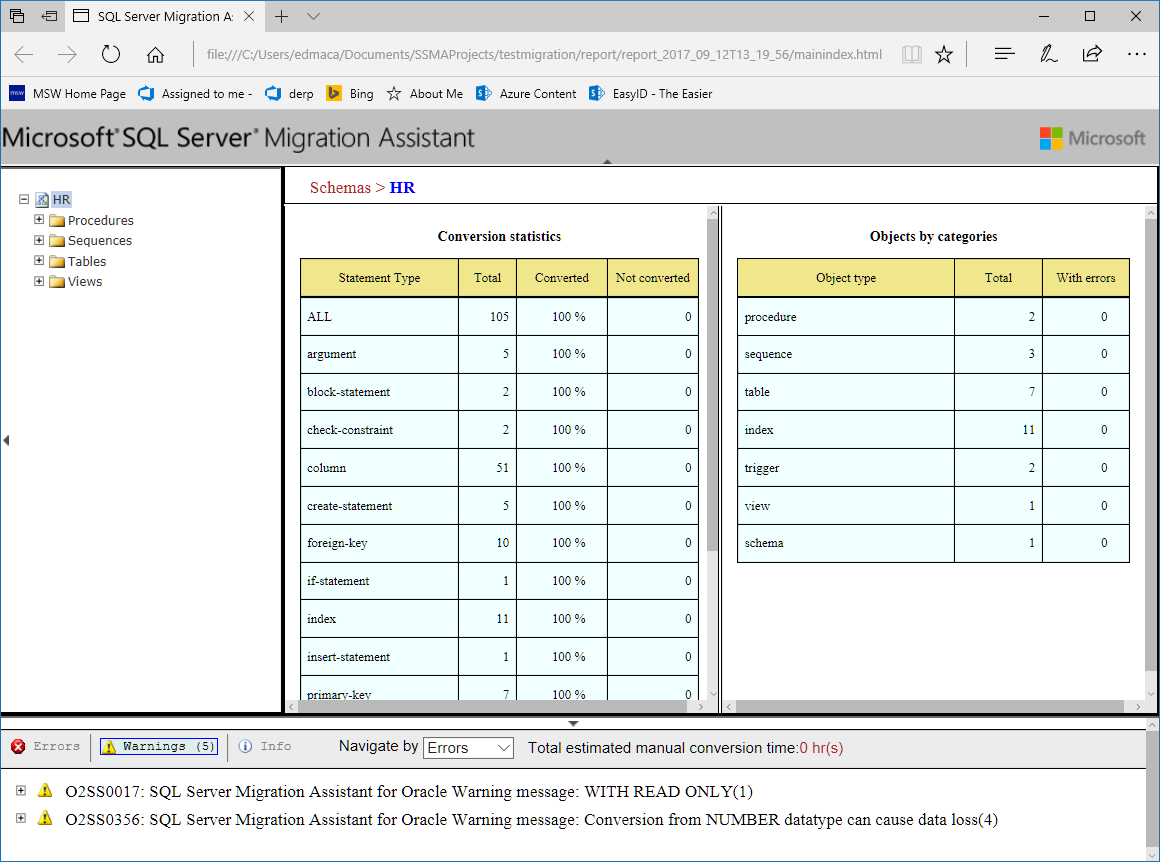
Connect to SQL Server
Next choose Connect to SQL Server and enter the appropriate connection information. If you use a database name that doesn't already exist, SSMA for Oracle creates it for you.
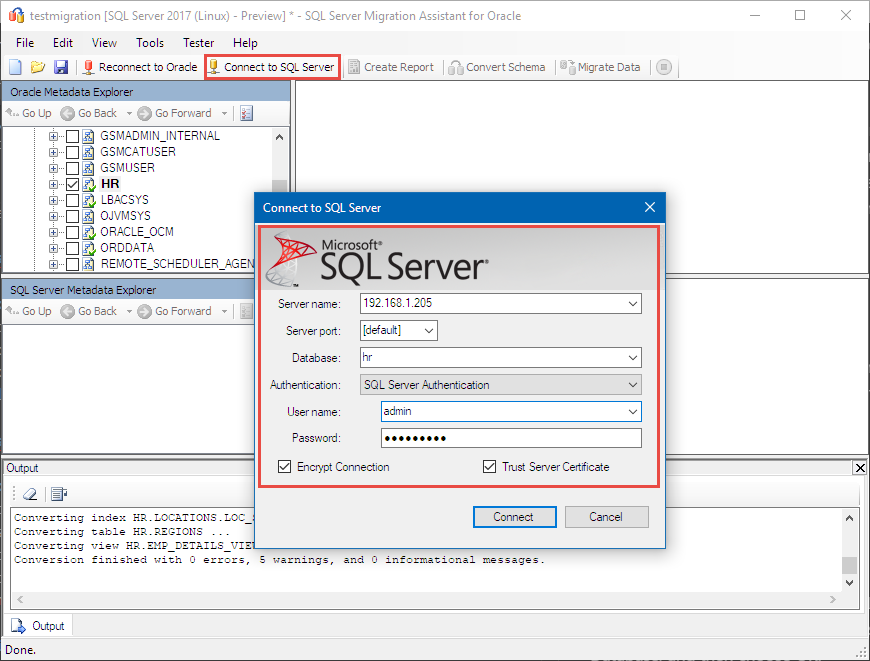
Convert Schema
Right-click on HR in Oracle Metadata Explorer, and choose Convert Schema.
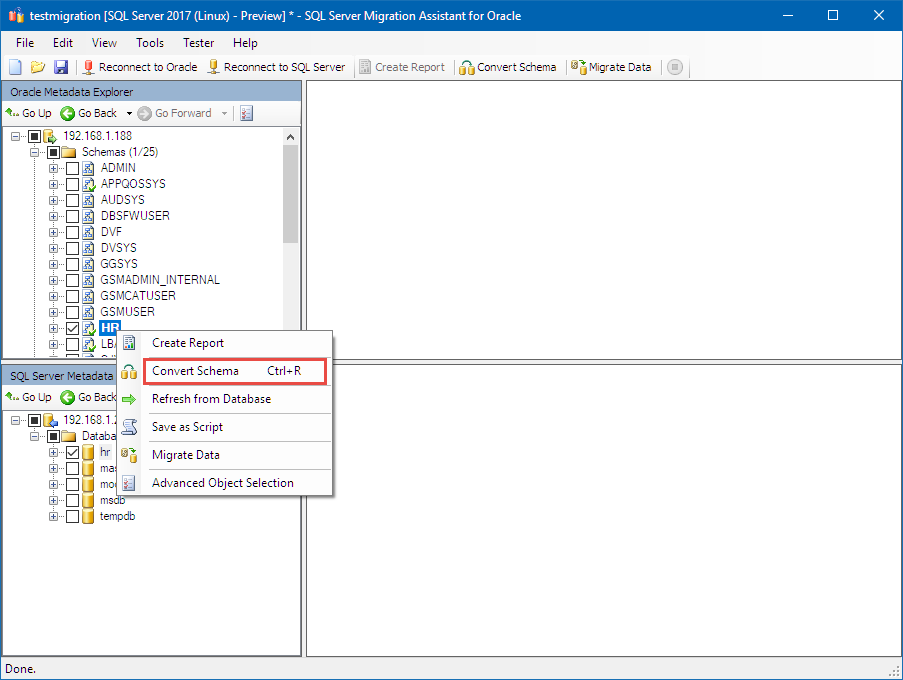
Synchronize Database
Next, synchronize your database.
Once the conversion is finished, use the SQL Server Metadata Explorer to go to the database you created in the previous step.
Right-click on your database, select Synchronize with Database, and then click OK.
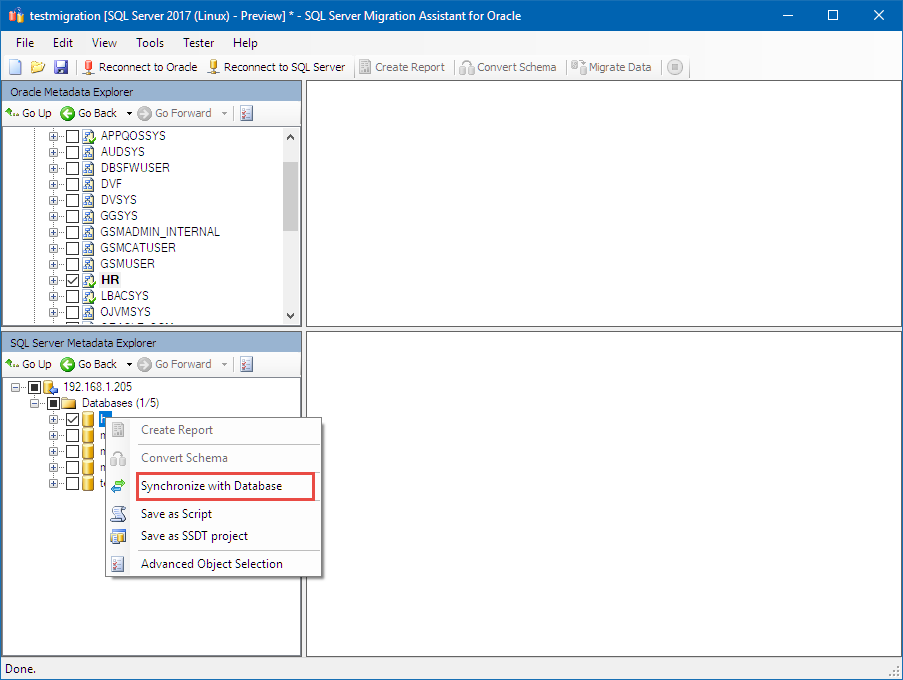
Migrate data
The final step is to migrate your data.
In the Oracle Metadata Explorer, right-click on HR, and select Migrate Data.
The data migration step requires that you reenter your Oracle and SQL Server credentials.
When finished, review the data migration report, which should look similar to the following screenshot:
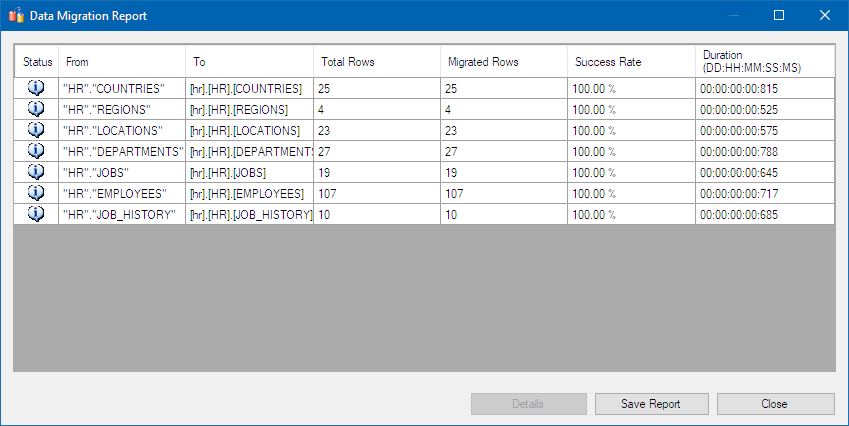
Next steps
For a more complex Oracle schema, the conversion process would involve more time, testing, and possible changes to client applications. The purpose of this tutorial is to show how you can use SSMA for Oracle as a part of your overall migration process.
In this tutorial, you learned how to:
- Install SSMA on Windows
- Create a new SSMA project
- Assess and run a migration from Oracle
Next, explore other ways to use SSMA: