Create and manage subscriptions for native mode report servers
A standard subscription is one that individual users create who want to have a report delivered through e-mail or to a shared folder. This article provides information about standard subscriptions that individual users create and manage. Data-driven subscriptions have different requirements and steps, and are discussed in a separate article. For more information, see Create, modify, and delete data-driven subscriptions
In this article:
General requirements for subscriptions
The content in this article explains how to create subscriptions on a native mode report server by using the web portal in Reporting Services. After you define a subscription, you can access it in web portal through the My Subscriptions page or the Subscriptions tab of a specific report.
Create and manage subscriptions for SharePoint mode report servers explains how to use the application pages in a SharePoint site to subscribe to reports on a SharePoint mode report server.
To use e-mail delivery, the report server must be configured for an SMTP server or gateway connection before you create the subscription. For more information, see E-Mail delivery in Reporting Services.
To use file share delivery, you must have a target folder already defined. For more information, see Subscription settings and a file share account (Configuration Manager).
Before you can subscribe to a report, the report data source must be configured to use stored credentials or no credentials. For more information, see Store credentials in a Reporting Services data source. If it isn't, the New Subscription button isn't available.
This article doesn't explain how to create a data-driven subscription. For instructions on how to create a data-driven subscription, see Create a data-driven subscription (SSRS tutorial).
Create a file share subscription
Browse the web portal of a report server (SSRS native mode).
Navigate to the desired report. Right-click the report and select Subscribe.
Description: Type a description for the report subscription, maximum 512 characters.
Owner: The owner field defaults to the current user and can't be edited when you create the subscription. However, after the subscription is saved, you can change the subscription properties including the owner and description.
Under Type of subscription, select the Standard subscription radio button.
Under the Schedule section, select either:
- Shared schedule.
- Report specific schedule.
For more information on scheduling, see Schedules.
Under Destination, select Windows File Share.
Under Delivery options (Windows File Share), specify:
File Name: Enter a file name for the report.
Add a file extension when the file is created: This option adds a three-character file extension to the file name. The report output format you select determines the file extension.
Path: Enter a Universal Naming Convention (UNC) path to an existing folder where you want to deliver the reports, for example,
\\<servername>\<myreports>. Include double backslash characters at the beginning of the path. Don't specify a trailing backslash.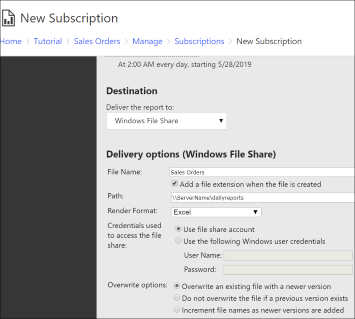
Render Format: Select a report output format for file delivery. Choose a format that corresponds to the desktop application that is used to open the report. Avoid formats that don't render a report in a single stream. Also, avoid formats that introduce interactivity that can't be supported in a static file (for example, HTML 4.0).
Credentials: Select to use either the File share account or a specific Windows user credentials. The Use file share account is disabled if your report administrator doesn't configure a file share account. For more information, see Subscription settings and a file share account (configuration manager). In the User name and Password text boxes, specify the credentials required to access the file share in the format
\<domain>\<user name>for the user name.Overwrite options:
- Overwrite an existing file with a newer version.
- Do not overwrite the file if a previous version exists, the delivery doesn't occur if an existing file is detected.
- Increment file names as newer versions are added, the report server appends a number to the file name to distinguish it from existing files of the same name.
For parameterized reports, specify parameters to use for the report for this subscription. The parameters can be different from those parameters used to run the report on demand or in other scheduled operations.
The report is delivered as a static file. If the report includes interactive features (for example, links to other rows and columns), those features aren't available.
Create an e-mail subscription
Browse the web portal of a report server (SSRS Native Mode).
Navigate to the desired report. Right-click the report and select Subscribe.
Description: Enter a description for the report subscription, maximum 512 characters.
Owner: The owner field defaults to the current user and can't be edited when you create the subscription. However, after the subscription is saved, you can change the subscription properties including the owner and description.
Under Type of subscription, select the Standard subscription radio button.
Under the Schedule section, select either:
- Shared schedule.
- Report specific schedule.
For more information on scheduling, see Schedules.
Under Destination, select E-Mail. If the E-Mail option isn't available, your report server isn't configured for e-mail subscriptions. See Configure e-mail for a Reporting Services service application.
Under Delivery options (E-Mail), specify:
To: The recipient name in the To: field is self-addressed by using your domain user account. Verify the format is [user name]@[domain.com]. Report server configuration settings determine whether the To field is self-addressed with your user account. For more information about changing the configuration settings e-mail addresses, see Configure e-mail for a Reporting Services service application
Note
Depending on your permissions, you might be able to enter the e-mail address you want the report delivered to. To specify multiple e-mail addresses, separate them with a semicolon (;). You can also enter additional e-mail addresses in the Cc, Bcc, and Reply-To text boxes. This requires that you have permission to manage all subscriptions.
Subject: Defaults to "@ReportName was executed at @ExecutionTime." You can edit the subject but note that the @ReportName and @ExecutionTime are the only global variables supported in the Subject field.
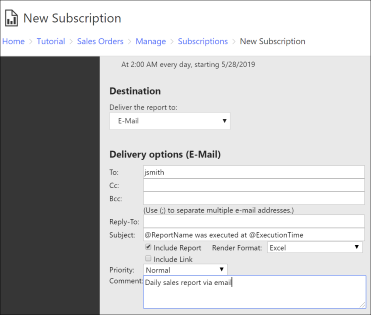
Include Report: Select this option to embed or attach a copy of the report. The rendering format you select determines the format of the report. Don't choose this option if you think the report size exceeds the limit defined for your e-mail system.
Include Link: Select this option to include a URL link to the report in the body of the e-mail message.
Note
If you clear both of these options, only the notification text in the Subject line is sent.
Choose a rendering format from the Render Format list box. This option is available if you select Include Report to embed or attach a copy of the report.
- To embed the report in the body of the e-mail message, select MHTML (web archive).
- To send the report as an attachment, choose any of the other rendering formats.
Select a priority from the Priority list box. In Microsoft Exchange, this setting sets a flag for the importance level of the e-mail message.
Enter a Comment if desired.
For parameterized reports, specify parameters to use for the report for this subscription. The parameters that you specify can be different from those parameters used to run the report on demand or in other scheduled operations.
Modify a subscription
You can modify a subscription at any time. The system uses updated settings if you save them to the report server before the delivery extension receives the subscription data. If you modify a subscription while it's being processed, the changes take effect accordingly. Otherwise, the existing settings are used.
A user who creates a subscription owns that subscription. Each user can modify or delete the subscriptions that they own. You can change the owner of the report from the subscription properties page or you can change the ownership programmatically. For more information, see the following link:
To locate a subscription, use the My Subscriptions page or view the subscription definitions that are associated with a report. You can't search for subscriptions directly, nor can you search for a subscription based on owner name, trigger information, status information, and so forth.
Report server administrators can also modify and delete subscriptions.
Note
A report server administrator cannot manage from one place all the individual subscriptions that are in use on a given report server. However, report server administrators can access each individual subscription to modify or delete it.
Delete a subscription
To delete a subscription:
Browse the web portal of a report server (SSRS native mode).
In the web portal, select My Subscriptions on the toolbar and navigate to the subscription you want to modify or delete.
Right-click the report and select Delete.
To cancel a subscription that is currently processing on the report server, see Manage a running process.
If you want to end a subscription and you can't locate the subscription, make a note of the report you're receiving and search for it by name. Once you access the report, you can remove yourself from the subscription. If you can't locate the subscription, the subscription might be a data-driven subscription. For more information, see your report server administrator.
A subscription is deleted automatically if the underlying report is deleted. If you delete a subscription while it's being processed, the subscription stops if the delete operation occurs before the delivery extension receives subscription data. Otherwise, the subscription continues to be processed.
Related content
- Create and manage subscriptions for SharePoint mode report servers
- Use PowerShell to change and list Reporting Services subscription owners and run a subscription
- Data-driven subscriptions
- Subscriptions and delivery (Reporting Services)
- The web portal of a report server (SSRS native mode)
- Use my subscriptions (native mode report server)