Add and verify a data connection in Report Builder
In Report Builder, you can add a shared data source from the report server or create an embedded data source for your report. In Report Designer, you can create a shared data source or an embedded data source and deploy it to a report server.
To add a shared data source to your report, browse to a report server and select a shared data source. The shared data source in your report points to the shared data source definition on the report server.
To create an embedded data source, you must have connection information to the external source of data and you must know which permissions you need to access the data. This information usually comes from the owner of the data source. You can test the connection to verify that the credentials that are specified are sufficient.
For more information, see Create data connection strings in Report Builder and Specify credential and connection information for report data sources.
Note
You can create and modify paginated report definition (.rdl) files in Microsoft Report Builder, Power BI Report Builder, and in Report Designer in SQL Server Data Tools.
Create a connection to a shared data source in Report Builder
On the menu in the Report Data pane, select New, and then select Data Source. The Data Source Properties dialog box opens.
In the Name text box, enter a name for the data source.
Note
This name is saved in the local report definition. This name isn't the name of the shared data source on the report server.
Select Use a shared connection or report model. The list of recently used shared data sources and report models appears. To select one from a report server, choose Browse and go to the folder on the report server where shared data sources are available.
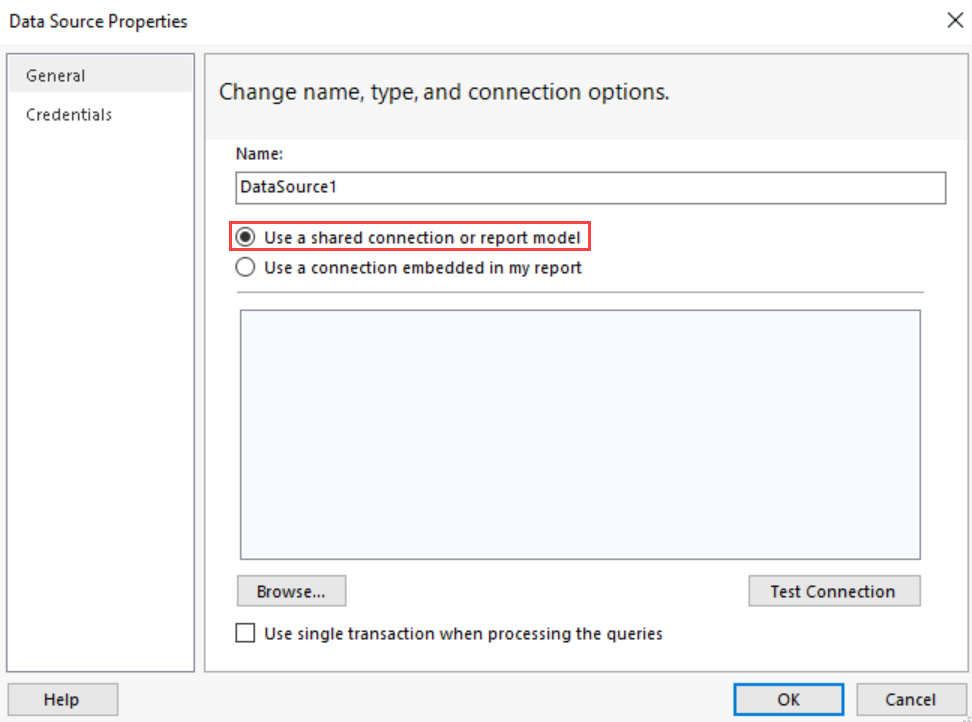
Select the shared data source and then choose Open.
Select OK.
The data source appears in the Report Data pane.
Verify a data connection
In the Report Data pane, double-click your data source. The Data Source Properties dialog box opens.
Select Test Connection.
If the connection is successful, the following message appears: "Connection created successfully." Select OK.
If the connection isn't successful, the following message appears: "Unable to connect to the data source."
Select Details, and use the information to correct the issue.
For more information, see Specify credential and connection information for report data sources.
Select OK.