Pin Reporting Services paginated report items to dashboards in Power BI
Applies to:
SQL Server 2016 (13.x) Reporting Services and later
Power BI Report Server
You can pin an on-premises Reporting Services paginated report item to a dashboard in the Power BI service, as a new tile. To pin, your administrator needs to first integrate your report server with Microsoft Entra ID (formerly Azure Active Directory) and Power BI.
Note
Pinning paginated reports to Power BI dashboards is deprecated for all releases of SQL Server Reporting Services after SQL Server Reporting Services 2019. It is discontinued starting in SQL Server Reporting Services 2022 and Power BI Report Server.
Requirements to pin
The report server is configured for Power BI integration. For more information, see Power BI report server integration (Configuration Manager). If you don't configure the report server, the Pin to Power BI Dashboard button doesn't appear on the report viewer toolbar.

You pin from the Reporting Services report viewer in the web portal, for example,
https://myserver/Reports. You can't pin from Report Builder, from report designer in SQL Server Data Tools (SSDT), or from a report server URL. For example,https://myserver/ReportServer.You need to configure your browser to allow pop-ups from your report server site.
You need to configure reports for stored credentials, if you want the pinned item to refresh. When you pin an item, a Reporting Services subscription is automatically created to manage the data refresh of the item to the dashboard. If the report doesn't use stored credentials, when the subscription runs you see a message similar to this one on the My subscriptions page.
"Power BI Delivery error: dashboard: IT Spend Analysis Sample, visual: Chart2, error: The current action cannot be completed. The user data source credentials do not meet the requirements to run this report or shared dataset. Either the user data source credential."
See the section "Configure stored credentials for a report-specific data source (Native mode)" in Store credentials in a Reporting Services data source.
Items you can pin
The following report items can be pinned to a Power BI dashboard. You can't pin items that are nested inside a data region. For example, you can't pin an item that is nested inside a Reporting Services table or list.
- Charts
- Gauge panels
- Maps
- Images
- Items need to be in the report body. You can't pin items that are in the page header or page footer.
- You can pin individual items that are inside a top-level rectangle but you can't pin them all as a single group.
Pin a report item
Verify you're signed into Power BI. In the Reporting Services web portal, select the menu item My Settings and sign in. For more information, see My Settings for Power BI integration (web portal).
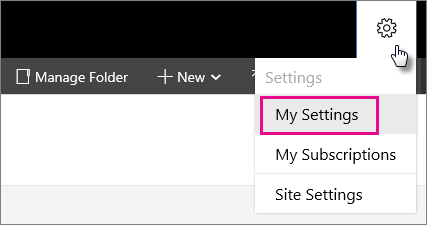
Navigate to the web portal folder that contains your report, and then view the report.
While viewing the report, select the Pin to Power BI button the toolbar. You're prompted to sign in, if you aren't already signed in. If the Power BI button isn't visible, the report server isn't integrated with Power BI. For more information, see Power BI Report Server integration (Configuration Manager).

Select the report item you want to pin to Power BI. You can only pin one item at a time. The report viewer presents a shaded view of your report, and the report items you can pin are highlighted. The items that you can't pin are shaded dark.
(1) select the group that contains the dashboard you want to pin to, (2) choose the dashboard you want to pin the item too and (3) select how frequently you want the tile updated in the dashboard. Reporting Services subscriptions manage the refresh. After the item is pinned, you can edit the subscription and configure a different refresh schedule.
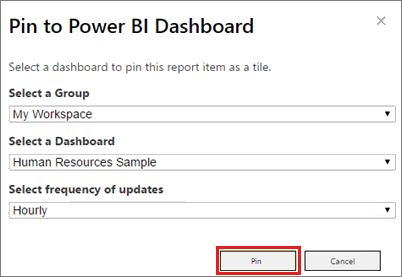
Select Pin
In the Pin Successful dialog, you can select the link See it in Power BI to navigate to the dashboard and see the item you pinned.
Select Close to return the report to the normal view.
In the dashboard
After your report item is pinned in the dashboard, the tile looks like other dashboard tiles and there's no visible indication the tile came from Reporting Services. The following list summarizes how tile properties are populated from the report item.
From the Power BI dashboard the pinned report item behaves like other tiles:
(1) You can pin the tile to other dashboards.
(2) In the Tile Details the Reporting Services report title is used for the default title of the tile.
(3) The tile subtitle is based on the date and time the tile was pinned or the data was last refreshed from Reporting Services. The Reporting Services subscription that was automatically created when you pinned the report item manages the refresh schedule.
(5) If you select the tile itself, Power BI uses the (4) custom link to navigate to the web portal page of the registered report server. The link was set when the item was pinned from Reporting Services. If you don't have internet connectivity to the report server, you see an error in the browser.
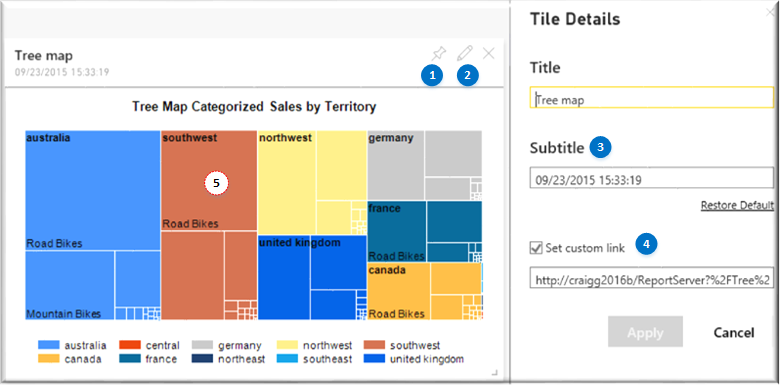
Troubleshoot issues
No Power BI button on the report viewer toolbar: This message indicates the report server isn't integrated with Power BI. For more information, see Power BI Report Server Integration (Configuration Manager).
Cannot Pin: When you attempt to pin an item, you see the following error message: See the section Items you can pin.
"Cannot Pin: There are no report items on this page that you can pin to Power BI."
Pinned items show stale data in a Power BI dashboard and it did update for some time. The user credentials token expired, and you need to sign in again. The user credential registration with Azure and Power BI is good for 90 days. In the web portal, select My Settings. For more information, see My Settings for Power BI Integration (web portal).
Pinned items show stale data in a Power BI dashboard and it hasn't refreshed even once. The issue is the report isn't configured to use stored credentials. A report must use stored credentials because the action of pinning a report item creates a Reporting Services subscription to manage the refresh schedule of the tiles. Reporting Services subscriptions require stored credentials. If you review the My Subscriptions page, you see an error message similar to this one:
"Power BI Delivery error: dashboard: SSRS items, visual: Image3, error: The current action can't be completed. The user data source credentials do not meet the requirements to run this report or shared dataset. Either the user data source credentials are not stored in the report server database, or the user data source is configured not to require credentials but the unattended execution account is not specified. (rsInvalidDataSourceCredentialSetting)"
Expired Power BI credentials: You attempt to pin an item and see the following error message. In the web portal, select My Settings and on the My Settings page, choose Sign in. For more information, see My Settings for Power BI integration (web portal).
"Cannot Pin: Unexpected Server Error: Missing, invalid or expired Power BI credentials."
Cannot Pin: If you attempt to pin an item to a dashboard that is in a read-only state, you see an error message similar to this one:
"Server Error: The item 'Dashboard deleted 015cf022-8e2f-462e-88e5-75ab0a04c4d0' can't be found. (rsItemNotFound)"
Tiles in Power BI apps show stale data: If you pin a Reporting Services report item to a dashboard, and then distribute that dashboard in an app, the pinned report item in that dashboard doesn't update.
Subscription management
In addition to the subscription-related issues described in the troubleshooting section, the following information helps you maintain Power BI related subscriptions.
Item name changed: If a pinned report item is renamed or deleted, the Power BI tile no longer updates and you see an error message similar to the following. If you rename the item back the original name, the subscription starts working again and the tile refreshes on the subscriptions schedule.
"Power BI Delivery error: dashboard: SSRS items, visual: Image1, error: Error: Report item 'Image1' cannot be found."
You could also edit the subscription properties and change the Report Visual Name to the appropriate report item name.

Delete a tile. If you delete a tile in Power BI, the associated subscription isn't deleted in Reporting Services and on the My subscriptions page, you see an error similar to the following. You can delete the subscription.
"Power BI Delivery error: dashboard: SSRS items, visual: Image3, error: The item 'Tile deleted af7131d9-5eaf-480f-ba45-943a07d19c9f' cannot be found."
Video
Related content
- Power BI report server integration (Configuration Manager)
- My Settings for Power BI Integration (web portal)
- Introduction to dashboards for Power BI designers