Master Data Services Installation and Configuration
Applies to:
SQL Server - Windows only
Azure SQL Managed Instance
This article covers how to install Master Data Services on a Windows Server 2012 R2 machine, set up the MDS database and website, and deploy the sample models and data. Master Data Services (MDS) enables your organization to manage a trusted version of data.
Note
You can install Master Data Services on a Windows 10 machine when you use the Developer edition that now supports Master Data Services.
For more information on operating system support for different editions, SQL Server 2019: Hardware and software requirements.
For an overview of how you organize data in Master Data Services, see Master Data Services Overview (MDS).
For information about the new features, see What's New in Master Data Services (MDS).
For links to videos and other training resources to help you learn Master Data Services, see Learn Master Data Services.
Download
- To download SQL Server, go to SQL Server downloads.
- Have an Azure account? Then go to Quickstart: Create SQL Server on a Windows virtual machine in the Azure portal to spin up a Virtual Machine with SQL Server already installed.
Can't create an MDS web site?
Check out this Microsoft support article for instructions on how to resolve this problem. Can't create an MDS website through a low-privilege account in SQL Server 2016
Internet Explorer and Silverlight
- When you install Master Data Services on a Windows Server 2012 machine, you may have to configure Internet Explorer Enhanced Security to allow scripting for the Web application site. Otherwise, browsing to the site on the server computer will fail.
- Prior to SQL Server 2019 (15.x), to work in the Web application, Silverlight 5 must be installed on the client computer. If you do not have the required version of Silverlight, you will be prompted to install it when you navigate to an area of the Web application that requires it. You can install Silverlight 5 from here.
- Starting in SQL Server 2019 (15.x), HTML controls replace all former Silverlight components, therefore the Silverlight dependency removed. More browsers, including Chrome and Edge, now work for accessing the Master Data Services web app.
Master Data Services on an Azure Virtual Machine
By default, when you spin up an Azure Virtual Machine with SQL Server already installed, Master Data Services is also installed.
You're next step is to install Internet Information Services (IIS). See the Installing and Configuring IIS section.
If you're interested in making changes to the installation of SQL Server, you'll find the setup.exe file in the default location, <drive>:\SQLServer_13.0_Full.
Installing Master Data Services
You use the SQL Server setup installation wizard or a command prompt to install Master Data Services.
To install Master Data Services using SQL Server Setup on a Windows Server machine
Double-click Setup.exe, and follow the steps in the installation wizard.
Select Master Data Services on the Feature Selection page under Shared Features.
This installs Master Data Services Configuration Manager, assemblies, a Windows PowerShell snap-in, and folders and files for Web applications and services.
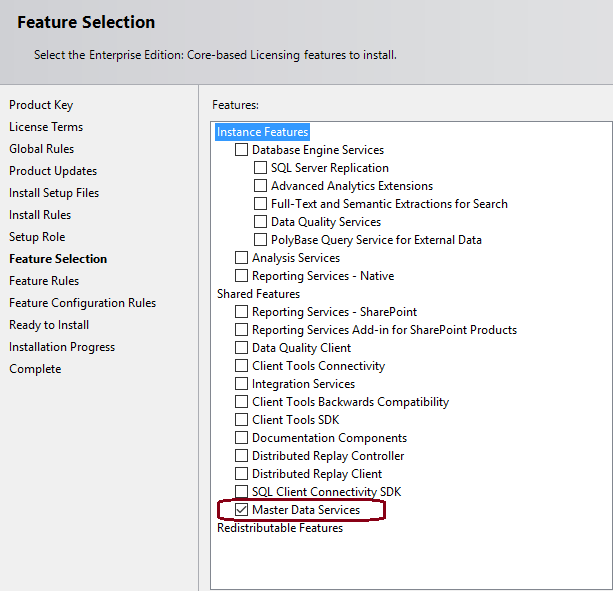
Complete the installation wizard.
Installing and Configuring IIS
In Windows Server 2012 R2, click the Server Manager icon on the taskbar on the Desktop.
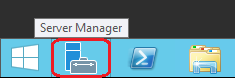
In Server Manager, on the Manage menu, click Add Roles and Features.
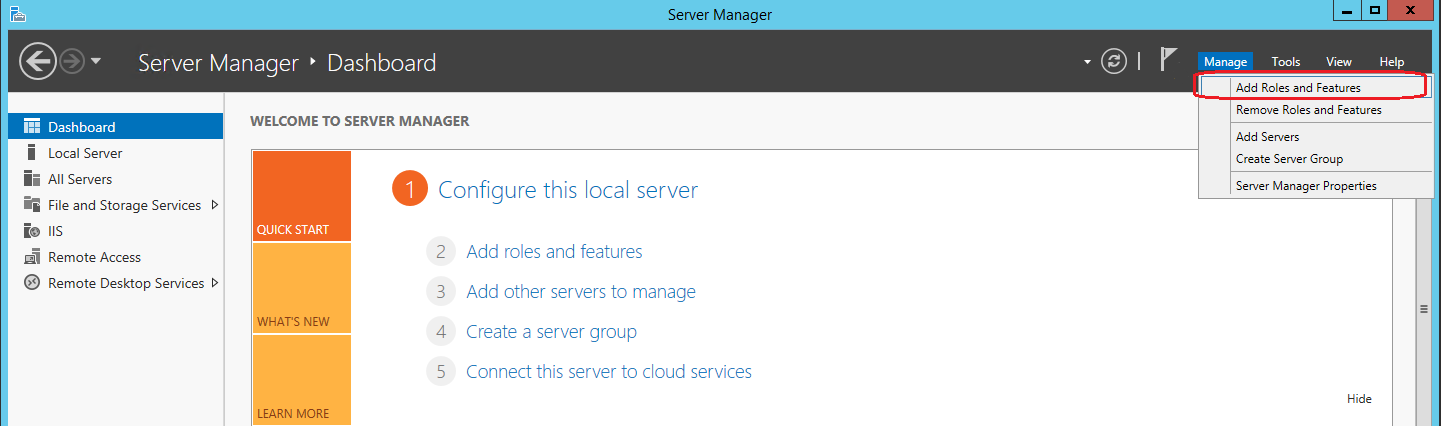
On the Installation Type page of the Add Roles and Features Wizard, accept the default value (Role-based or feature-based installation) and click Next.
Click Select a server from the server pool, and then click the server where you installed Master Data Services.
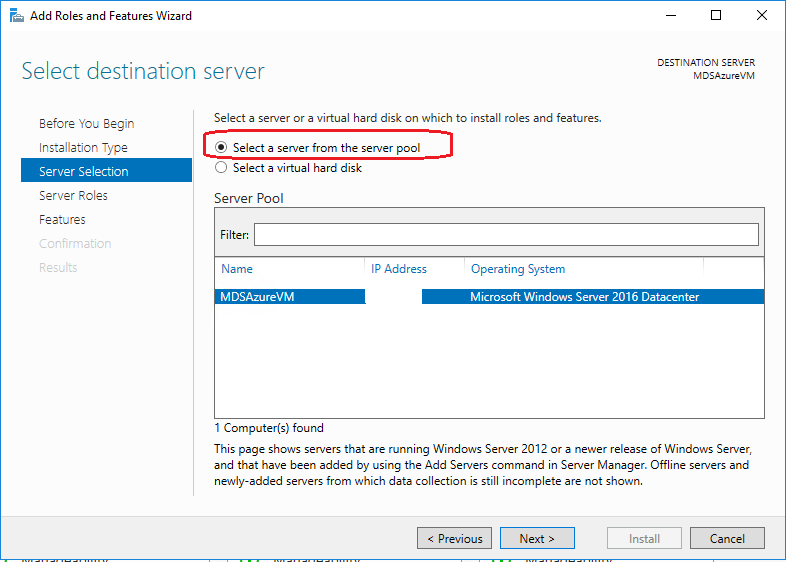
On the Server Roles page, click Web Server and then click Next.
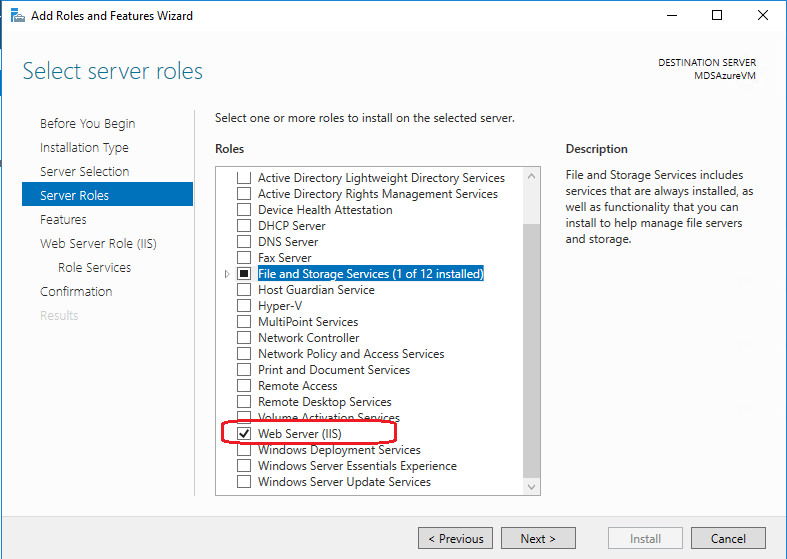
On the Features page, confirm that the following features are selected, and then click Next. These features are required for Master Data Services on Windows Server 2012 R2.
Features Features 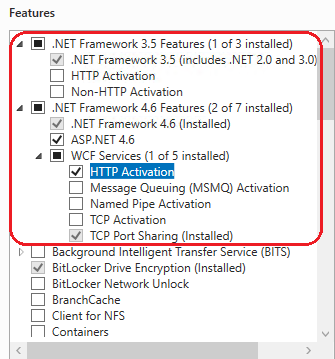
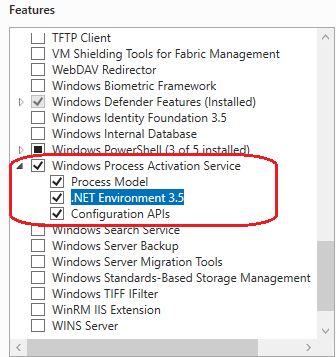
In the left-hand pane, click Web Server Role (IIS) and then click Role Services.
On the Role Services page, confirm that the following services are selected, and then click Next. These services are required for Master Data Services on Windows Server 2012 R2.
Warning
Do not install the WebDAV Publishing role service. WebDAV Publishing is not compatible with Master Data Services.
Role Services Role Services 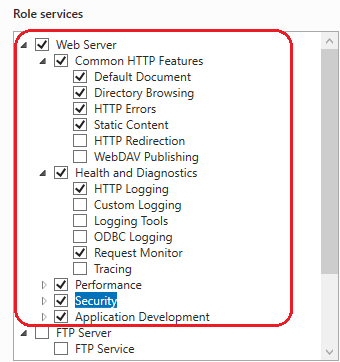
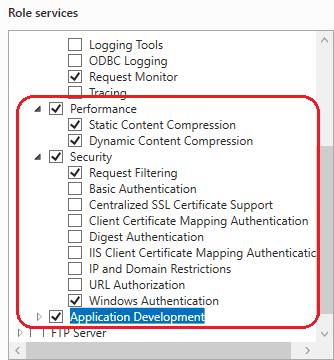
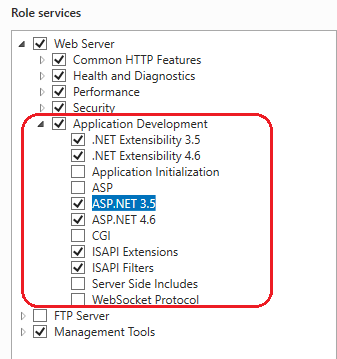
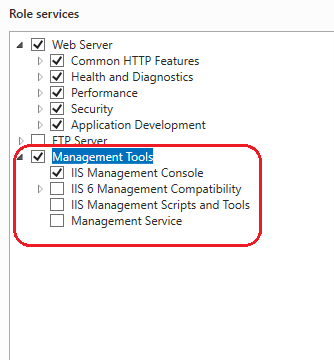
For a list of the required features and roles services on other operating systems, see Web Application Requirements (Master Data Services) .
For more information about installing SQL Server using setup, see Install SQL Server 2016 from the Installation Wizard (Setup).
For more information about installing SQL Server using a command prompt, see Install SQL Server 2016 from the Command Prompt. When you use a command prompt, Master Data Services is available as a feature parameter.
For a brief description with links to additional information about pre-installation tasks, see Install Master Data Services.
Setting up the Database and Website
To set up the database and website using the Master Data Services Configuration Manager
Note
While Microsoft Entra ID is the new name for Azure Active Directory (Azure AD), to prevent disrupting existing environments, Azure AD still remains in some hardcoded elements such as UI fields, connection providers, error codes, and cmdlets. In this article, the two names are interchangeable.
Warning
You must install IIS before launching the Master Data Services Configuration Manager. Otherwise, the Configuration Manager will display an Internet Information Services error and you will not be able to create the Master Data Services web application.
Browser Requirement
The Master Data Services web application works only in Internet Explorer (IE) 9 or later. IE 8 and earlier versions, Microsoft Edge and Chrome are not supported.
Starting in SQL Server 2019 (15.x), HTML controls replace all former Silverlight components, therefore the Silverlight dependency removed. More browsers, including Chrome and Edge, now work for the Master Data Services web app.
Launch the Master Data Services Configuration Manager, and click Database Configuration in the left pane.
Click Create Database, and then click Next in the Create Database Wizard.
On the Database Server page, specify the SQL Server instance.
SQL Server 2019 (15.x) adds support for SQL Server Managed Instance. Set the value of SQL Server Instance to the host of the managed instance. For example,
xxxxxx.xxxxxx.database.windows.net.Select the Authentication type and then click Test Connection to confirm that you can connect to the database using the credentials for the authentication type you selected. Click Next.
For SQL Server 2019 (15.x), to connect to the managed instance, use one of the following authentication types:
- Authentication with Microsoft Entra ID (formerly Azure Active Directory): Current User – Active Directory Integrated
- SQL Server Authentication: SQL Server Account.
In SQL Managed Instance, the user must be a member of the
sysadminfixed server role.Note
When you select Current User - Integrated Security as the authentication type, User name box is read-only and displays the name of the Windows user account that is logged on to the computer. If you are running SQL Server Master Data Services on an Azure Virtual Machine (VM), the User name box displays the VM name and the user name for the local administrator account on the VM.
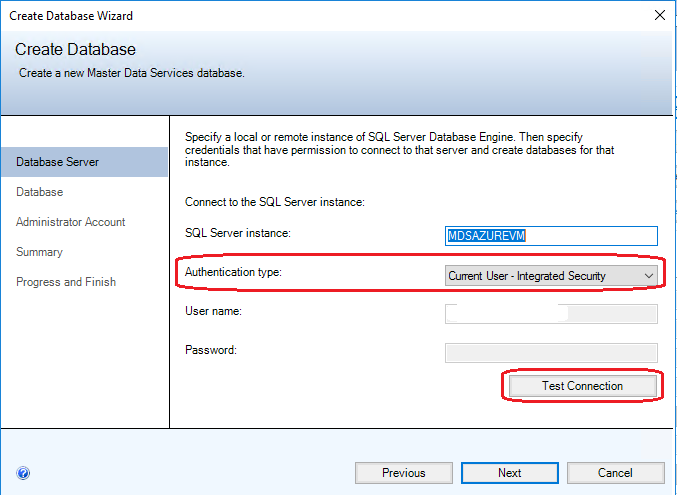
Type a name in the Database name field. Optionally, to select a Windows collation, clear the SQL Server default collation checkbox and click one or more of the available options such as Case-sensitive. Click Next.
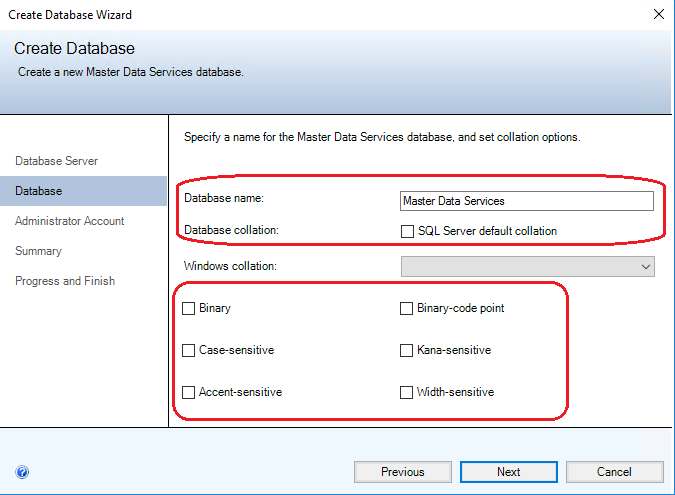
For more information about Windows collation, see Windows Collation Name (Transact-SQL).
In the User name field, specify the Windows account of the user that will be the default Super User for Master Data Services. A Super User has access to all functional areas and can add, delete, and update all models.
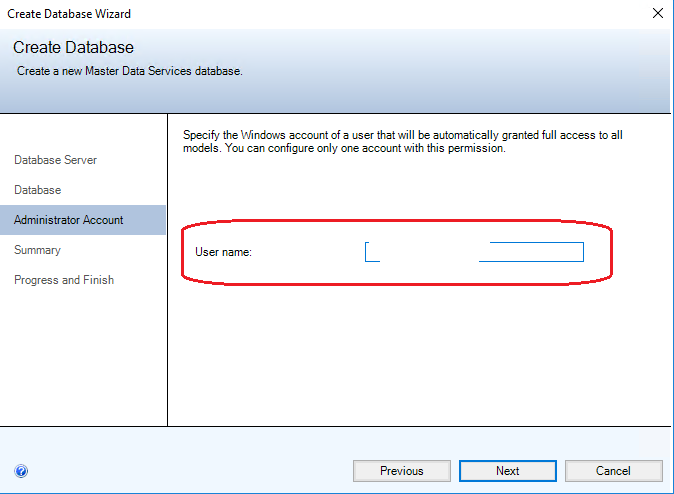
Click Next to view a summary of the settings for the Master Data Services database, and then click Next again to create the database. The Progress and Finish page appears.
When the database is created and configured, click Finish.
For more information about the settings in the Create Database Wizard, see Create Database Wizard (Master Data Services Configuration Manager).
On the Database Configuration page in the Master Data Services Configuration Manager, click Select Database.
Click Connect, select the Master Data Services database that you created in Step 7, and then click OK.
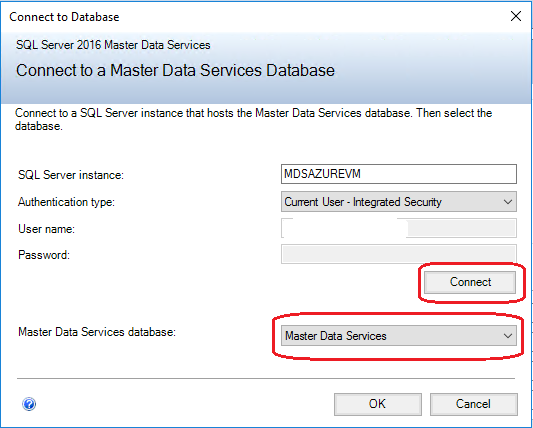
You've finished setting up the database. The Database Configuration page now displays the SQL Server instance that you're connected to for Master Data Services, the database you've created and the current database version.
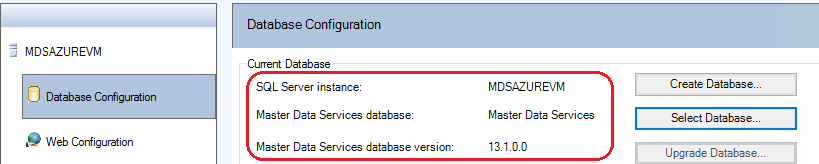
In Master Data Services Configuration Manager, and click Web Configuration in the left pane.
In the Website list box, click Default Web Site, and then click Create to create a Web application.
Note
When you select Default Web Site, you must create a Web application. If you select Create new website in the list box, the application is automatically created.
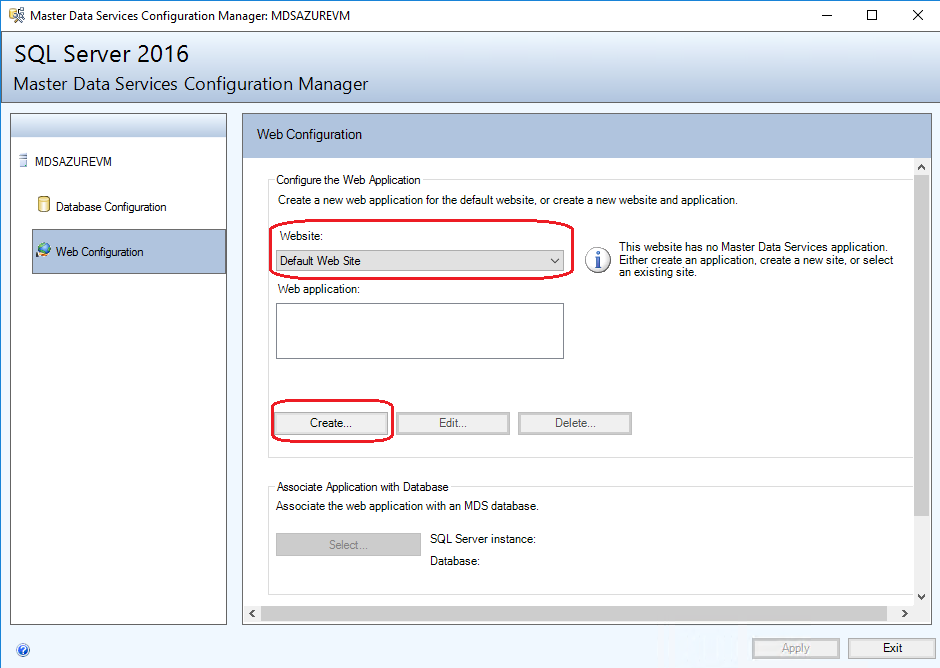
In the Application Pool section, do one of the following.
Enter the same user name that you entered in Step 5 for the database Administrator Account, enter the password, and then click OK.
-OR-
Enter a different user name, enter the password, and then click OK.
You don't have to use the same account when you create the database and the web application.
Note
Your MDS Application Pool identity must be a part of the Windows Authorization Access Group.
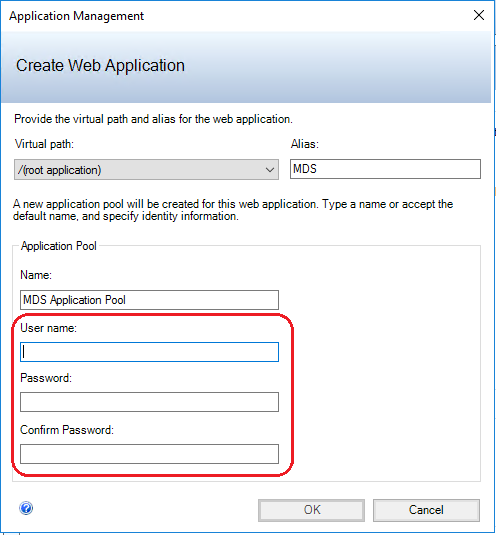
For more information about the Create Web Application dialog box, see Create Web Application Dialog Box (Master Data Services Configuration Manager).
Note
If your domain implemented 2020 LDAP channel binding and LDAP signing requirements for Windows, you'll see the error message "The credentials could not be verified in Active Directory" when you use the domain account to create an Application Pool. For a resolution, instead of the domain user, use a local machine user. This bypasses the credential checking with Active Directory. After you create the web application, you can change the identity to the domain user in Internet Information Services (IIS) Manager.
On the Web Configuration page in the Web application box, click the application you've created, and then click Select in the Associate Application with Database section.
Click Connect, select the Master Data Services database that you want to associate with the Web application, and then click OK.
You've finished setting up the Website. The Web Configuration page now displays the Website you selected, Web application you created, and the Master Data Services database associated with the application.
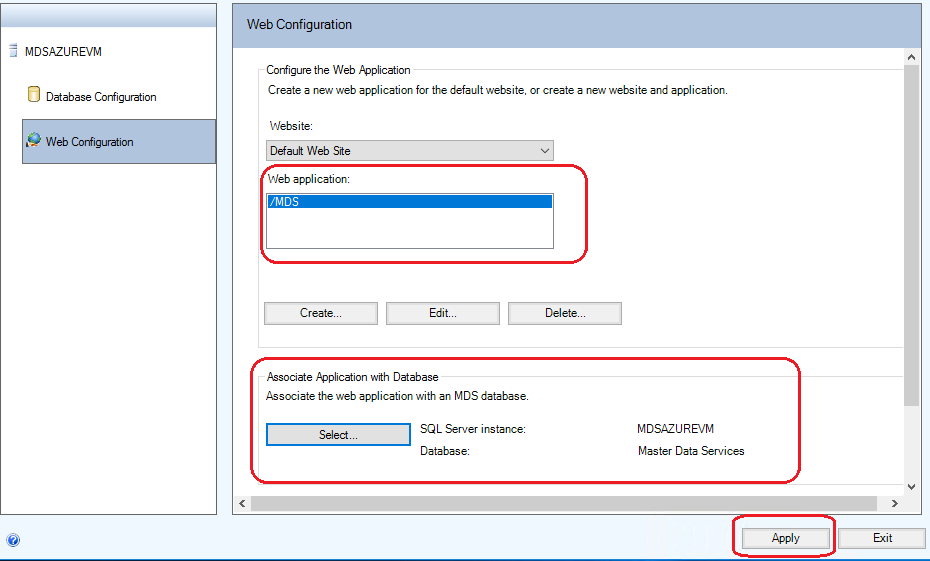
Click Apply. The Configuration Complete message box displays. Click OK in the message box to launch the web application. The web site address is https://server name/web application/.
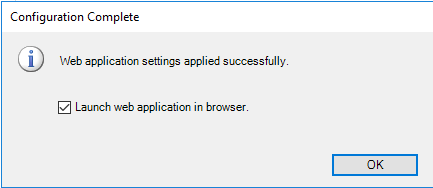
For more information about the settings on the Web Configuration page, see Web Configuration Page (Master Data Services Configuration Manager)
You can also use Master Data Services Configuration Manager to specify other settings for the Web applications and services associated with the Master Data Services database. For example, you can specify how frequently data is loaded or how often validation emails are sent. For more information, see System Settings (Master Data Services).
Deploying Sample Models and Data
The following three sample model packages are included with Master Data Services. These sample models include data. The default location for the sample model packages is %programfiles%\Microsoft SQL Server\140\Master Data Services\Samples\Packages.
- chartofaccounts_en.pkg
- customer_en.pkg
- product_en.pkg
You deploy the packages using the MDSModelDeploy tool. The default location for the MDSModelDeploy tool is drive\Program Files\Microsoft SQL Server\ 140\Master Data Services\Configuration.
For information about prerequisites for running this tool, see Deploy a Model Deployment Package by Using MDSModelDeploy.
For information about updates made to the data to support new features in SQL Server Master Data Services, see SQL Server Samples: Model Deployment Packages (MDS).
To deploy the sample models
Copy the sample model packages to drive\Program Files\Microsoft SQL Server\140\Master Data Services\Configuration.
Open an Administrator: Command Prompt and navigate to MDSModelDeploy.exe, by running the following command.
cd c:\Program Files\Microsoft SQL Server\140\Master Data Services\ConfigurationDeploy each of the sample models to Master Data Services by running each of the following commands.
Important
In the examples below, the
MDS1service value is specified. You use this value if you selected Default Web Site when you set up the Master Data Services Web site. See the Setting up the Database and Website section.If you created a new web site or selected another existing web site, run the following command first to determine the correct service value.
MDSModelDeploy listservicesThe first service value in the list of values returned, is the one you specify to deploy a model.
Note
In order to know more about the metadata information of the sample models, please refer to the readme file available at this location "c:\Program Files\Microsoft SQL Server\140\Master Data Services\Configuration"
To deploy the chartofaccounts_en.pkg sample model
MDSModelDeploy deploynew -package chartofaccounts_en.pkg -model ChartofAccounts -service MDS1To deploy the customer_en.pkg sample model
MDSModelDeploy deploynew -package customer_en.pkg -model Customer -service MDS1To deploy the product_en.pkg sample model
MDSModelDeploy deploynew -package product_en.pkg -model Product -service MDS1When a model is successfully deployed, the MDSModelDeploy operation completed message is displayed.
The following image shows the command for deploying the product_en.pkg sample model.
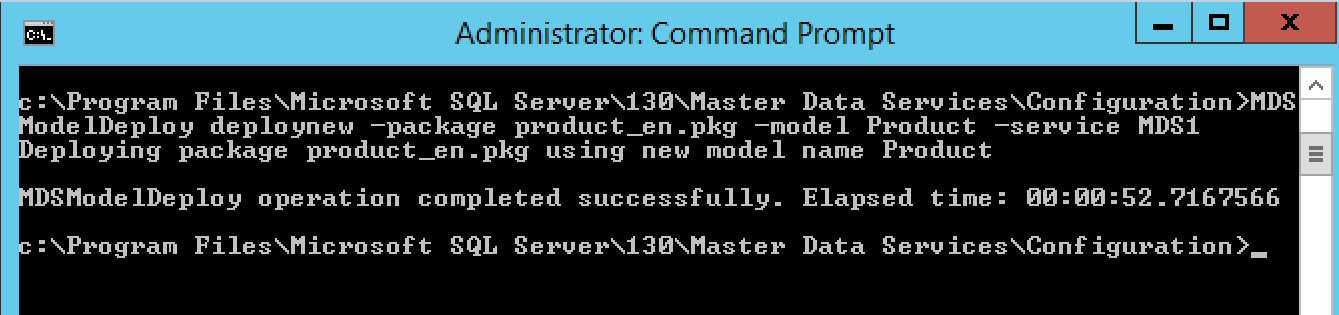
To view the sample models, do the following.
Navigate to the Master Data Services web site that you set up. See the Setting up the Database and Website section.
The web site address is https://server name/web application/.
Select a model from the Model list box, and click Explorer.
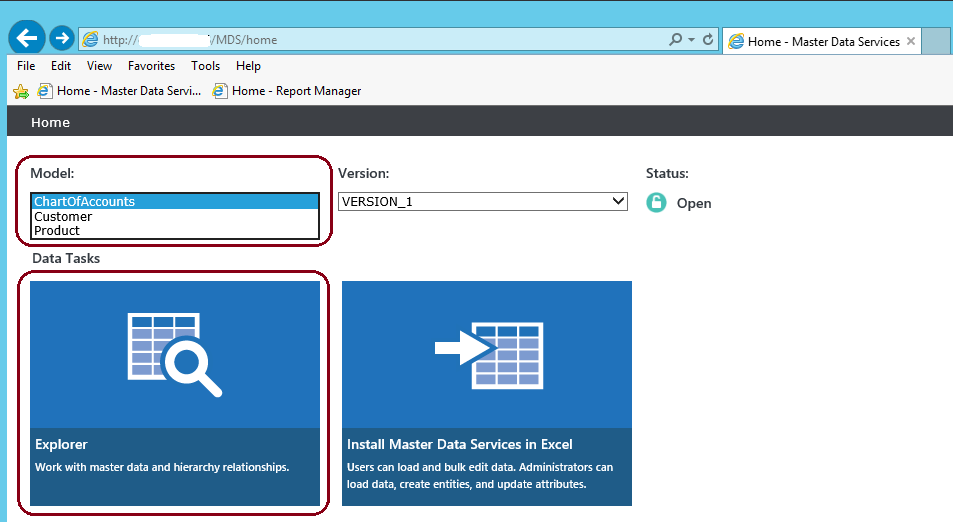
Next Step
Create a new model and entities for your data. See Create a Model (Master Data Services) and Create an Entity (Master Data Services).
For an overview of how you use a model and entities to build a structure for your data in Master Data Services, see Master Data Services Overview (MDS)
See Also
Master Data Services Database
Master Data Manager Web Application
Database Configuration Page (Master Data Services Configuration Manager)
What's New in Master Data Services (MDS)