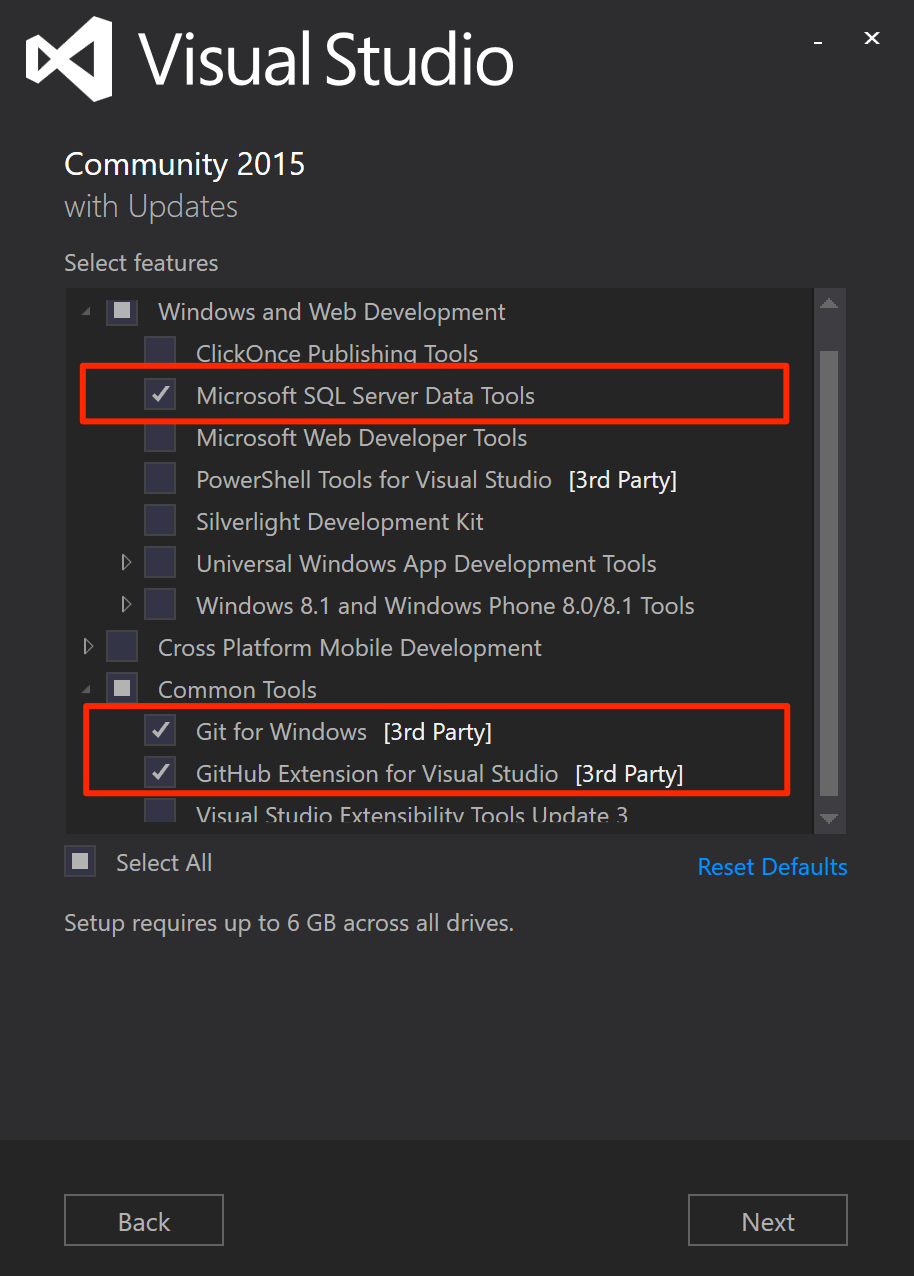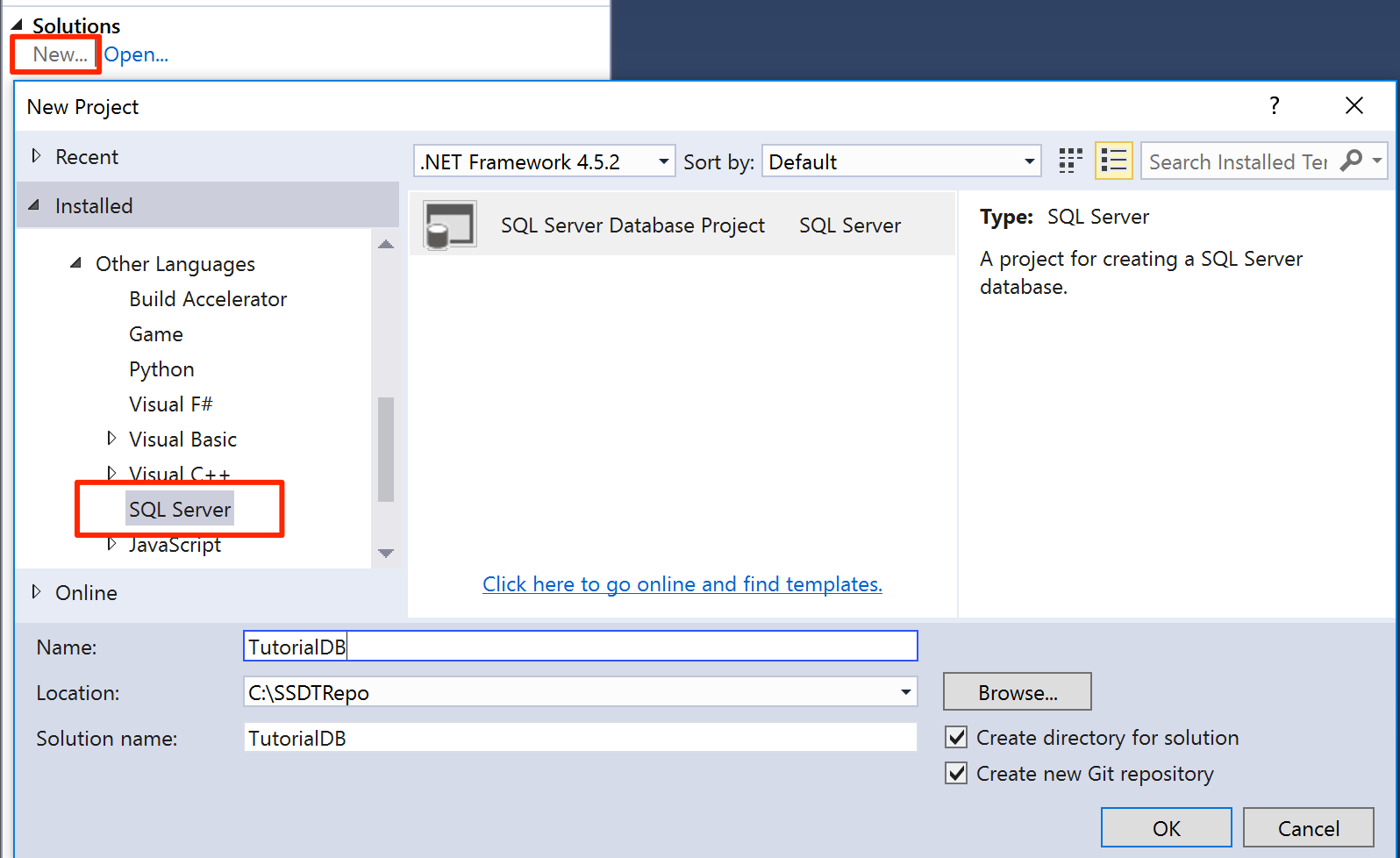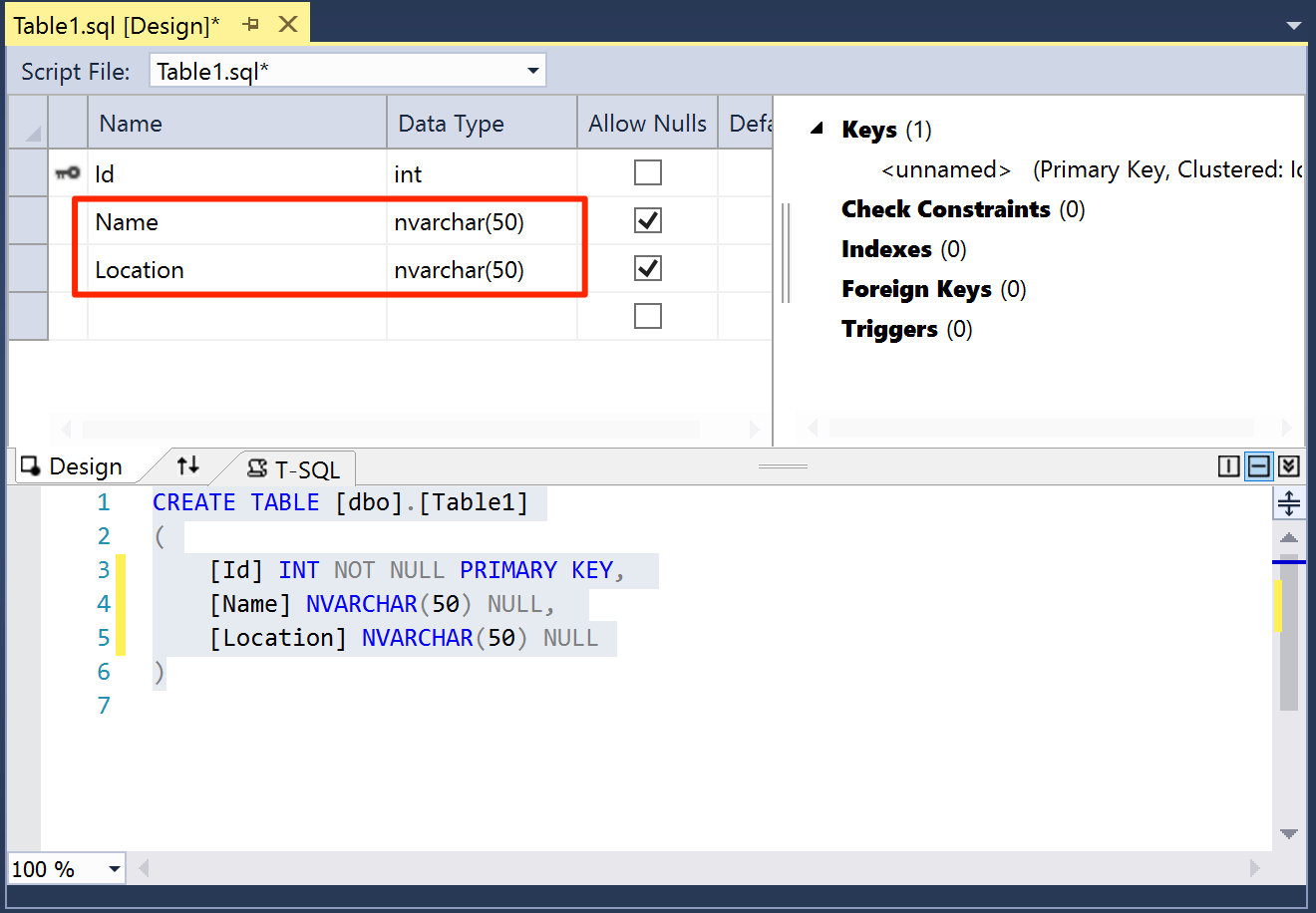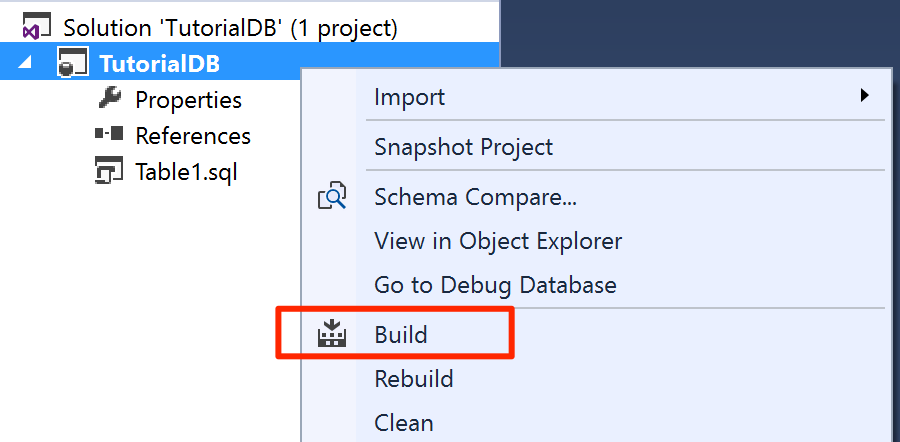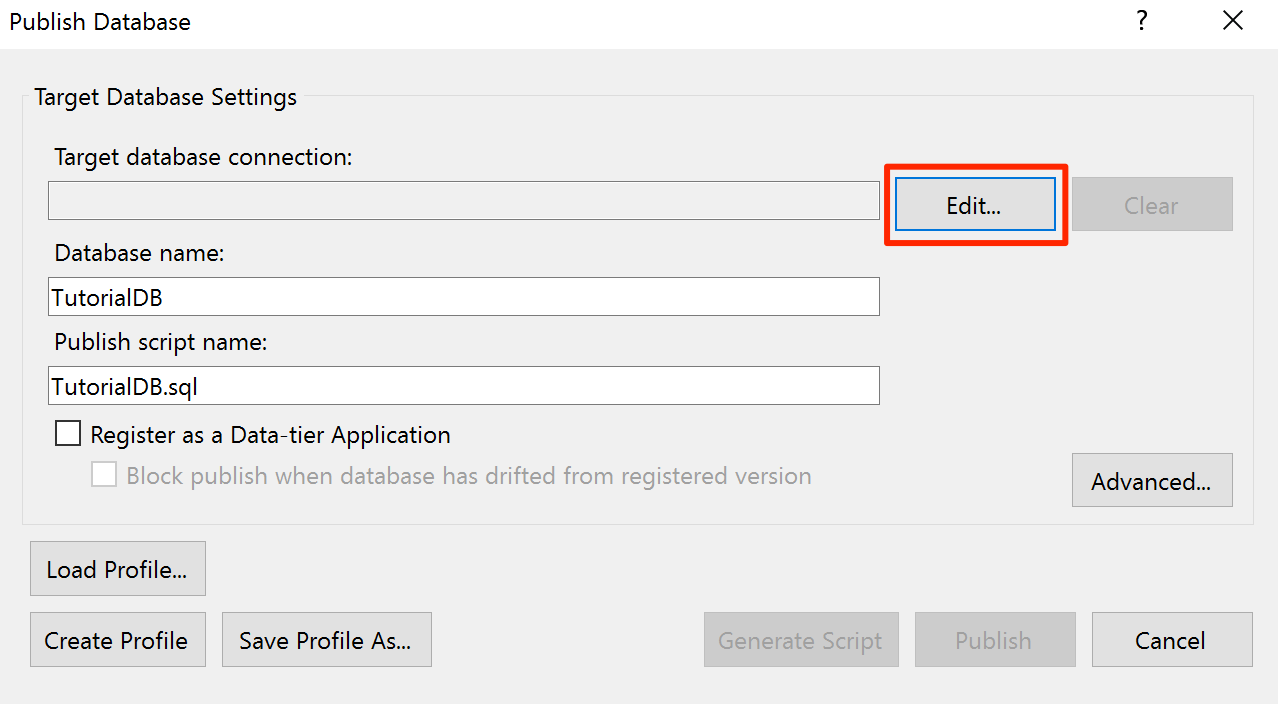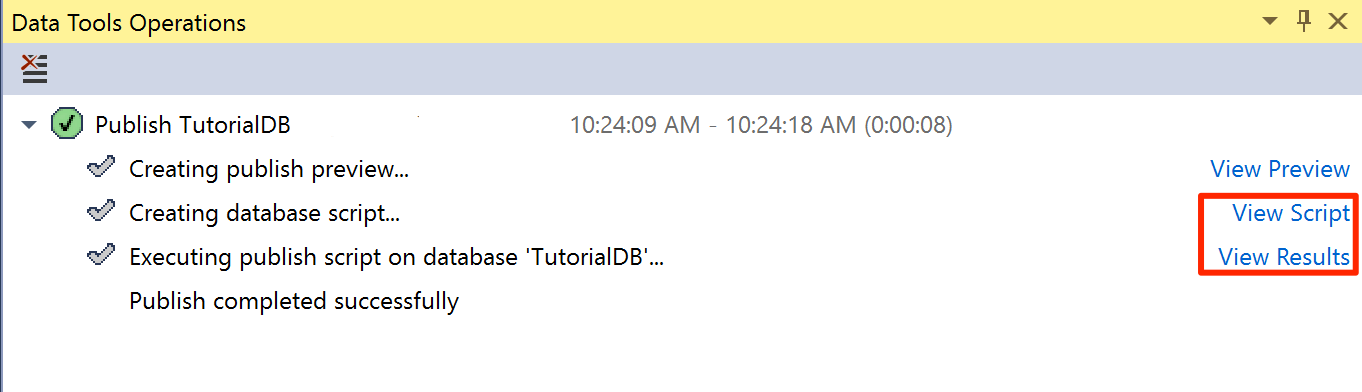Use Visual Studio to create databases for SQL Server on Linux
Applies to:
SQL Server - Linux
SQL Server Data Tools (SSDT) turns Visual Studio into a powerful development and database lifecycle management (DLM) environment for SQL Server on Linux. You can develop, build, test, and publish your database from a source-controlled project. Like you develop your application code.
Install Visual Studio and SQL Server Data Tools
If you haven't already installed Visual Studio on your Windows machine, Download and Install Visual Studio. If you don't have a Visual Studio license, Visual Studio Community edition is a free, fully featured IDE for students, open-source, and individual developers.
During the Visual Studio installation, select Custom for the Choose the type of installation option. Select Next
Select Microsoft SQL Server Data Tools, Git for Windows, and GitHub Extension for Visual Studio from the feature selection list.
Continue and finish the installation of Visual Studio. It can take a few minutes.
Get the latest version of SQL Server Data Tools
SQL Server on Linux is supported by SSDT version 17.0 or later.
Create a new database project in source control
Launch Visual Studio.
Select Team Explorer on the View menu.
Select New in Local Git Repository section on the Connect page.
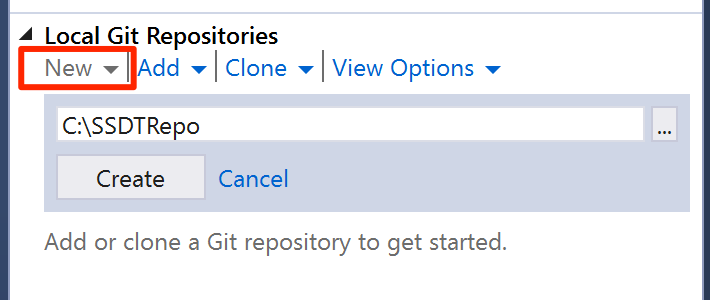
Select Create. After the local Git repository is created, double-click SSDTRepo.
Select New in the Solutions section. Select SQL Server under Other Languages node in the New Project dialog.
Type in TutorialDB for the name and select OK to create a new database project.
Create a new table in the database project
Select Solution Explorer on the View menu.
Open the database project menu by right-clicking on TutorialDB in Solution Explorer.
Select Table under Add.
Using table designer, add two columns, Name
nvarchar(50)and Locationnvarchar(50), as shown in the picture. SSDT generates theCREATE TABLEscript as you add the columns in the designer.Save the Table1.sql file.
Build and validate the database
Open the database project menu on TutorialDB and select Build. SSDT compiles .sql source code files in your project and builds a Data-tier Application package (dacpac) file. This can be used to publish a database to your SQL Server instance on Linux.
Check the build success message in Output window in Visual Studio.
Publish the database to SQL Server instance on Linux
Open the database project menu on TutorialDB and select Publish.
Select Edit to select your SQL Server instance on Linux.
On the connection dialog, type in the IP address or host name of your SQL Server instance on Linux, user name and password.
Select the Publish button on the publish dialog.
Check the publish status in the Data Tools Operations window.
Select View Results or View Script to see details of the database publish result on your SQL Server on Linux.
You've successfully created a new database on SQL Server instance on Linux and learned the basics of developing a database with a source-controlled database project.