Debugging Control Flow
Applies to:
SQL Server
SSIS Integration Runtime in Azure Data Factory
SQL Server Data Tools (SSDT) and Microsoft Integration Services include features and tools that you can use to troubleshoot the control flow in an Integration Services package.
Integration Services supports breakpoints on containers and tasks.
SSIS Designer provides progress reporting at run time.
SQL Server Data Tools (SSDT) provides debug windows.
Breakpoints
SSIS Designer provides the Set Breakpoints dialog box, in which you can set breakpoints by enabling break conditions and specifying the number of times a breakpoint can occur before the execution of the package is suspended. Breakpoints can be enabled at the package level, or at the level of the individual component. If break conditions are enabled at the task or container level, the breakpoint icon appears next to the task or container on the design surface of the Control Flow tab. If the break conditions are enabled on the package, the breakpoint icon appears on the label of the Control Flow tab.
When a breakpoint is hit, the breakpoint icon changes to help you identify the source of the breakpoint. You can add, delete, and change breakpoints when the package is running.
Integration Services provides ten break conditions that you can enable on all tasks and containers. In the Set Breakpoints dialog box, you can enable breakpoints on the following conditions:
| Break condition | Description |
|---|---|
| When the task or container receives the OnPreExecute event. | Called when a task is about to execute. This event is raised by a task or a container immediately before it runs. |
| When the task or container receives the OnPostExecute event. | Called immediately after the execution logic of the task finishes. This event is raised by a task or container immediately after it runs. |
| When the task or container receives the OnError event. | Called by a task or container when an error occurs. |
| When the task or container receives the OnWarning event. | Called when the task is in a state that does not justify an error, but does warrant a warning. |
| When the task or container receives the OnInformation event. | Called when the task is required to provide information. |
| When the task or container receives the OnTaskFailed event. | Called by the task host when it fails. |
| When the task or container receives the OnProgress event. | Called to update progress about task execution. |
| When the task or container receives the OnQueryCancel event. | Called at any time in task processing when you can cancel execution. |
| When the task or container receives the OnVariableValueChanged event. | Called by the Integration Services runtime when the value of a variable changes. The RaiseChangeEvent of the variable must be set to true to raise this event. ** Warning ** The variable associated with this breakpoint must be defined at the container scope. If the variable is defined at the package scope, the breakpoint does not get hit. |
| When the task or container receives the OnCustomEvent event. | Called by tasks to raise custom task-defined events. |
In addition to the break conditions available to all tasks and containers, some tasks and containers include special break conditions for setting breakpoints. For example, you can enable a break condition on the For Loop container that sets a breakpoint that suspends execution at the start of each iteration of the loop.
To add flexibility and power to a breakpoint, you can modify the behavior of a breakpoint by specifying the following options:
The hit count, or the maximum number of times that a break condition occurs before the execution is suspended.
The hit count type, or the rule that specifies when the break condition triggers the breakpoint.
The hit count types, except for the Always type, are further qualified by the hit count. For example, if the type is "Hit count equals" and the hit count is 5, execution is suspended on the sixth occurrence of the break condition.
The following table describes the hit count types.
| Hit count type | Description |
|---|---|
| Always | Execution is always suspended when the breakpoint is hit. |
| Hit count equals | Execution is suspended when the number of times the breakpoint has occurred is equal to the hit count. |
| Hit count greater than or equal to | Execution is suspended when the number of times the breakpoint has occurred is equal to or greater than the hit count. |
| Hit count multiple | Execution is suspended when a multiple of the hit count occurs. For example, if you set this option to 5, execution is suspended every fifth time. |
To set breakpoints
Progress Reporting
SSIS Designer includes two types of progress reporting: color-coding on the design surface of the Control Flow tab, and progress messages on the Progress tab.
When you run a package, SSIS Designer depicts execution progress by displaying each task or container using a color that indicates execution status. You can tell by its color whether the element is waiting to run, currently running, has completed successfully, or has ended unsuccessfully. After you stop package execution, the color-coding disappears.
The following table describes the colors that are used to depict execution status.
| Color | Execution status |
|---|---|
| Gray | Waiting to run |
| Yellow | Running |
| Green | Ran successfully |
| highlighted | Ran with errors |
The Progress tab lists tasks and containers in execution order and includes the start and finish times, warnings, and error messages. After you stop package execution, the progress information remains available on the Execution Results tab.
Note
To enable or disable the display of messages on the Progress tab, toggle the Debug Progress Reporting option on the SSIS menu.
The following diagram shows the Progress tab.
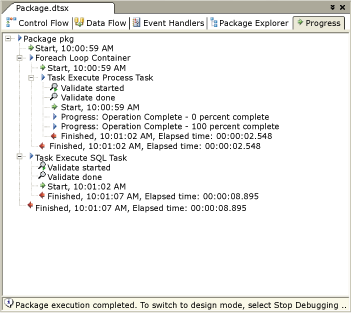
Debug Windows
SQL Server Data Tools (SSDT) includes many windows that you can use to work with breakpoints, and to debug packages that contain breakpoints. To learn more about each window, open the window, and then press F1 to display Help for the window.
To open these windows in SQL Server Data Tools (SSDT), click the Debug menu, point to Windows, and then click Breakpoints, Output, or Immediate.
The following table describes each window.
| Window | Description |
|---|---|
| Breakpoints | Lists the breakpoints in a package and provides options to enable and delete breakpoints. |
| Output | Displays status messages for features in SQL Server Data Tools (SSDT). |
| Immediate | Used to debug and evaluate expressions and print variable values. |
Debug a Package by Setting Breakpoints on a Task or a Container
This procedure describes how to set breakpoints in a package, a task, a For Loop container, a Foreach Loop container, or a Sequence container.
To set breakpoints in a package, a task, or a container
In SQL Server Data Tools (SSDT), open the Integration Services project that contains the package you want.
Double-click the package in which you want to set breakpoints.
In SSIS Designer, do the following:
To set breakpoints in the package object, click the Control Flow tab, place the cursor anywhere on the background of the design surface, right-click, and then click Edit Breakpoints.
To set breakpoints in a package control flow, click the Control Flow tab, right-click a task, a For Loop container, a Foreach Loop container, or a Sequence container, and then click Edit Breakpoints.
To set breakpoints in an event handler, click the Event Handler tab, right-click a task, a For Loop container, a Foreach Loop container, or a Sequence container, and then click Edit Breakpoints.
In the Set Breakpoints <container name> dialog box, select the breakpoints to enable.
Optionally, modify the hit count type and the hit count number for each breakpoint.
To save the package, click Save Selected Items on the File menu.
Set Breakpoints
Use the Set Breakpoints dialog box to specify the events on which to enable breakpoints and to control the behavior of the breakpoint.
Options
Enabled
Select to enable a breakpoint on an event.
Break Condition
View a list of available events on which to set breakpoints.
Hit Count Type
Specify when the breakpoint takes effect.
| Value | Description |
|---|---|
| Always | Execution is always suspended when the breakpoint is hit. |
| Hit count equals | Execution is suspended when the number of times the breakpoint has occurred is equal to the hit count. |
| Hit greater or equal | Execution is suspended when the number of times the breakpoint has occurred is equal to or greater than the hit count. |
| Hit count multiple | Execution is suspended when a multiple of the hit count occurs. For example, if you set this option to 5, execution is suspended every fifth time. |
Hit Count
Specify the number of hits at which to trigger a break. This option is not available if the breakpoint is always in effect.
See Also
Troubleshooting Tools for Package Development
Debug a Script by Setting Breakpoints in a Script Task and Script Component